
Unveiling the Top AI Editing Assistants
In what has been a horrific week in aviation, a PAL Airlines aircraft operating as Air Canada flight AC2259 made an emergency landing at Halifax Stanfield International Airport on Saturday night due to a landing gear failure, which resulted in a fire.
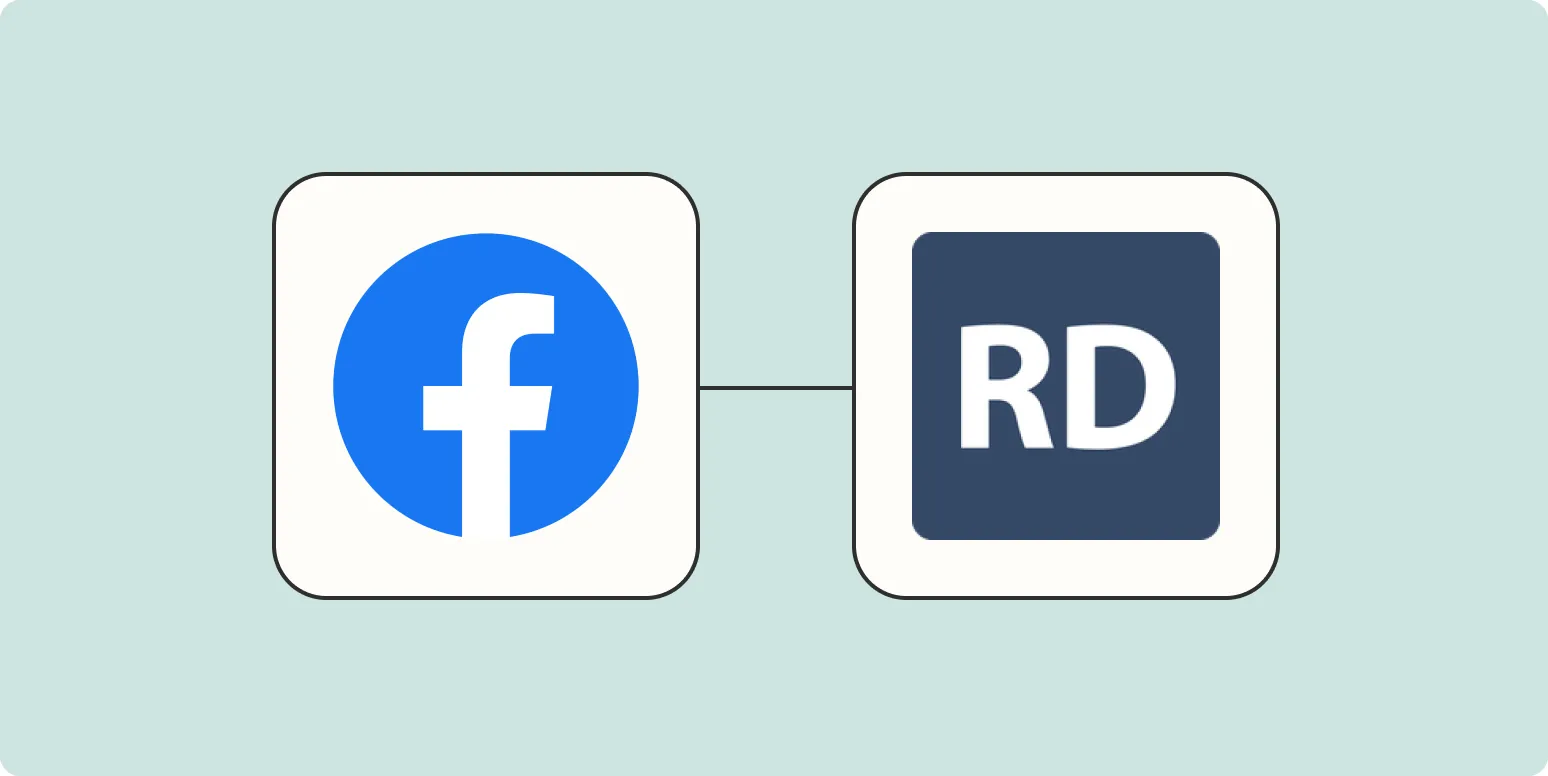
How to capture leads from Facebook Lead Ads in RD Station
Capturing leads from Facebook Lead Ads in RD Station involves integrating the two platforms to streamline your marketing efforts. First, ensure that your Facebook ad campaign is set up with clear objectives and a compelling offer. Next, connect your Facebook account to RD Station, allowing for automatic synchronization of leads. Once integrated, monitor and analyze the leads generated to optimize your campaigns. This approach enhances your lead management process and maximizes conversion opportunities, helping to grow your business effectively.
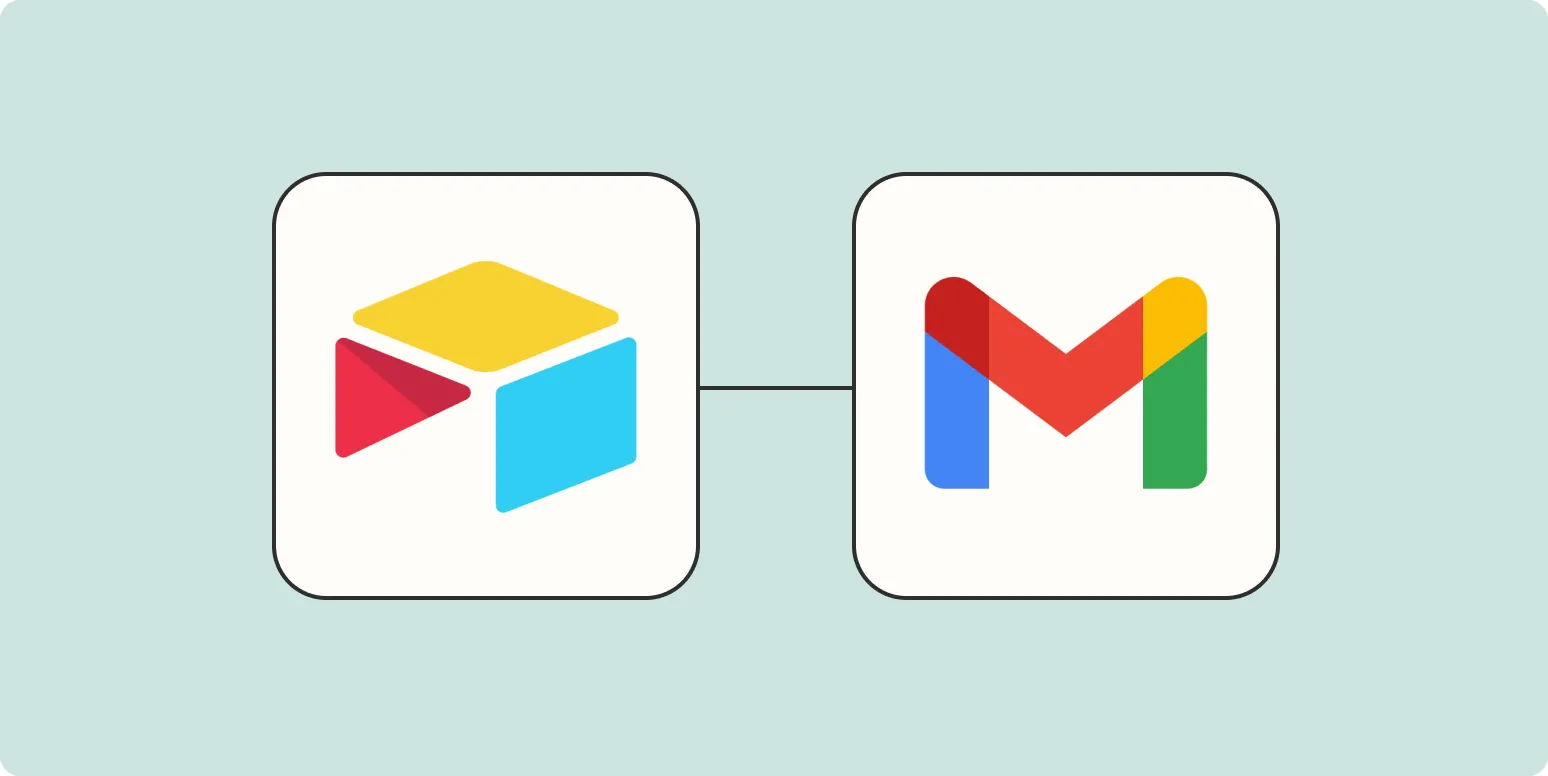
How to send emails for new Airtable records
To send emails for new Airtable records, begin by integrating Airtable with an email service like Gmail or a third-party automation tool such as Zapier. Set up a trigger that detects when a new record is created in your Airtable base. Then, configure the action to send an email, customizing the message to include relevant data from the new record. Test the workflow to ensure it functions correctly, allowing for timely notifications whenever a new entry is added.
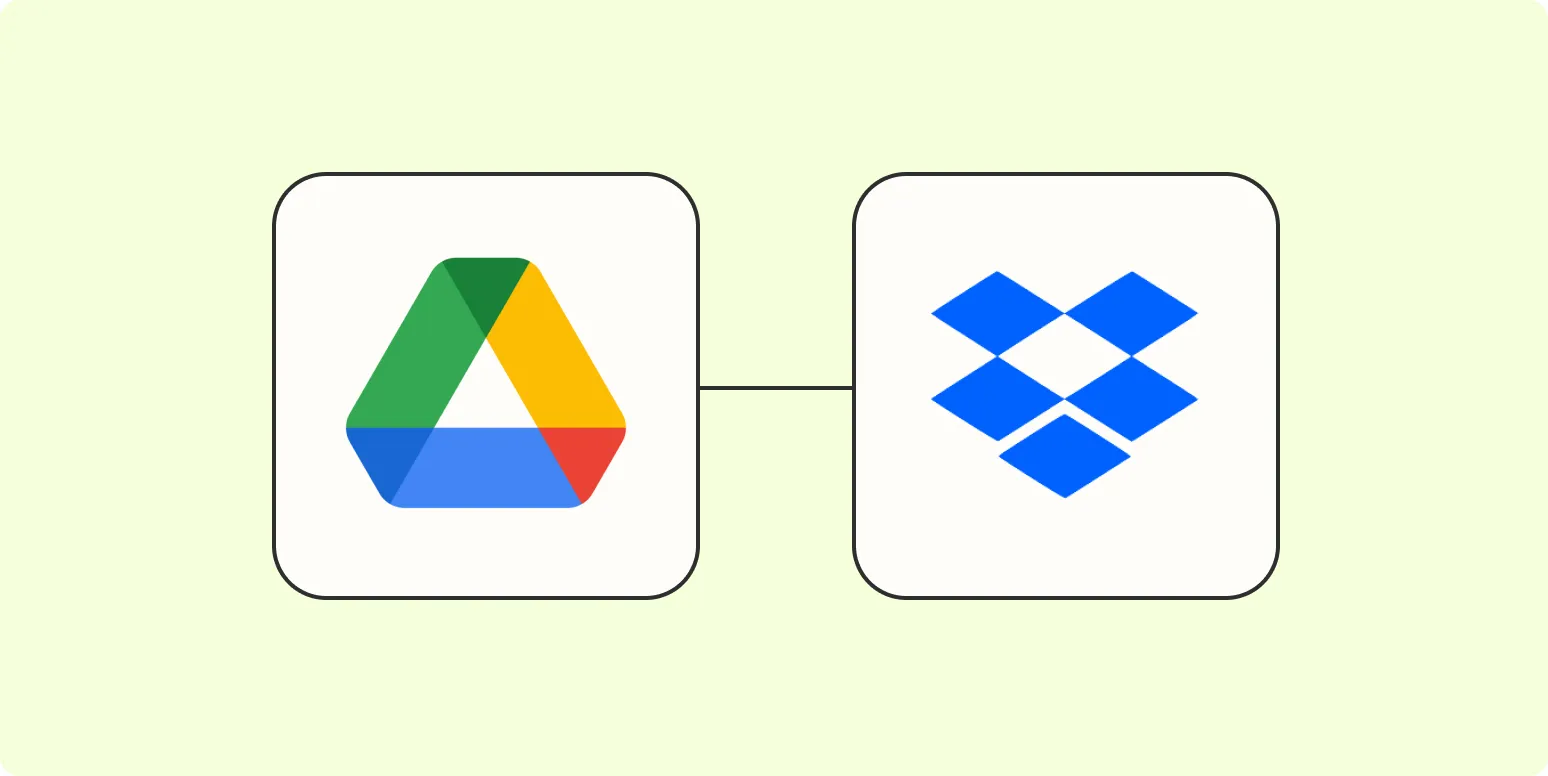
How to save Google Docs to Dropbox
To save Google Docs to Dropbox, first open the document you want to save. Click on "File," then select "Download" and choose your desired file format, such as Microsoft Word or PDF. Once the file is downloaded to your computer, go to your Dropbox account and upload the file by either dragging it into the Dropbox folder or using the "Upload" button. This process ensures your Google Docs are securely stored in your Dropbox account for easy access and sharing.
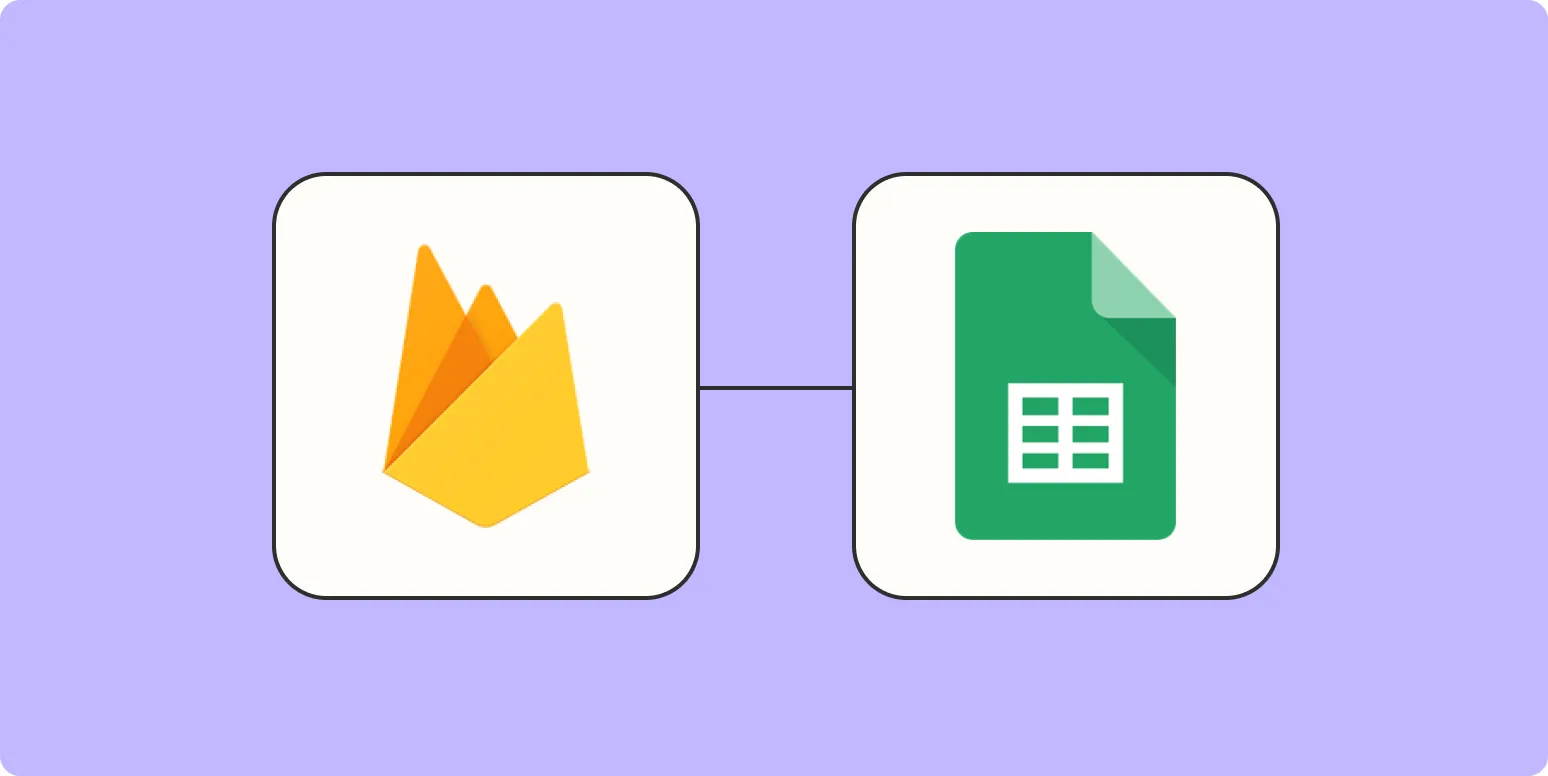
How to connect Firebase to Google Sheets
Connecting Firebase to Google Sheets involves using a combination of Firebase's Realtime Database or Firestore and Google Sheets' built-in Apps Script feature. First, you set up your Firebase project and database. Then, you create a new Google Sheet and access the script editor to write a function that fetches data from Firebase using the Firebase API. Finally, you can schedule automatic updates or trigger data syncs to keep your Google Sheet in sync with your Firebase database seamlessly.
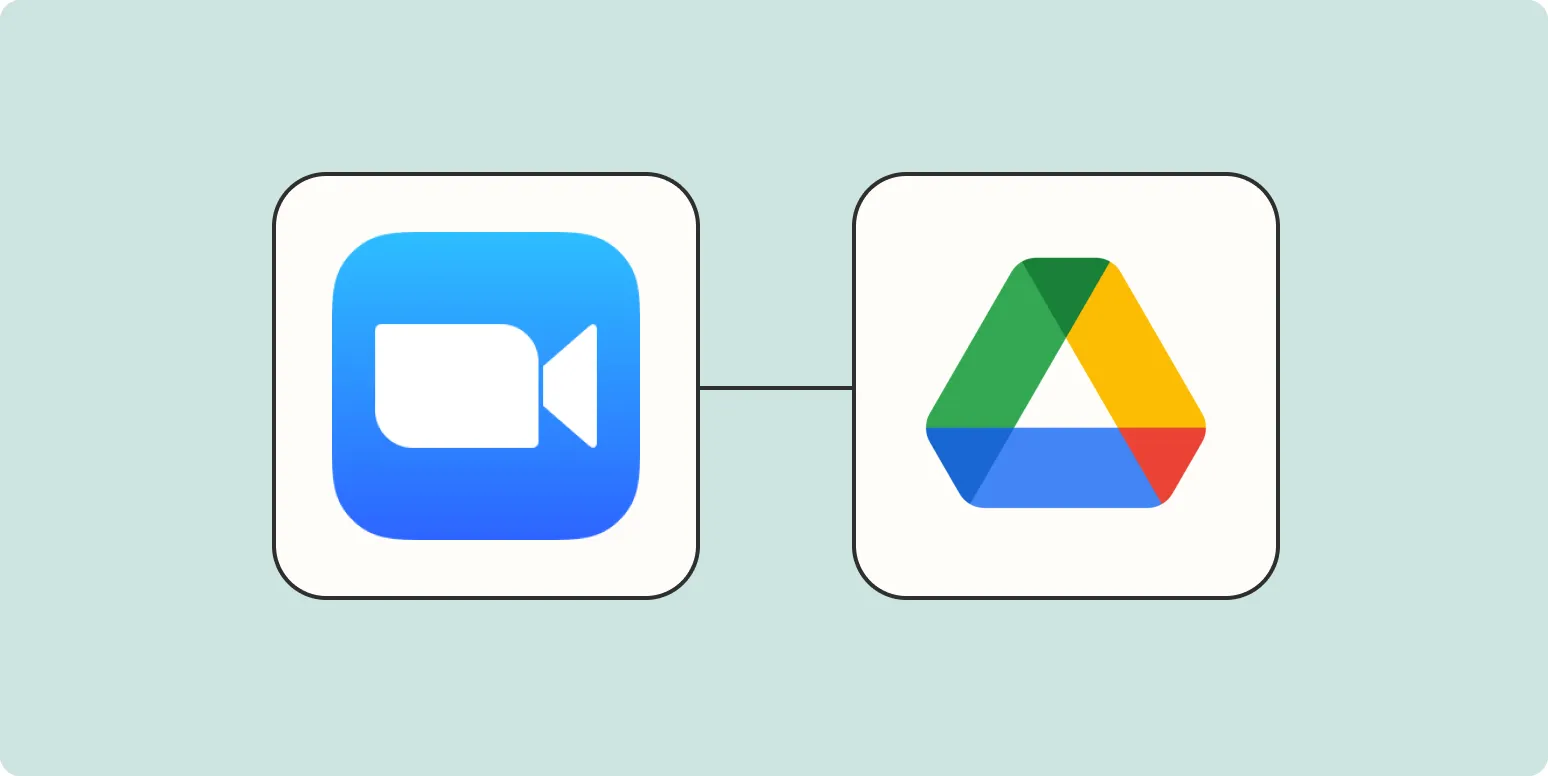
How to automatically upload Zoom recordings to Google Drive
To automatically upload Zoom recordings to Google Drive, start by linking your Zoom account with Google Drive through the Zoom settings. Enable the option for cloud recording in your Zoom settings to ensure your meetings are saved to the cloud. Then, use a third-party automation tool like Zapier to create a workflow that triggers uploads to Google Drive whenever a new recording is created. This ensures your recordings are securely stored and easily accessible without manual intervention.
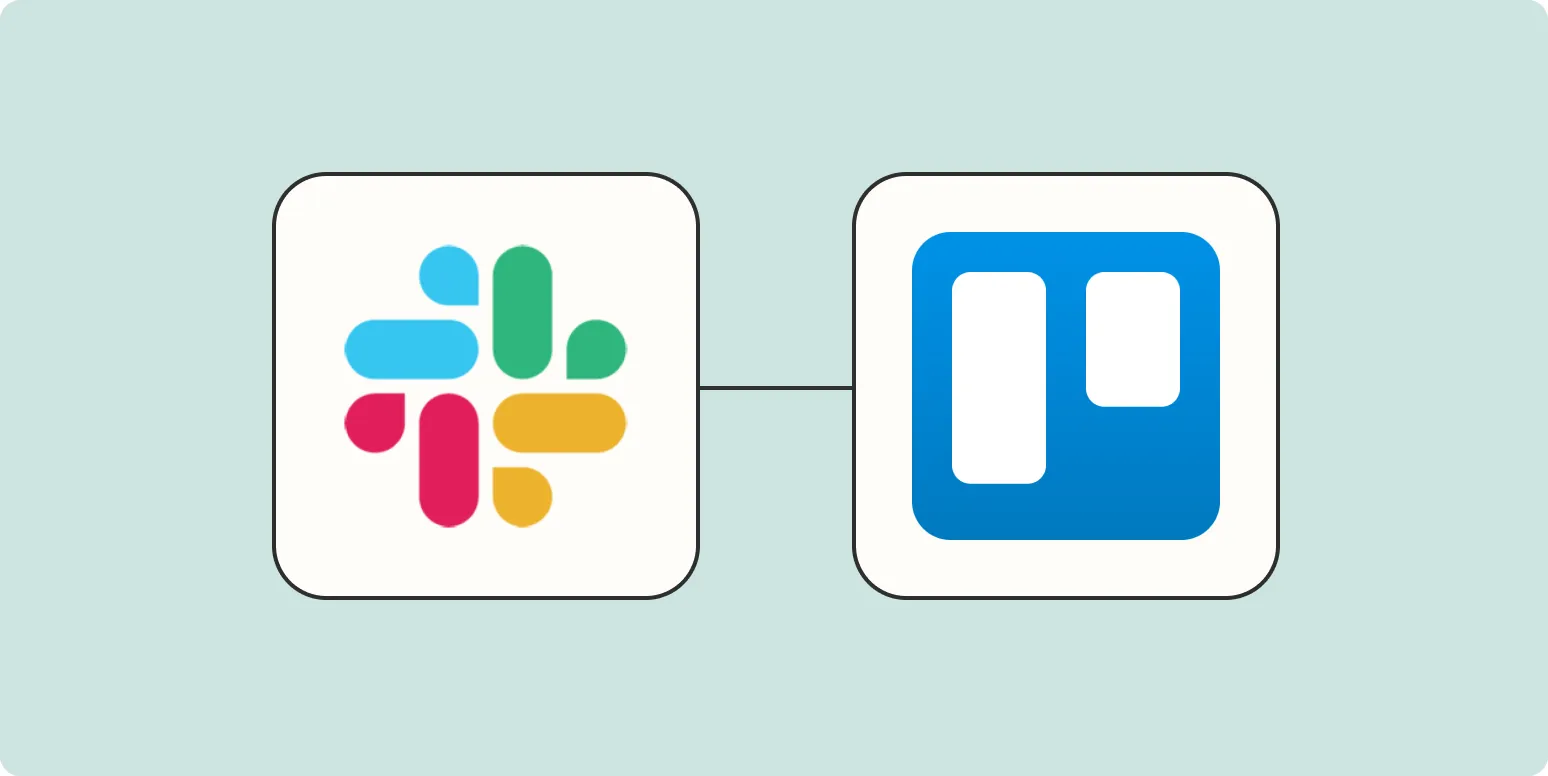
How to create a Trello card from a saved Slack message
To create a Trello card from a saved Slack message, first locate the message you want to transform. Use the "More actions" option (usually represented by three dots) next to the message and select "Copy link." Next, open Trello and navigate to the desired board and list. Click on "Add a card," paste the copied link into the card description, and include any additional details such as title, due dates, or labels. Finally, save the card to keep it organized.
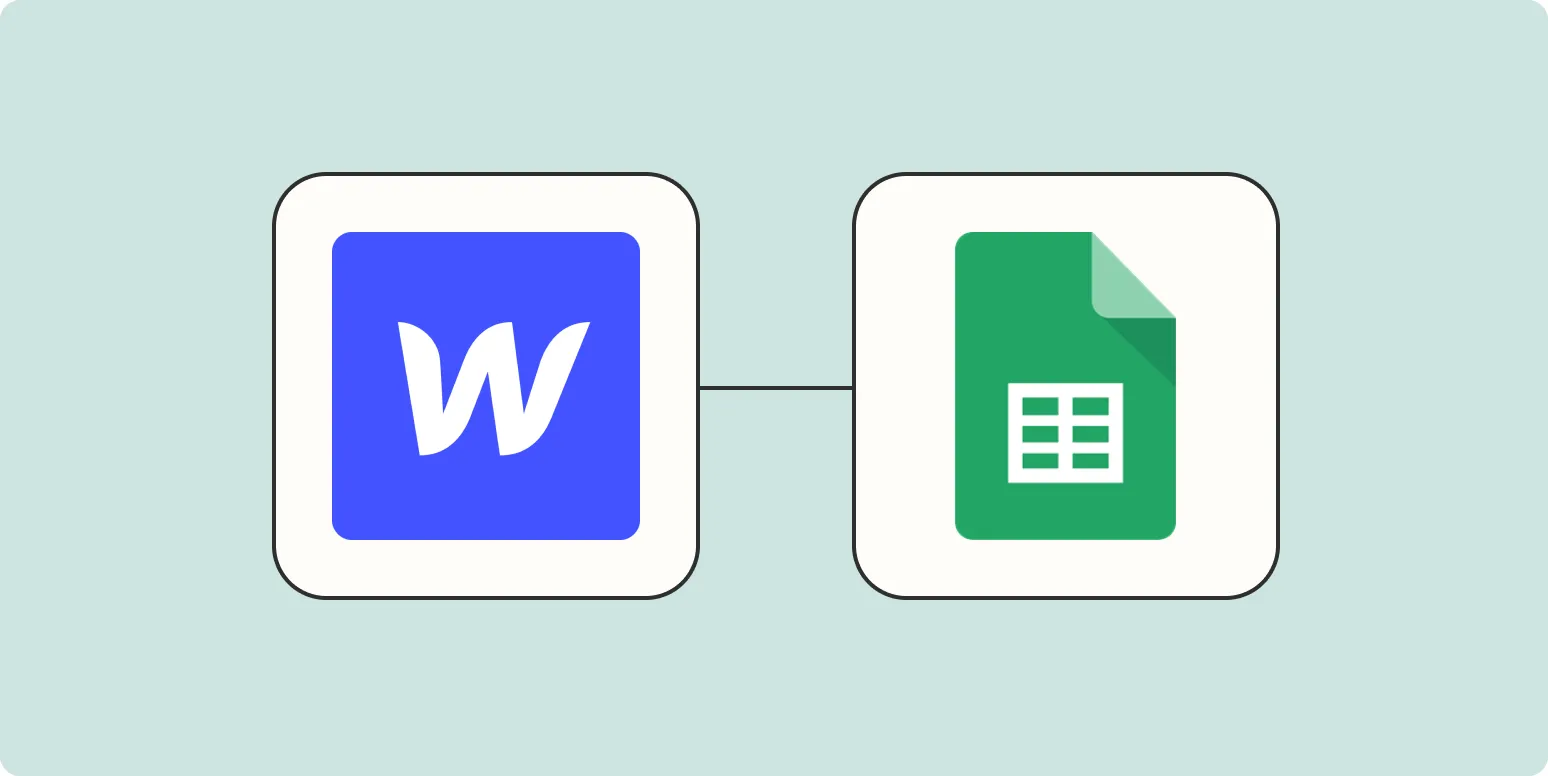
How to easily send Webflow form responses to Google Sheets
Sending Webflow form responses to Google Sheets can be achieved effortlessly using tools like Zapier or Integromat. By connecting your Webflow account to Google Sheets through these automation platforms, you can set up a workflow that triggers whenever a form is submitted. This process allows you to automatically populate your spreadsheet with the collected data, ensuring that you have a real-time record of responses. It streamlines data management and eliminates manual entry, enhancing efficiency for your projects.
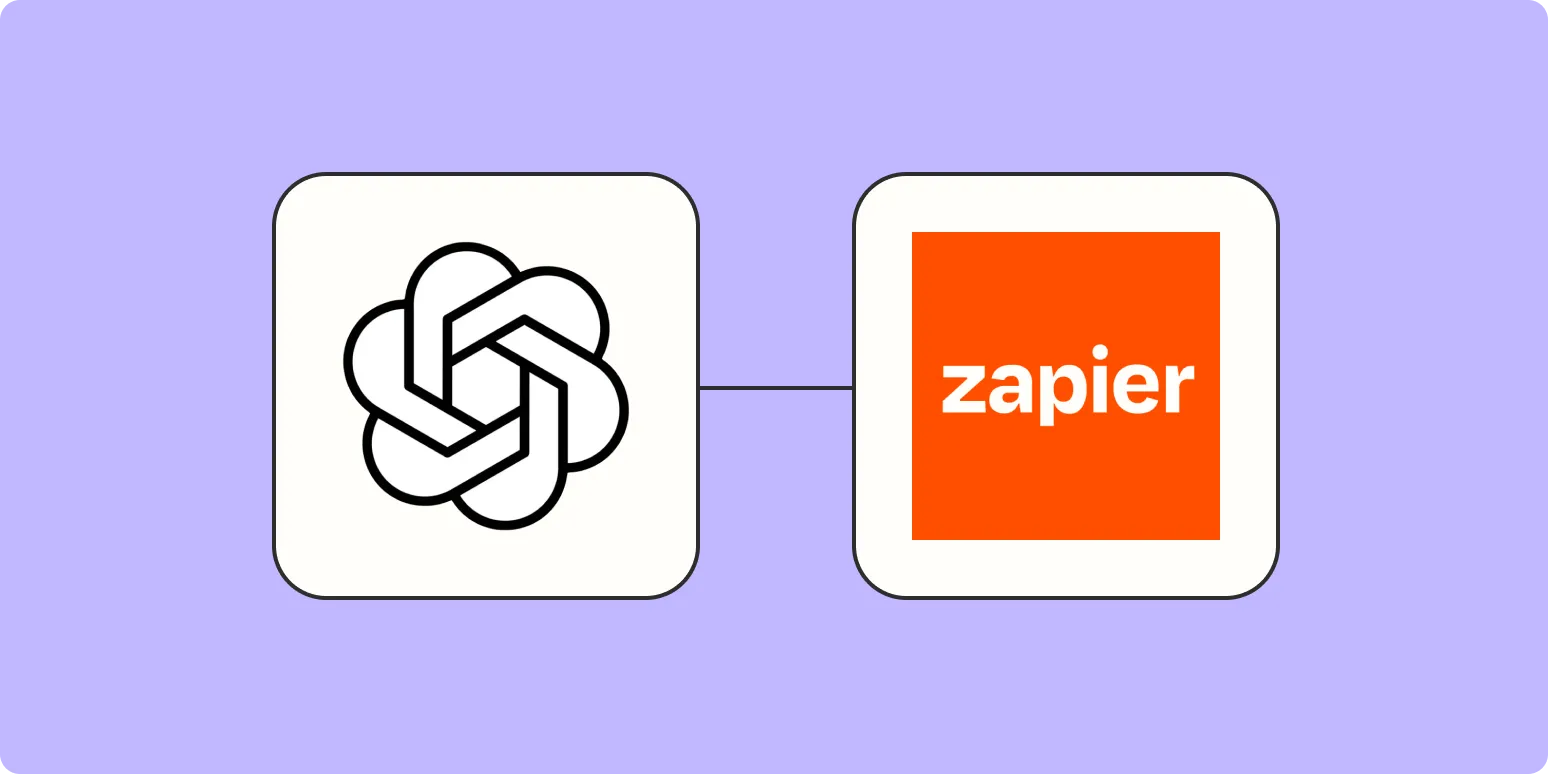
How to build your own calendar assistant GPT
Building your own calendar assistant GPT involves several key steps. First, gather relevant data to train your model, focusing on calendar events, scheduling, and time management. Next, choose a suitable AI framework, such as OpenAI's tools, to fine-tune your model. Implement natural language processing techniques to enhance user interaction. Finally, integrate the assistant with calendar APIs to allow seamless event creation and reminders. Testing and refining the model based on user feedback will ensure a smooth and efficient experience.
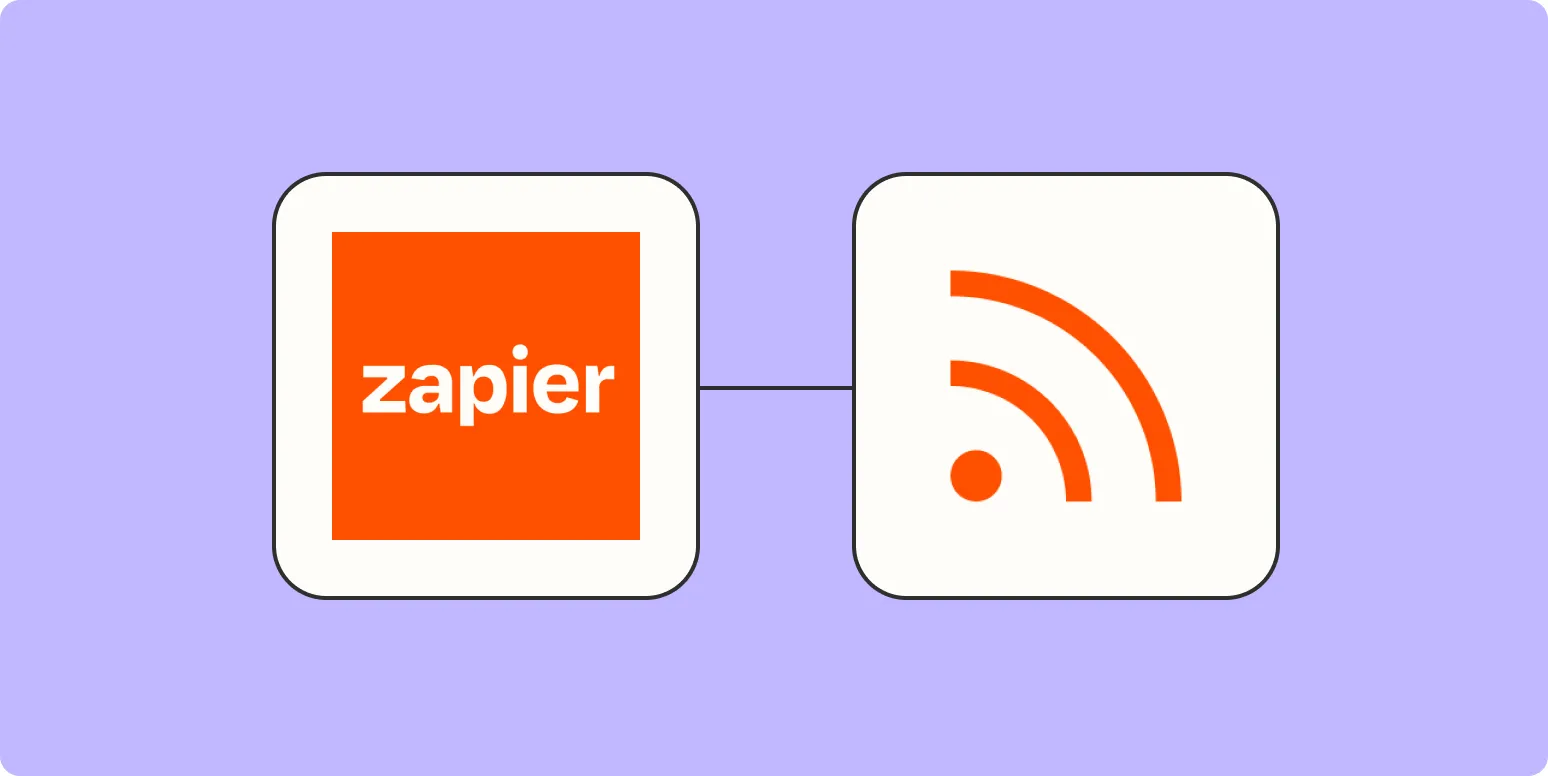
Job hunting? Streamline your job sources in an RSS feed with Zapier.
Streamline your job hunting process by consolidating various job sources into a single RSS feed using Zapier. This automation tool allows you to gather job listings from multiple platforms, ensuring you never miss an opportunity. By creating a customized workflow, you can filter job postings based on your criteria and receive updates in real-time. This efficient approach saves time and keeps your job search organized, allowing you to focus on applying for positions that truly match your skills and interests.
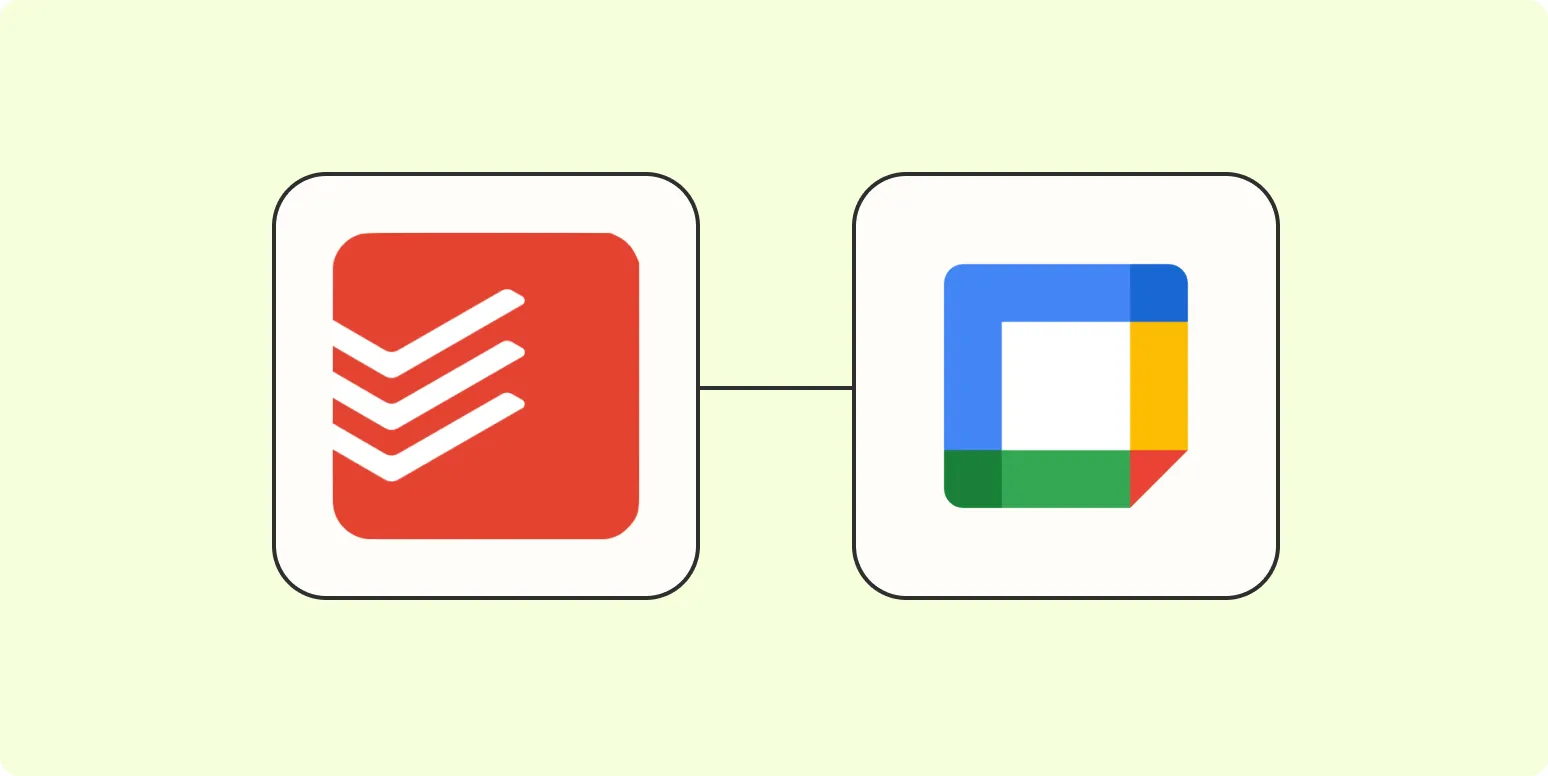
Add new Google Calendar events to Todoist
Integrating Google Calendar with Todoist allows users to seamlessly manage their tasks and events in one place. By adding new Google Calendar events to Todoist, you can ensure that your deadlines and appointments are automatically converted into actionable tasks. This synchronization enhances productivity by providing a clear overview of both scheduled activities and to-dos. With this setup, you can prioritize your commitments effectively, ensuring that nothing falls through the cracks while keeping your workflow organized and efficient.
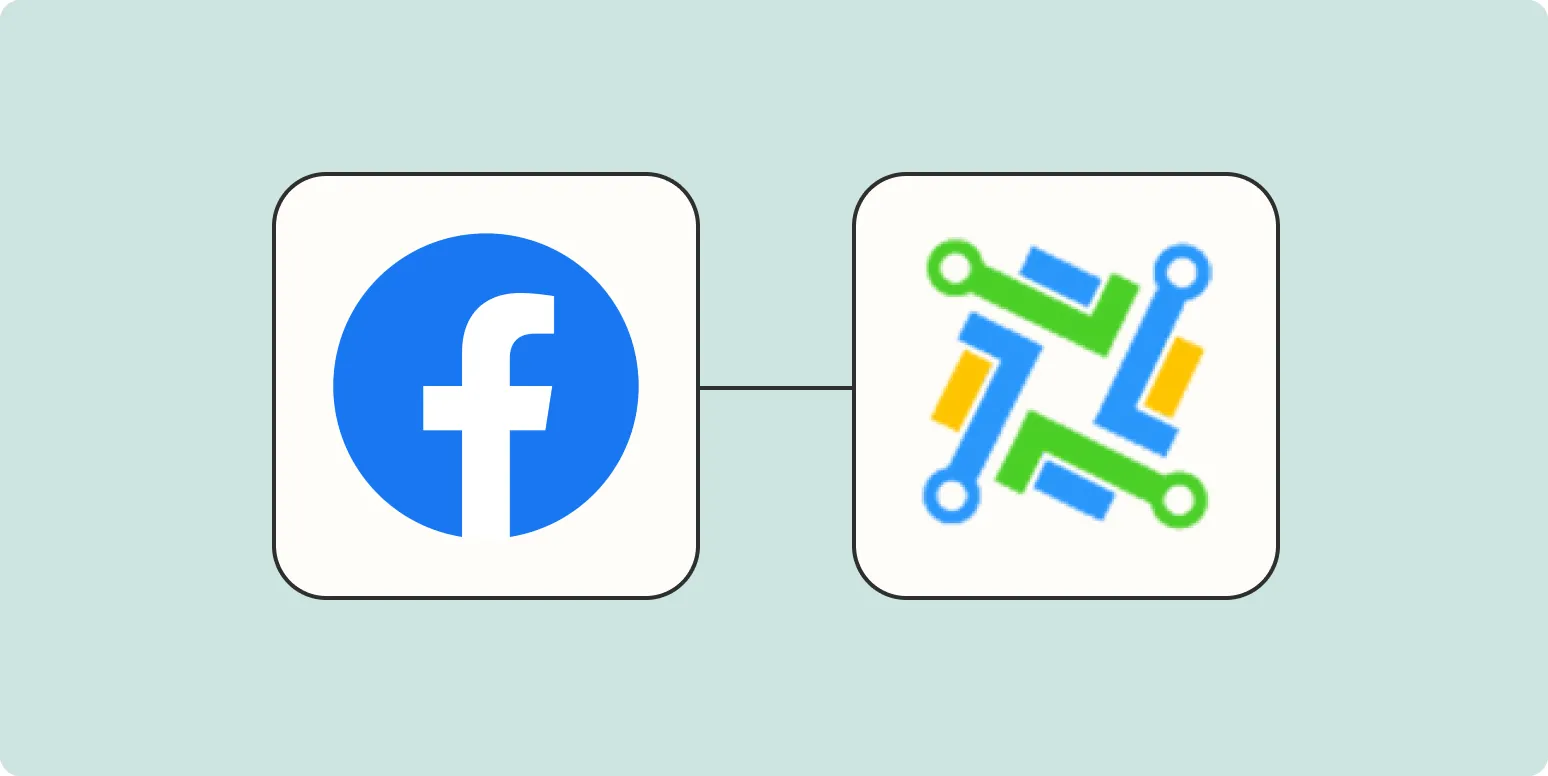
How to add leads from Facebook Lead Ads to LeadConnector
To add leads from Facebook Lead Ads to LeadConnector, start by linking your Facebook account to LeadConnector through the integration settings. Once connected, navigate to your Facebook Lead Ads campaigns and ensure they are properly configured to capture leads. LeadConnector will automatically sync incoming leads from these ads into your CRM. It's essential to regularly check the integration for any updates or issues to ensure a seamless flow of information between platforms and maintain an organized lead database.
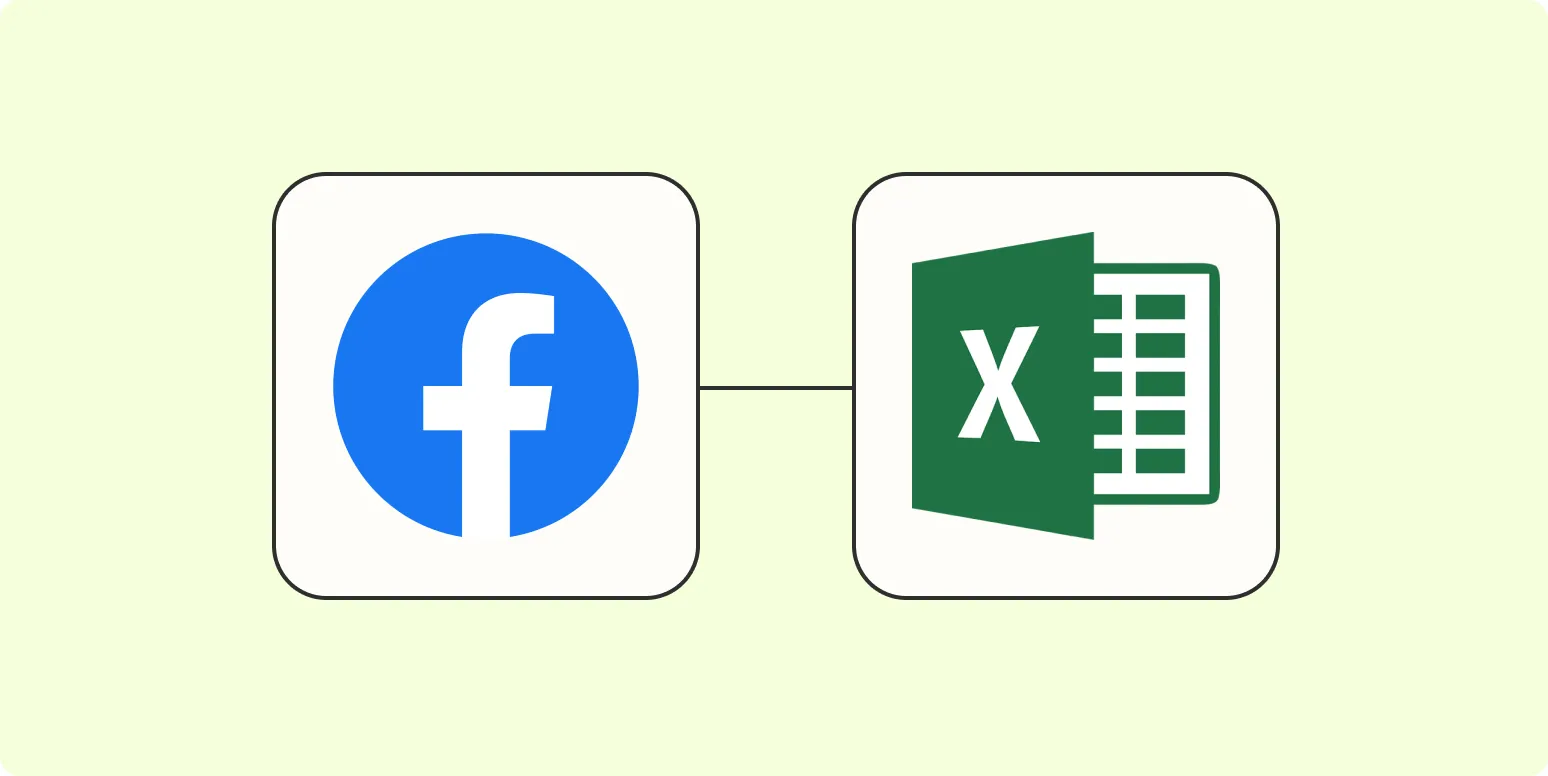
How to add leads from Facebook Lead Ads to Excel
To add leads from Facebook Lead Ads to Excel, start by accessing your Facebook Ads Manager and navigating to the lead forms section. Download the leads in CSV format, which is compatible with Excel. Open the downloaded file in Excel to view your leads. You can then organize or analyze the data as needed. For ongoing management, consider setting up automated integrations using tools like Zapier to streamline the process and save time.
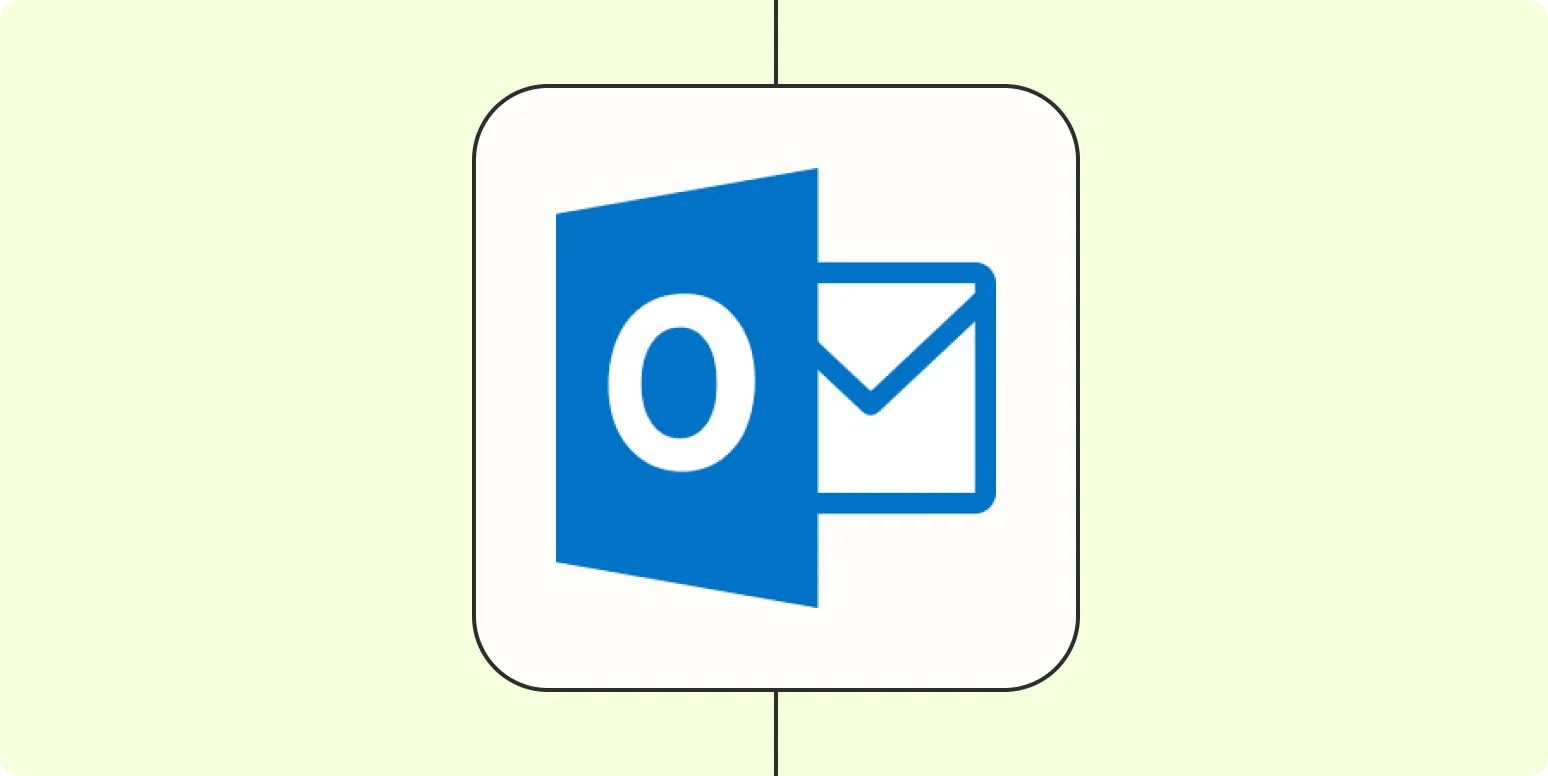
Automatically copy events from one Microsoft Outlook calendar to another
Automatically copying events between Microsoft Outlook calendars streamlines calendar management and enhances productivity. This process allows users to duplicate appointments, meetings, and reminders from one calendar to another without manual input. Users can set up rules or utilize third-party tools to facilitate this automatic transfer, ensuring that important events are consistently synchronized across multiple calendars. This feature is particularly beneficial for those managing personal and professional schedules, helping to avoid conflicts and maintain a clear overview of commitments.
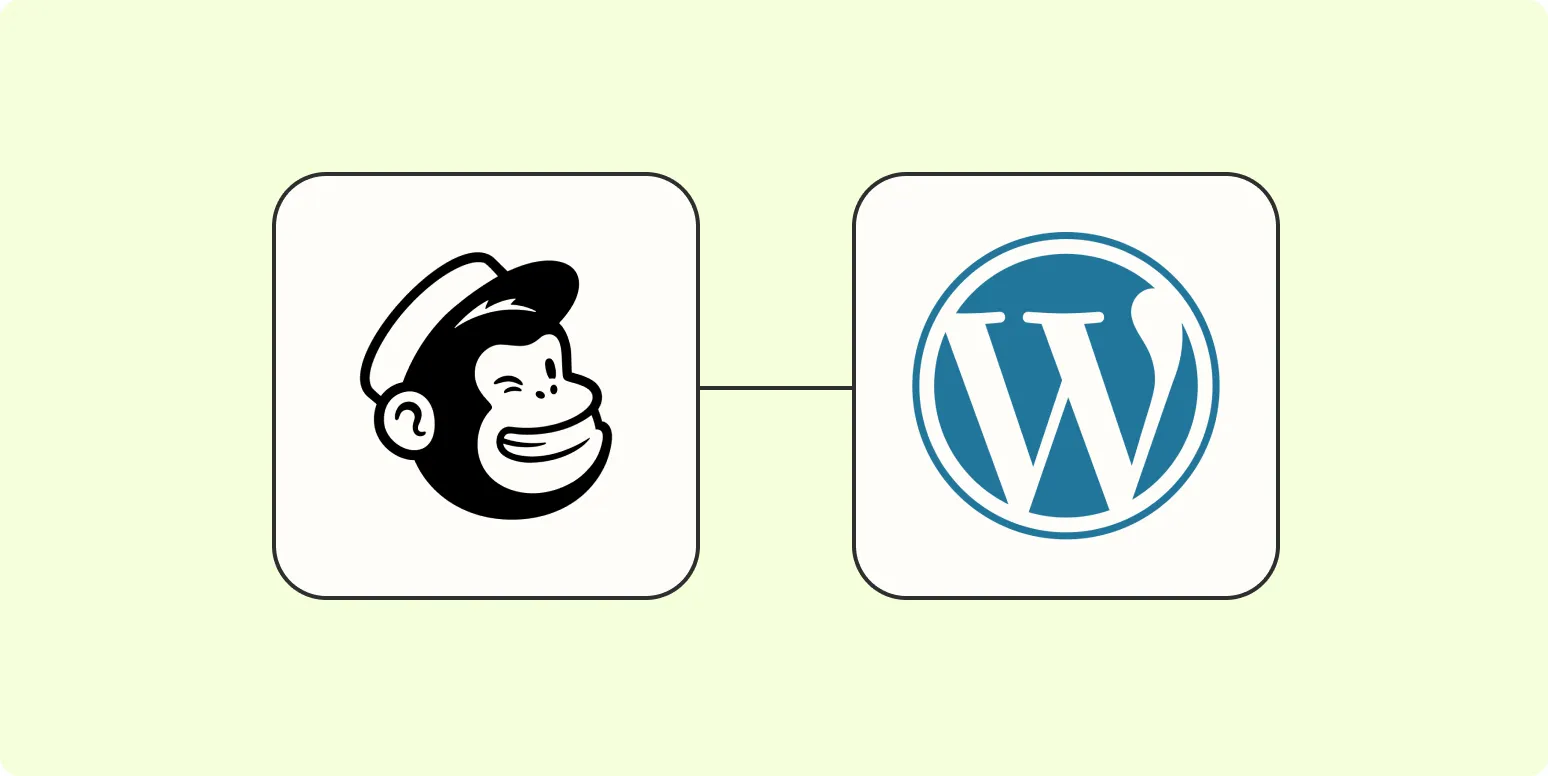
How to integrate Mailchimp with WordPress
Integrating Mailchimp with WordPress enhances your website's email marketing capabilities. Start by installing a Mailchimp plugin from the WordPress repository, which simplifies the connection process. Once activated, link your Mailchimp account by entering the API key. Customize your forms to capture email subscriptions directly on your site. You can also create targeted campaigns and manage subscribers seamlessly. This integration allows for efficient communication with your audience, boosting engagement and growing your subscriber list effectively.
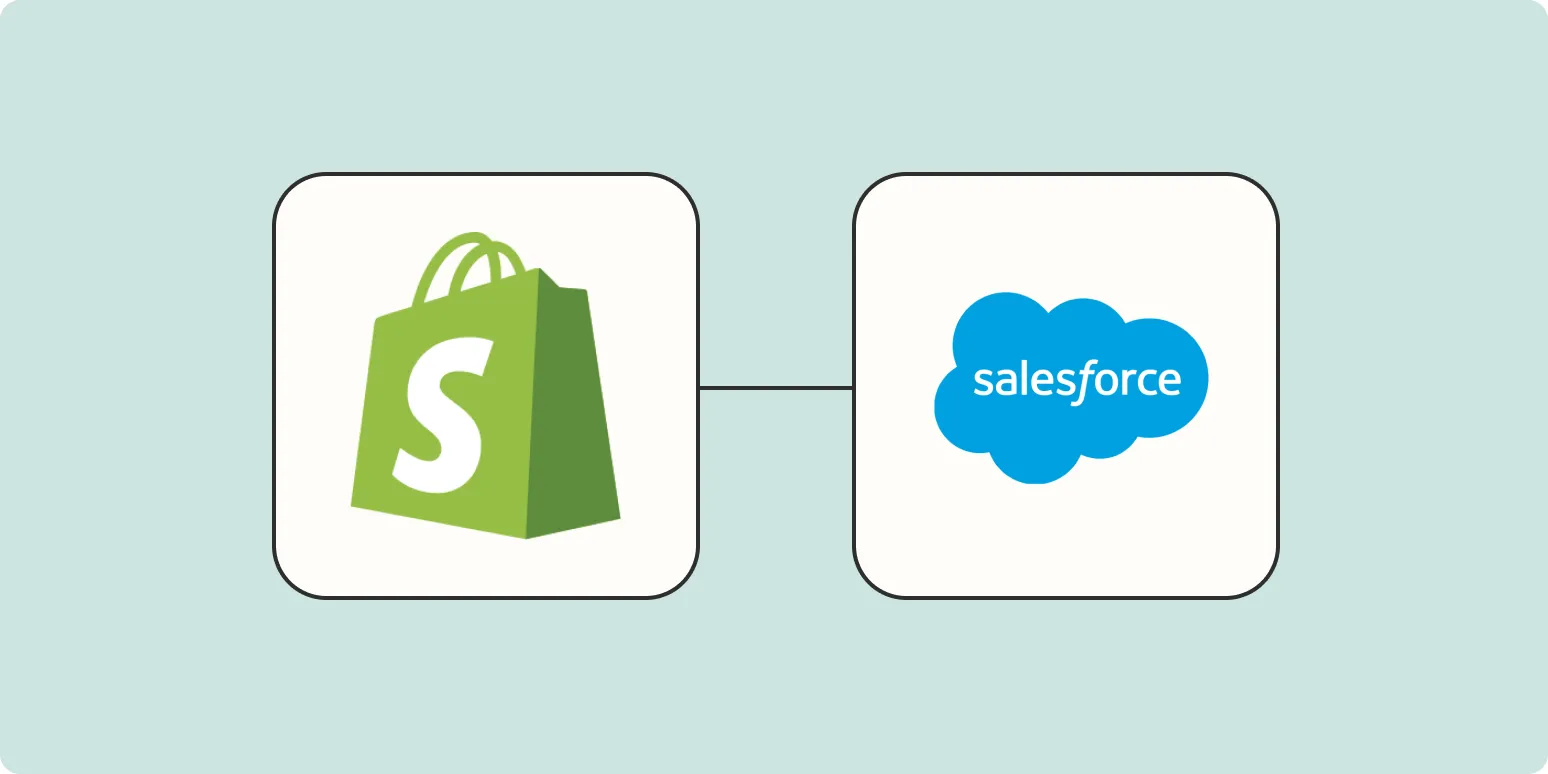
How to automatically add Shopify customers to Salesforce
Automatically integrating Shopify customers into Salesforce streamlines customer management and enhances data accuracy. By using integration tools like Zapier or native connectors, businesses can set up automated workflows that transfer customer information from Shopify to Salesforce in real-time. This process ensures that all customer details, such as contact information and purchase history, are consistently updated in Salesforce, enabling better tracking and personalized marketing efforts. With this automation, companies can save time and focus on building stronger customer relationships.
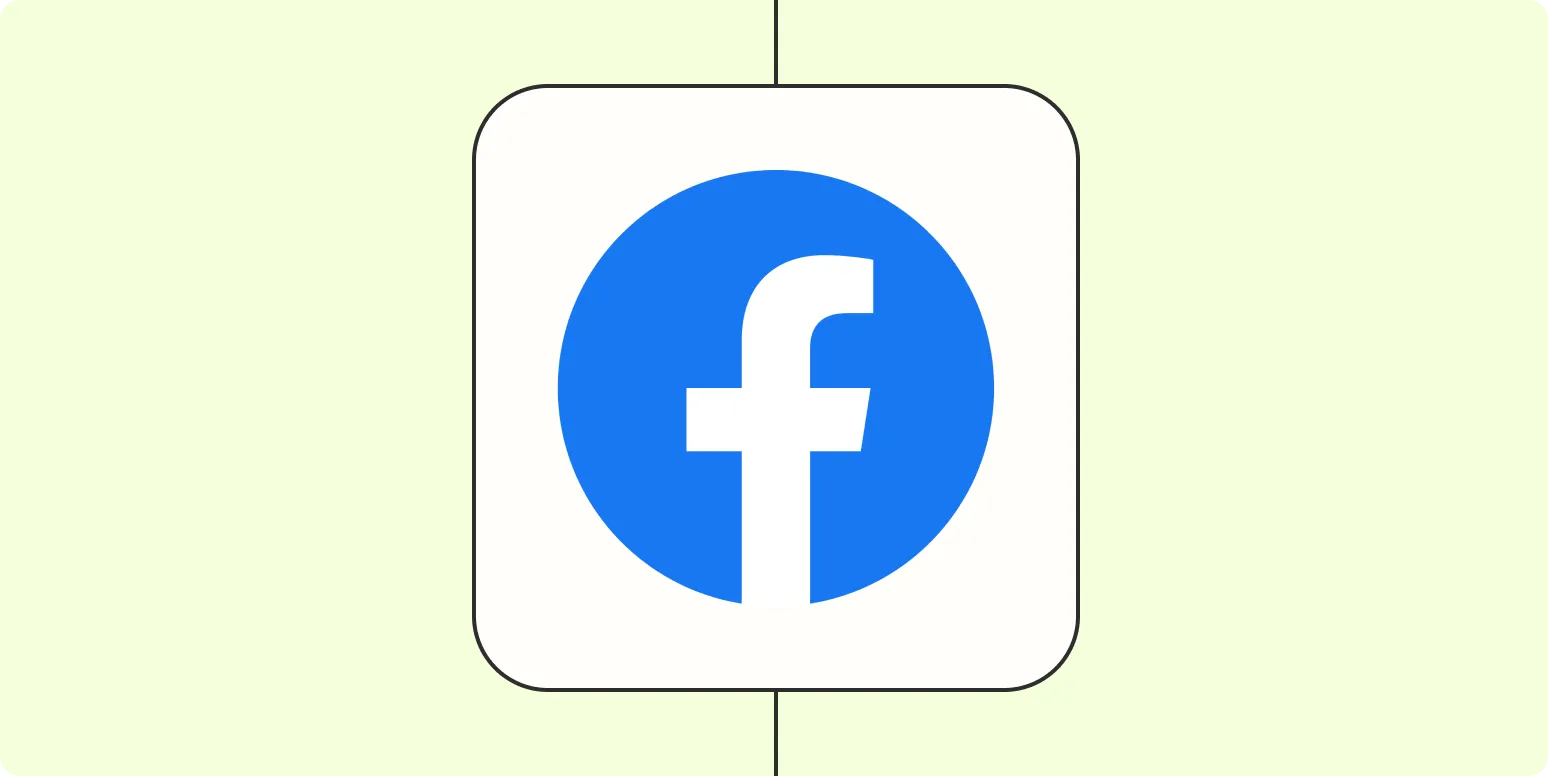
How to download leads from Facebook Lead Ads
To download leads from Facebook Lead Ads, start by accessing your Facebook Ads Manager. Navigate to the 'Ads' section and locate the specific campaign containing your lead ad. Click on the ad to view its details, then select the 'Results' tab. Here, you will find an option to download your leads in a CSV format. Make sure to comply with privacy regulations when handling this data. Once downloaded, you can analyze and utilize the leads for your marketing efforts.
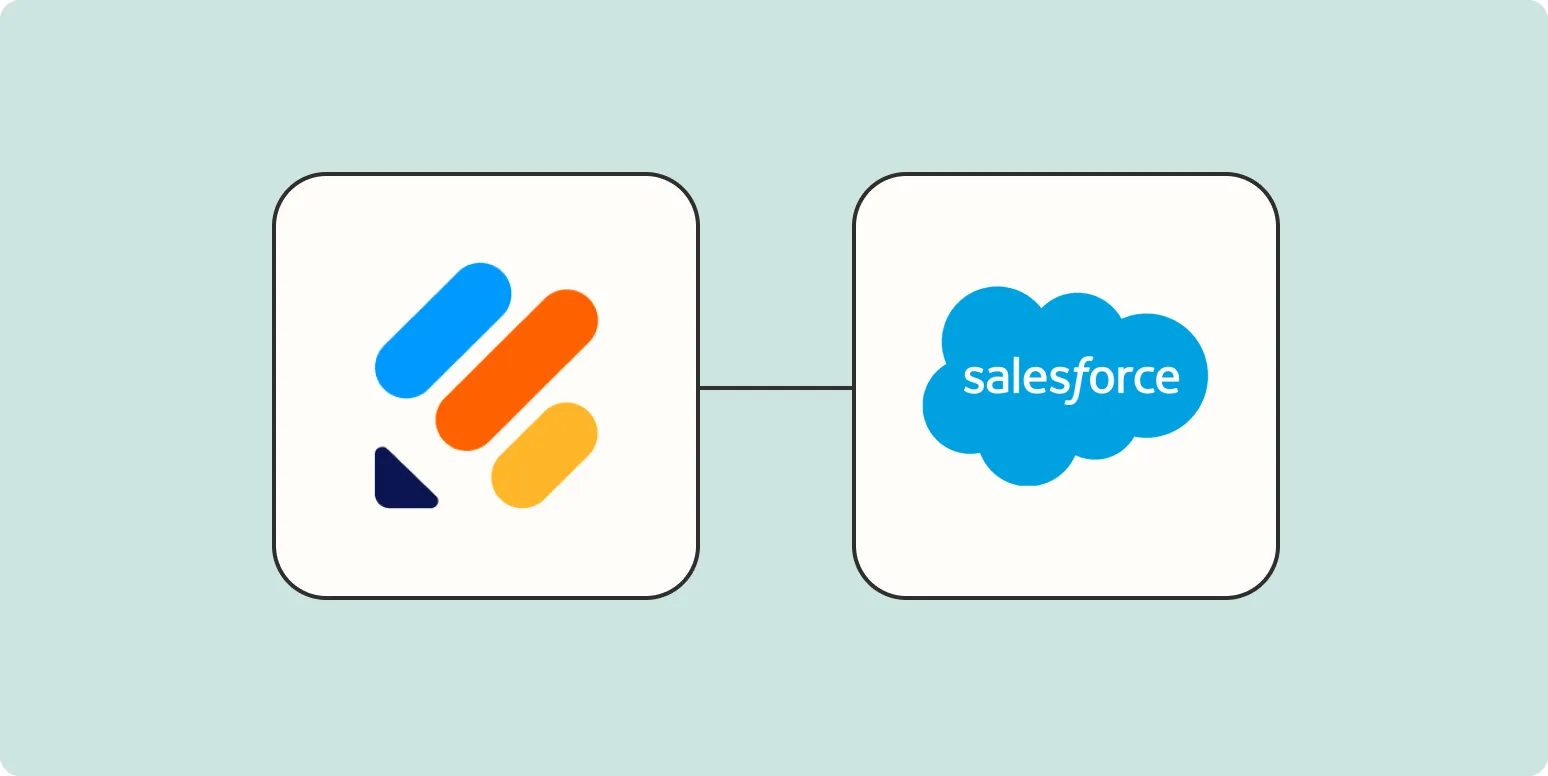
How to connect Jotform to Salesforce and automatically send leads to your CRM
Connecting Jotform to Salesforce allows you to streamline your lead management process by automatically sending form submissions directly to your CRM. To set this up, you need to use Jotform's integration feature, which enables you to map form fields to Salesforce lead fields. Once configured, every new submission on your Jotform will create or update a lead in Salesforce, ensuring your sales team has real-time access to new leads, improving efficiency and response times.
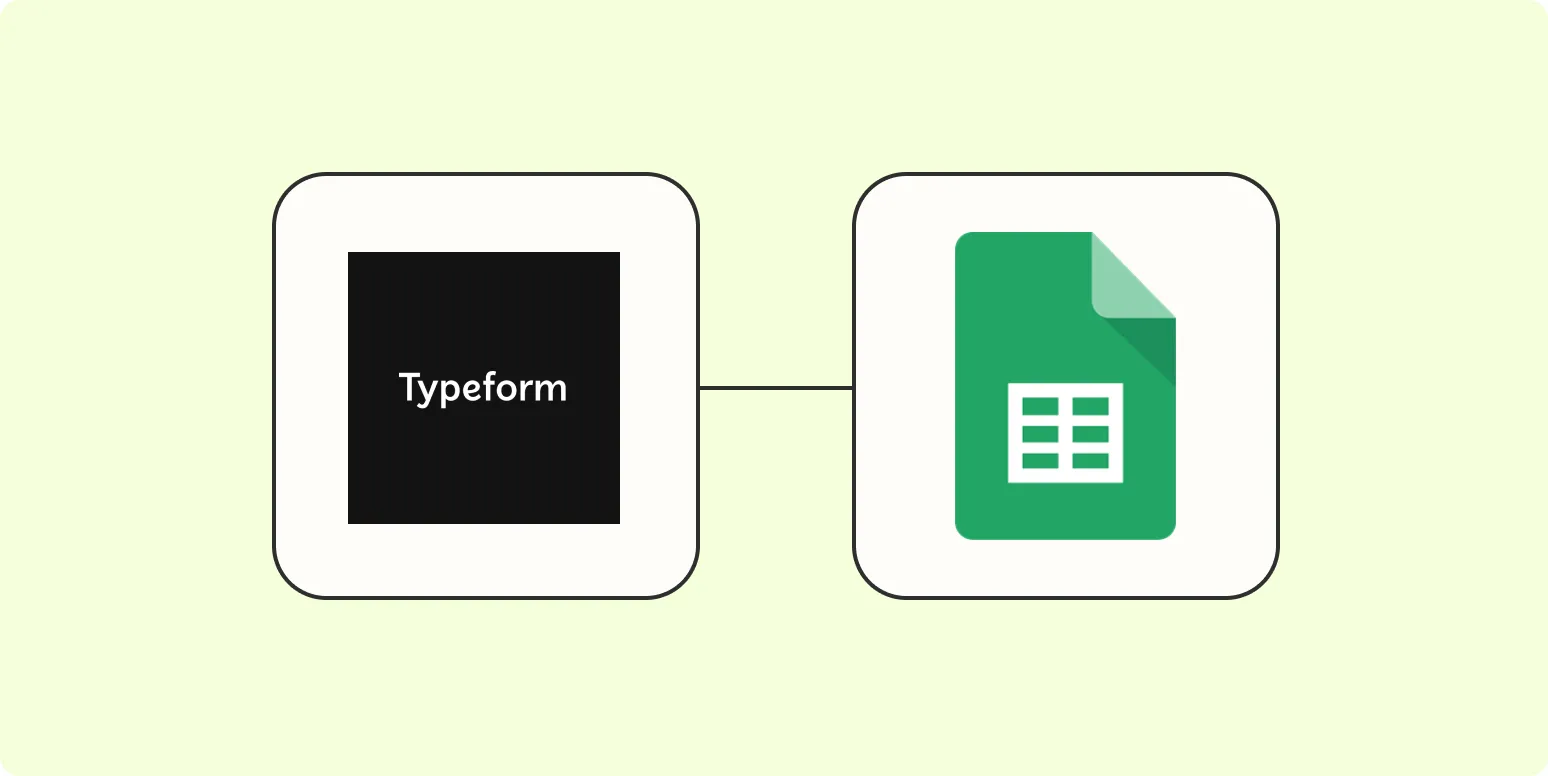
Connect Typeform to Google Sheets and automatically add responses to a spreadsheet
Connecting Typeform to Google Sheets allows you to streamline data collection by automatically transferring responses from your Typeform surveys directly into a spreadsheet. This integration eliminates the need for manual data entry, ensuring that all responses are organized and easily accessible in real-time. By setting up this connection, you can efficiently analyze and manage your collected data, enabling better decision-making and enhancing productivity. This seamless workflow enhances your ability to track responses and generate insights quickly.
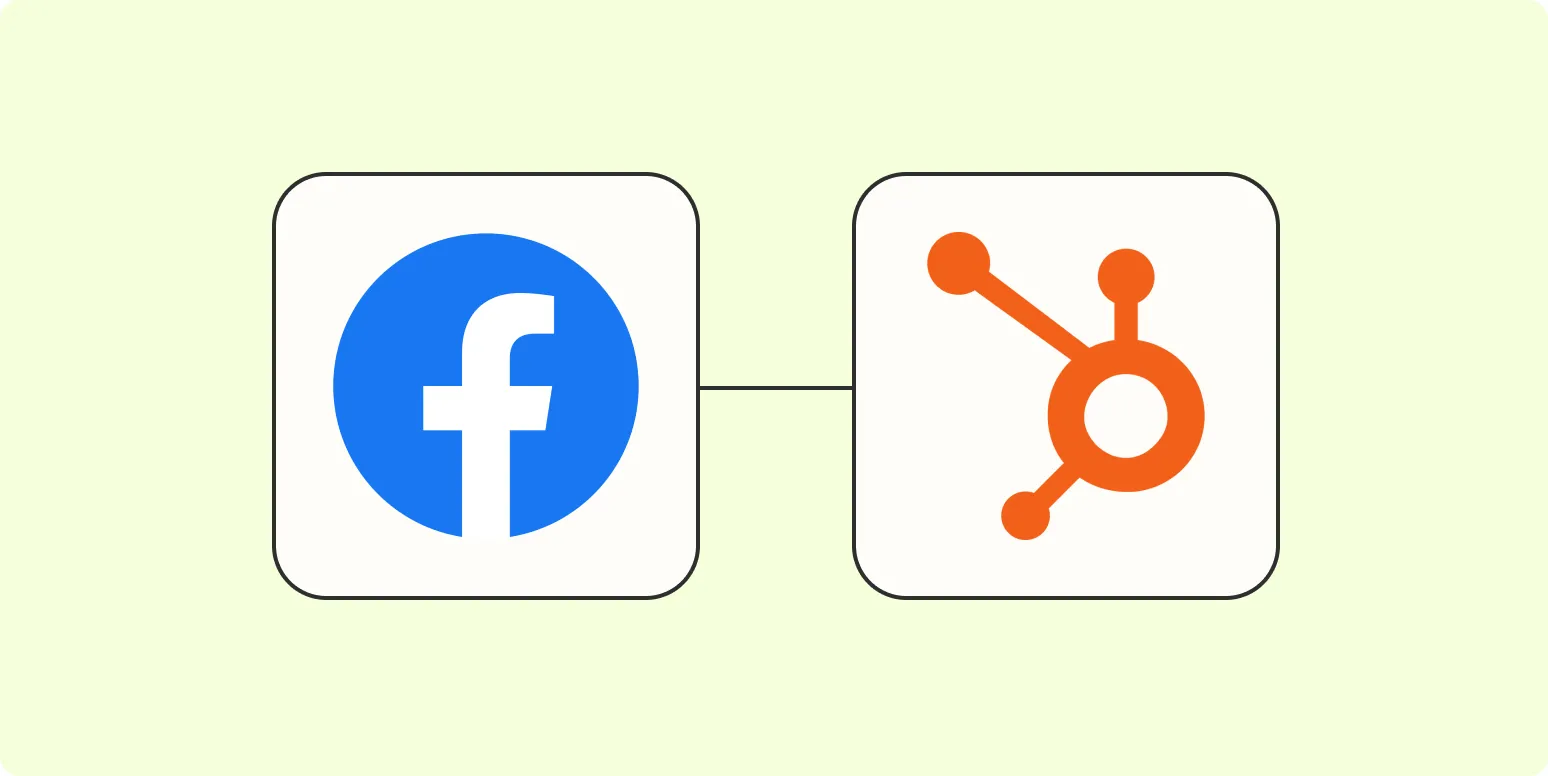
Add new leads from Facebook Lead Ads to HubSpot
Integrating Facebook Lead Ads with HubSpot allows businesses to streamline their lead management process. When new leads are generated through Facebook ads, they can be automatically added to HubSpot, ensuring that all potential customers are tracked and nurtured effectively. This seamless connection enhances marketing efforts by enabling timely follow-ups and personalized communication. By leveraging this integration, companies can improve their conversion rates and maintain a more organized database of leads, ultimately driving better results for their marketing campaigns.
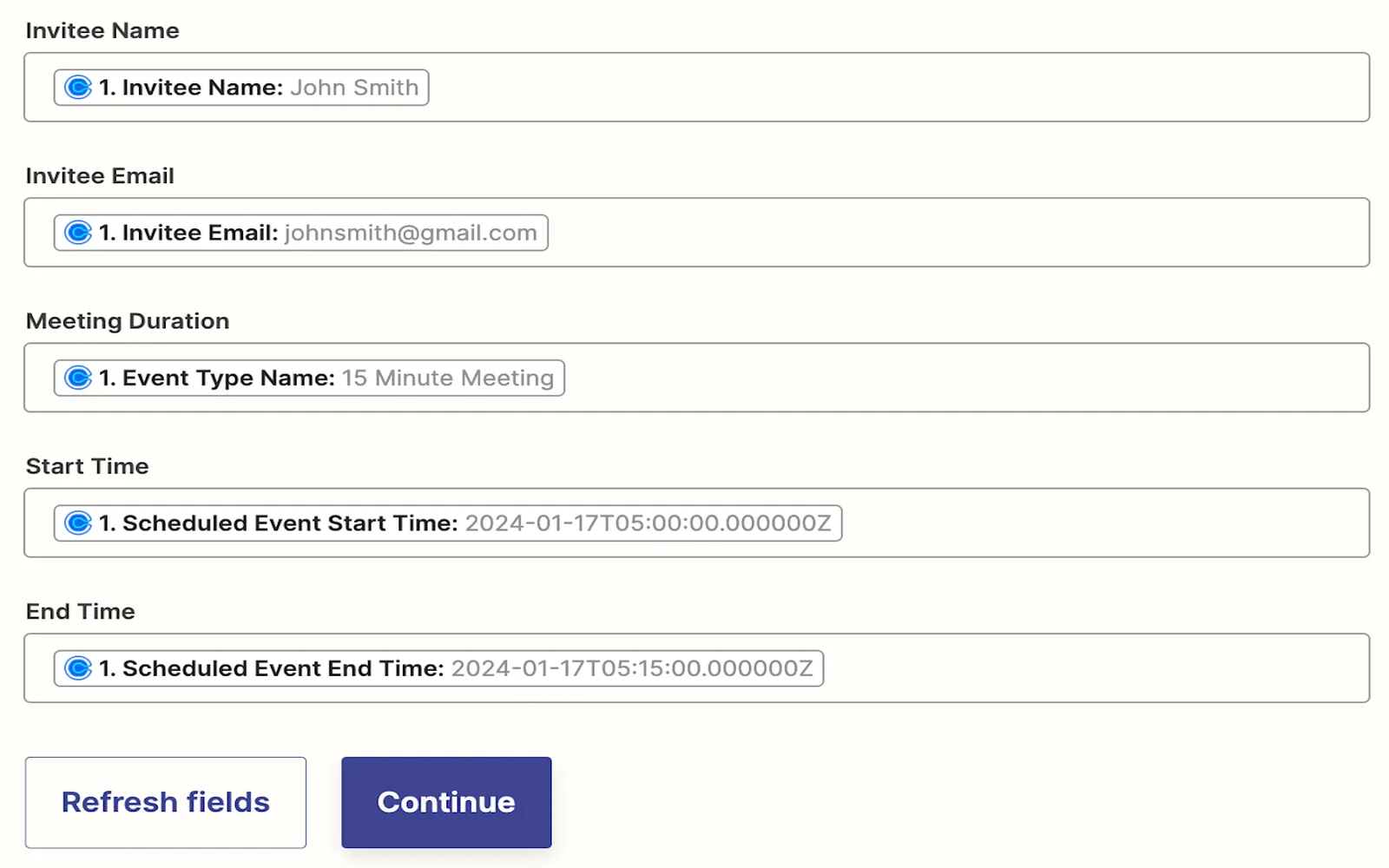
Automatically add new Calendly events to Google Sheets
Automatically adding new Calendly events to Google Sheets streamlines the process of tracking and managing appointments. This integration allows users to capture event details, such as date, time, and participant information, directly into a spreadsheet. By utilizing tools like Zapier or Google Apps Script, users can create workflows that ensure their Google Sheets are always up-to-date with the latest scheduling information. This helps in maintaining organized records, facilitating better planning, and enhancing overall productivity without manual data entry.