
Unveiling the Top AI Editing Assistants
In what has been a horrific week in aviation, a PAL Airlines aircraft operating as Air Canada flight AC2259 made an emergency landing at Halifax Stanfield International Airport on Saturday night due to a landing gear failure, which resulted in a fire.
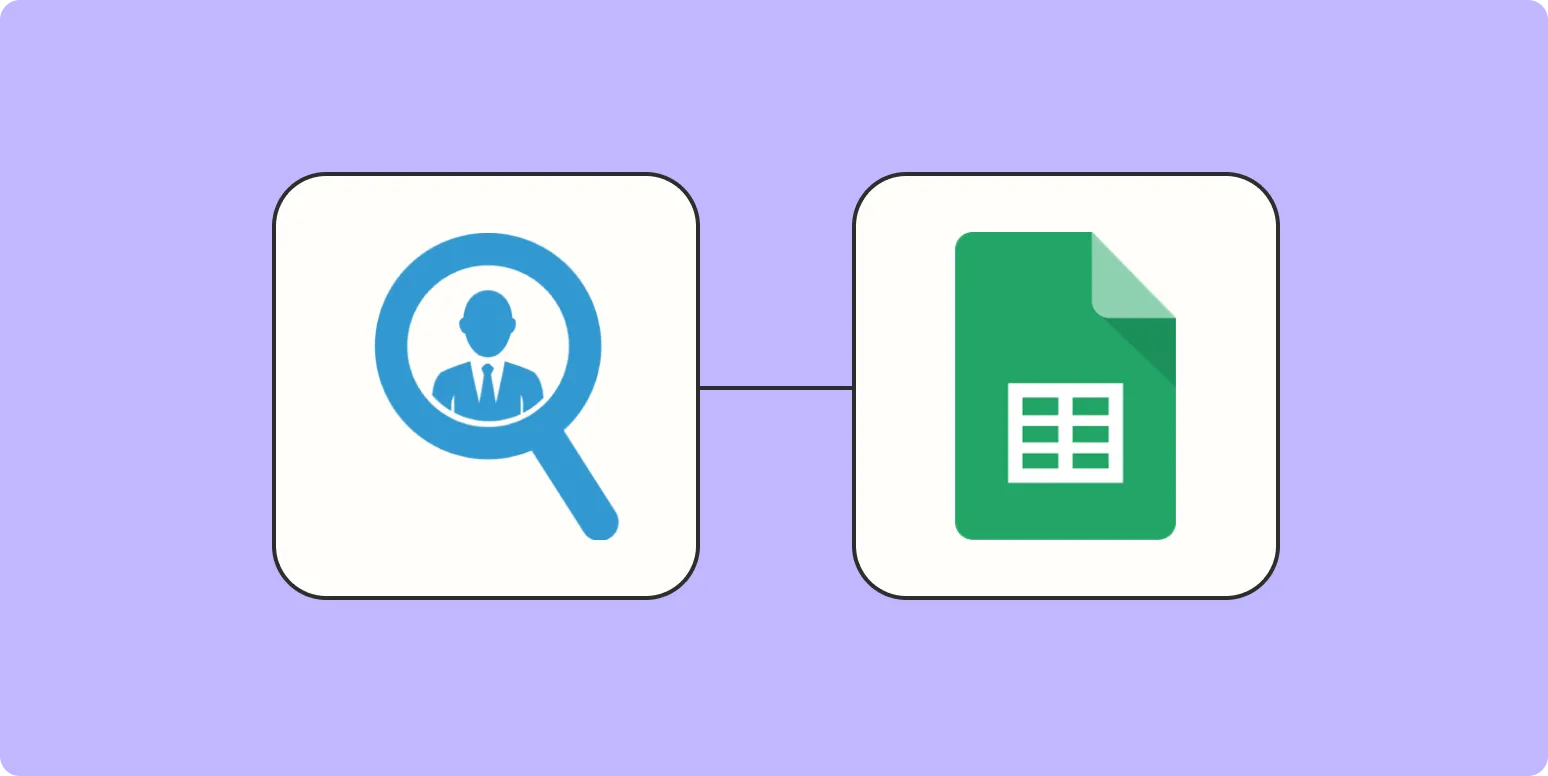
How to automatically add Seamless.AI contacts to a Google Sheet
To automatically add Seamless.AI contacts to a Google Sheet, you can utilize integration tools like Zapier or Integromat. These platforms allow you to create workflows that trigger when new contacts are added in Seamless.AI, automatically transferring relevant information such as names, emails, and phone numbers into designated columns in your Google Sheet. This process streamlines data management and ensures your contact information is always up-to-date without manual entry, enhancing productivity and organization.
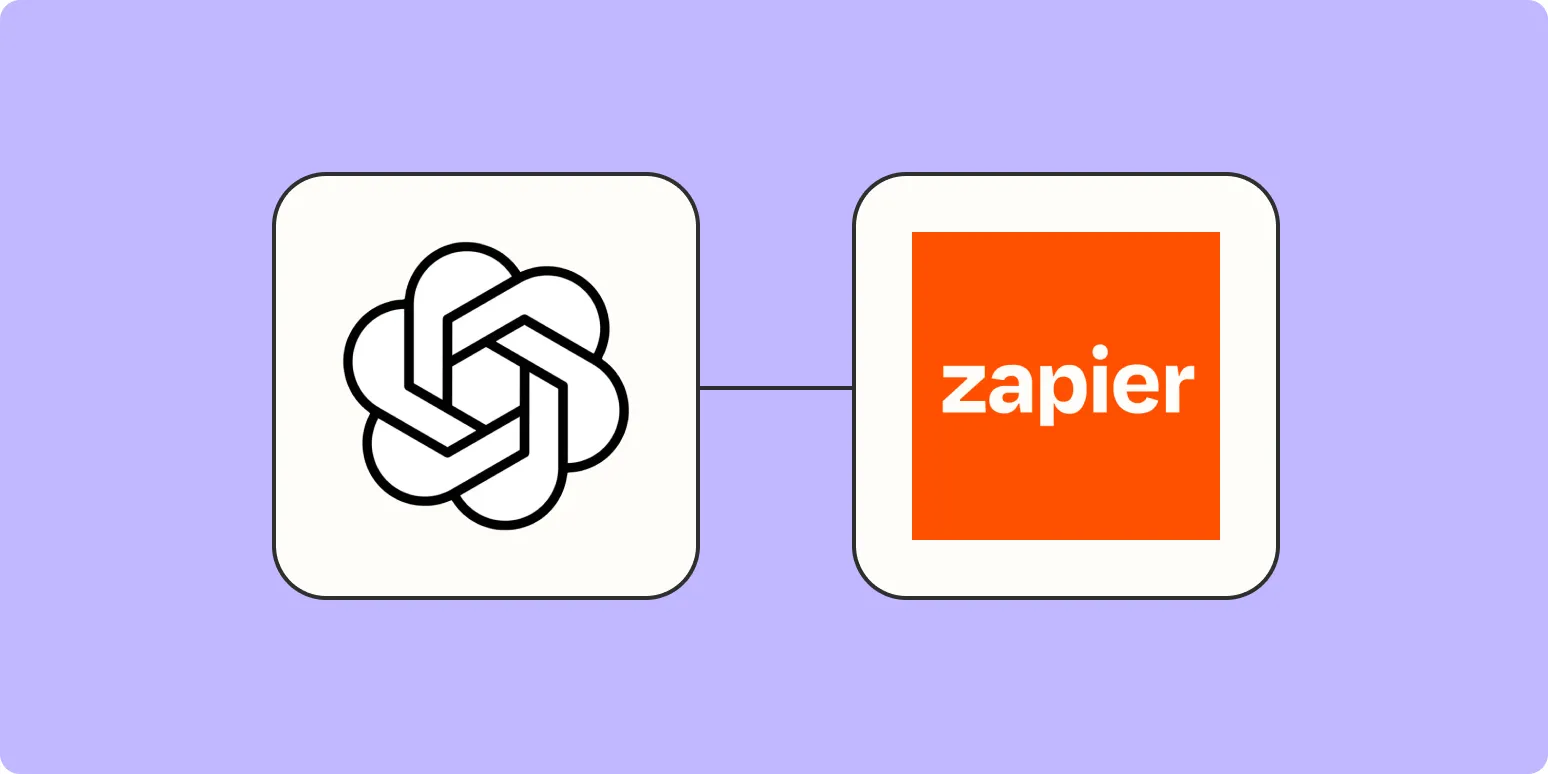
How to use AI to summarize articles with Zapier and OpenAI's GPT
Using AI to summarize articles can be streamlined with Zapier and OpenAI's GPT. Begin by setting up a Zap that triggers when a new article is added to your selected source. Connect the trigger to OpenAI's API, using GPT to generate concise summaries of the content. The summarized text can then be sent to your preferred platform, such as email or a messaging app. This automation enhances productivity by quickly distilling key information from lengthy articles.
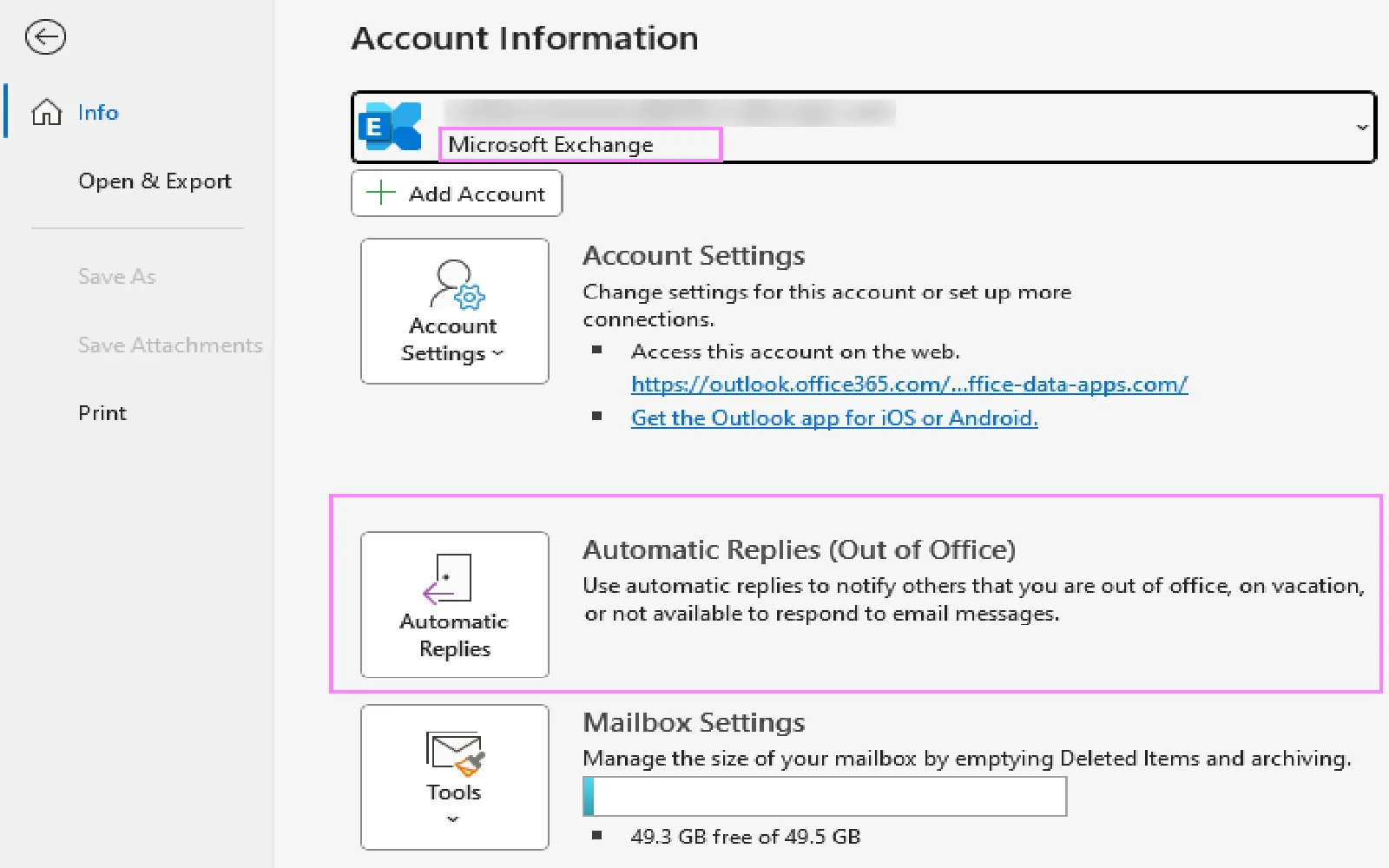
How to set up an automatic out-of-office notification bot
Setting up an automatic out-of-office notification bot involves configuring your email system to send predefined responses when you're away. Begin by accessing your email settings and locating the out-of-office or vacation responder feature. Draft a clear message that informs senders of your absence, including the duration and alternative contact details if necessary. Save the settings, ensuring the feature is activated, and test it to confirm that your automatic responses are functioning correctly. This ensures effective communication while you are unavailable.
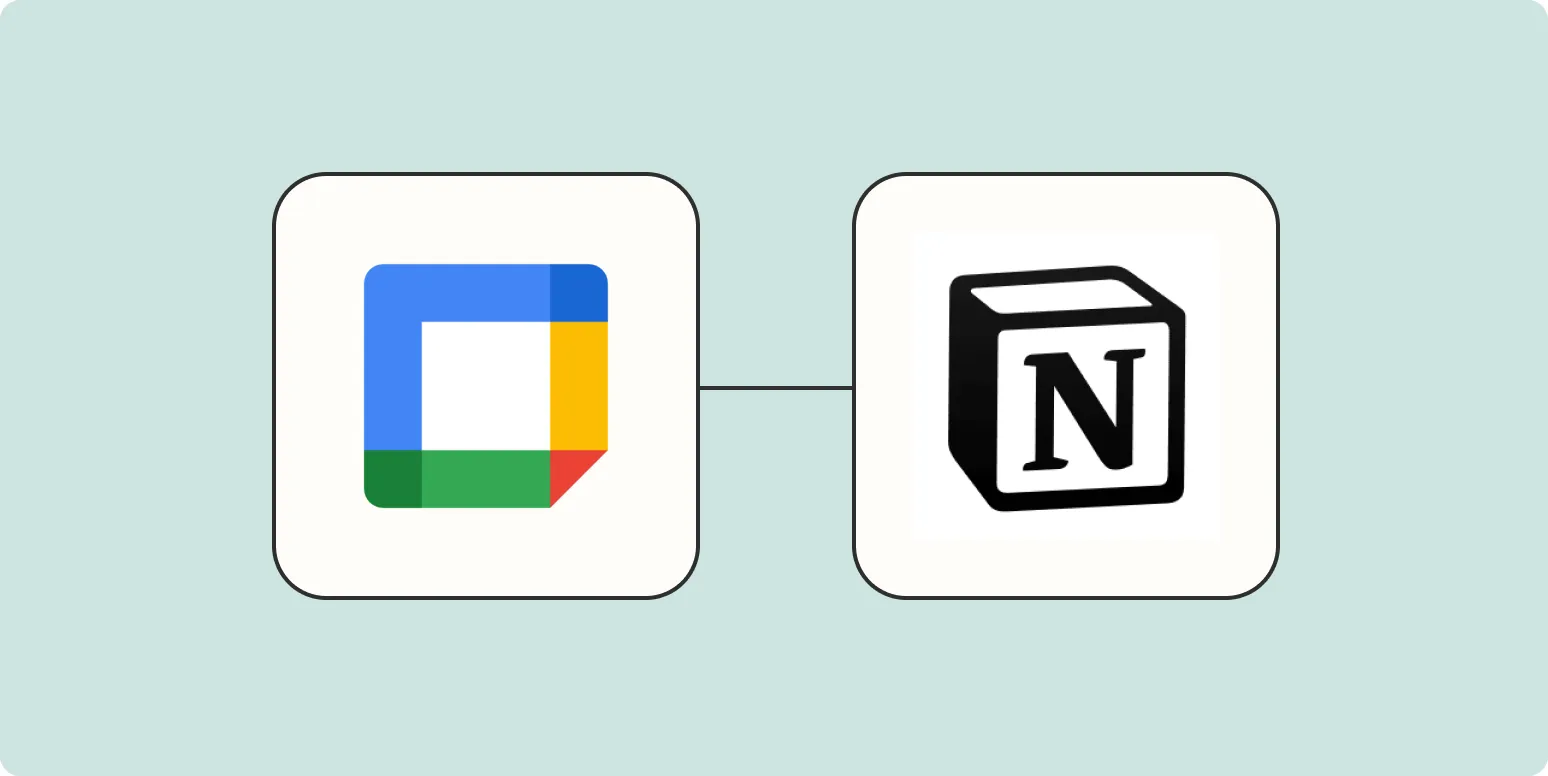
How to add new Google Calendar events to Notion
To add new Google Calendar events to Notion, start by integrating your Google Calendar with Notion through the API or using third-party tools like Zapier. Once connected, set up a workflow that automatically syncs events from your Google Calendar to a designated Notion page. You can customize the information displayed, such as event titles, dates, and descriptions. This seamless integration allows you to manage your schedule within Notion, keeping all your tasks and events organized in one place.
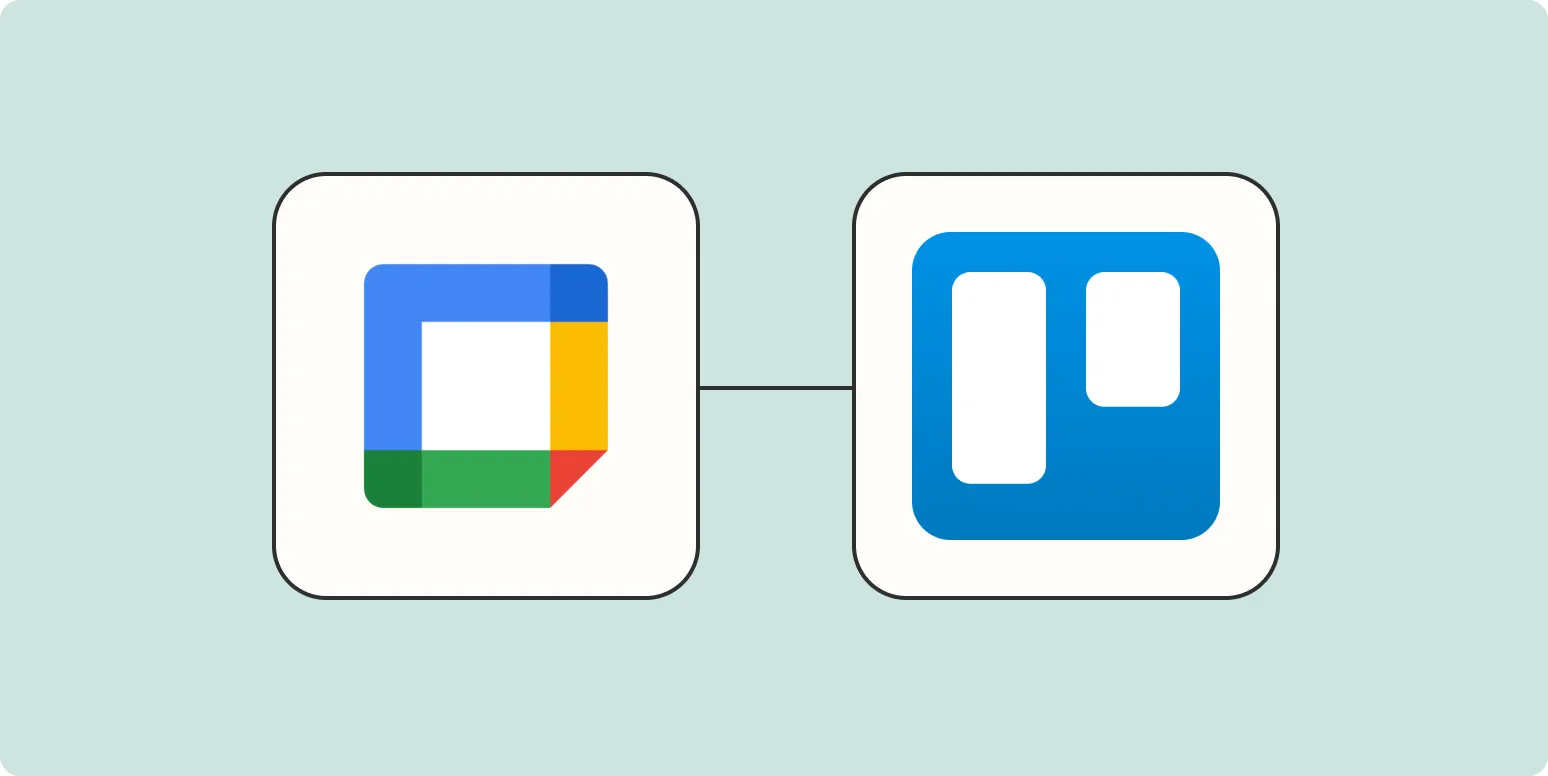
How to create Trello cards from Google Calendar events
To create Trello cards from Google Calendar events, start by integrating both platforms using a third-party automation tool like Zapier or Integromat. Set up a trigger that activates when a new event is added to your Google Calendar. Then, configure the action to create a Trello card in a specified board and list, using details from the calendar event such as the title, date, and description. This streamlines task management by automatically transferring scheduled events into your project workflow.
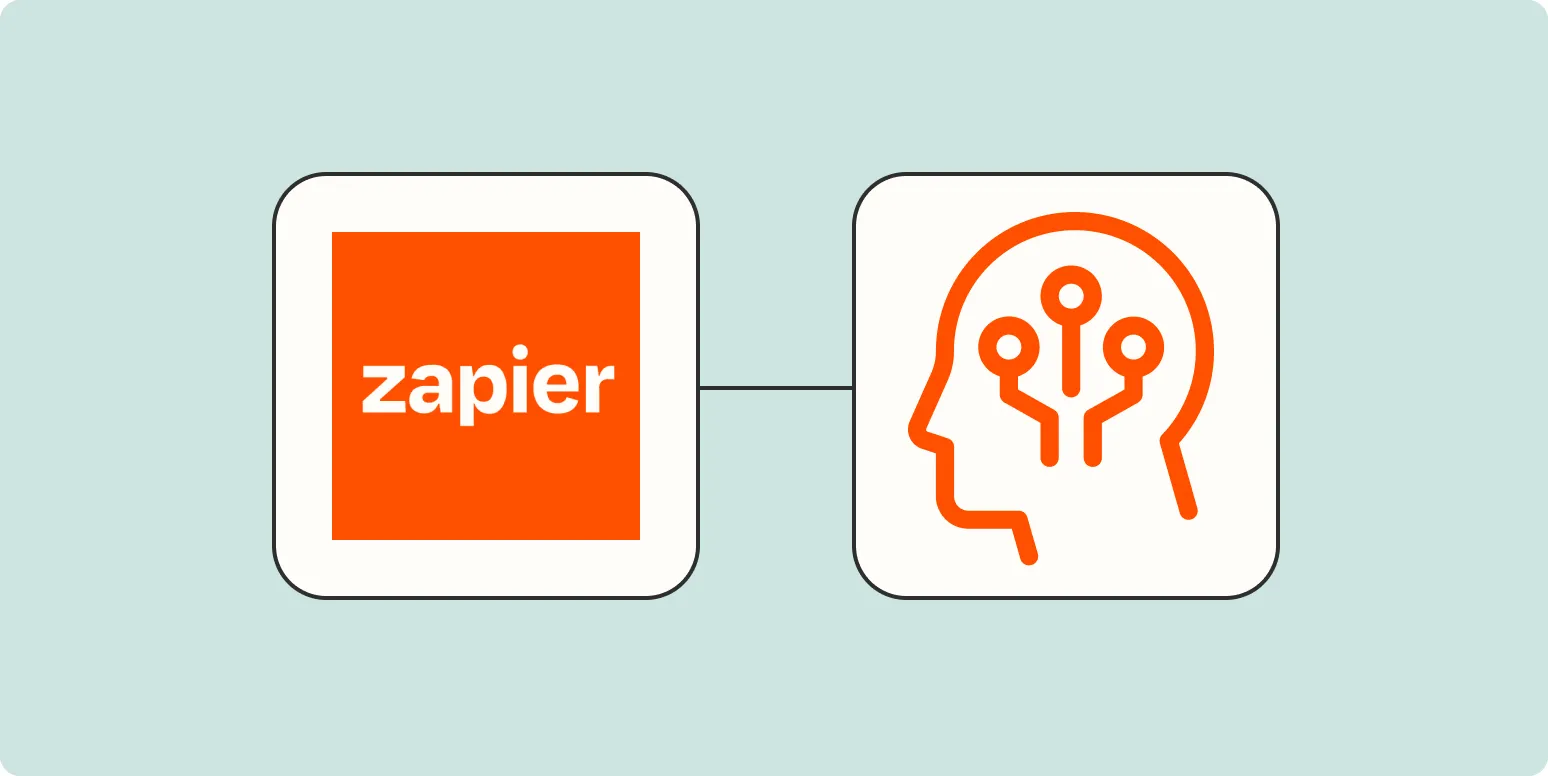
How to effectively add AI to your Zapier workflows—in three simple steps
Incorporating AI into your Zapier workflows can enhance automation and efficiency. Start by identifying repetitive tasks that could benefit from AI capabilities, such as data analysis or content generation. Next, choose an appropriate AI tool or service that integrates seamlessly with Zapier, ensuring it aligns with your specific needs. Finally, create a Zap that combines your chosen AI tool with other applications, streamlining processes and improving productivity. This approach allows you to leverage the power of AI while maximizing your workflow potential.
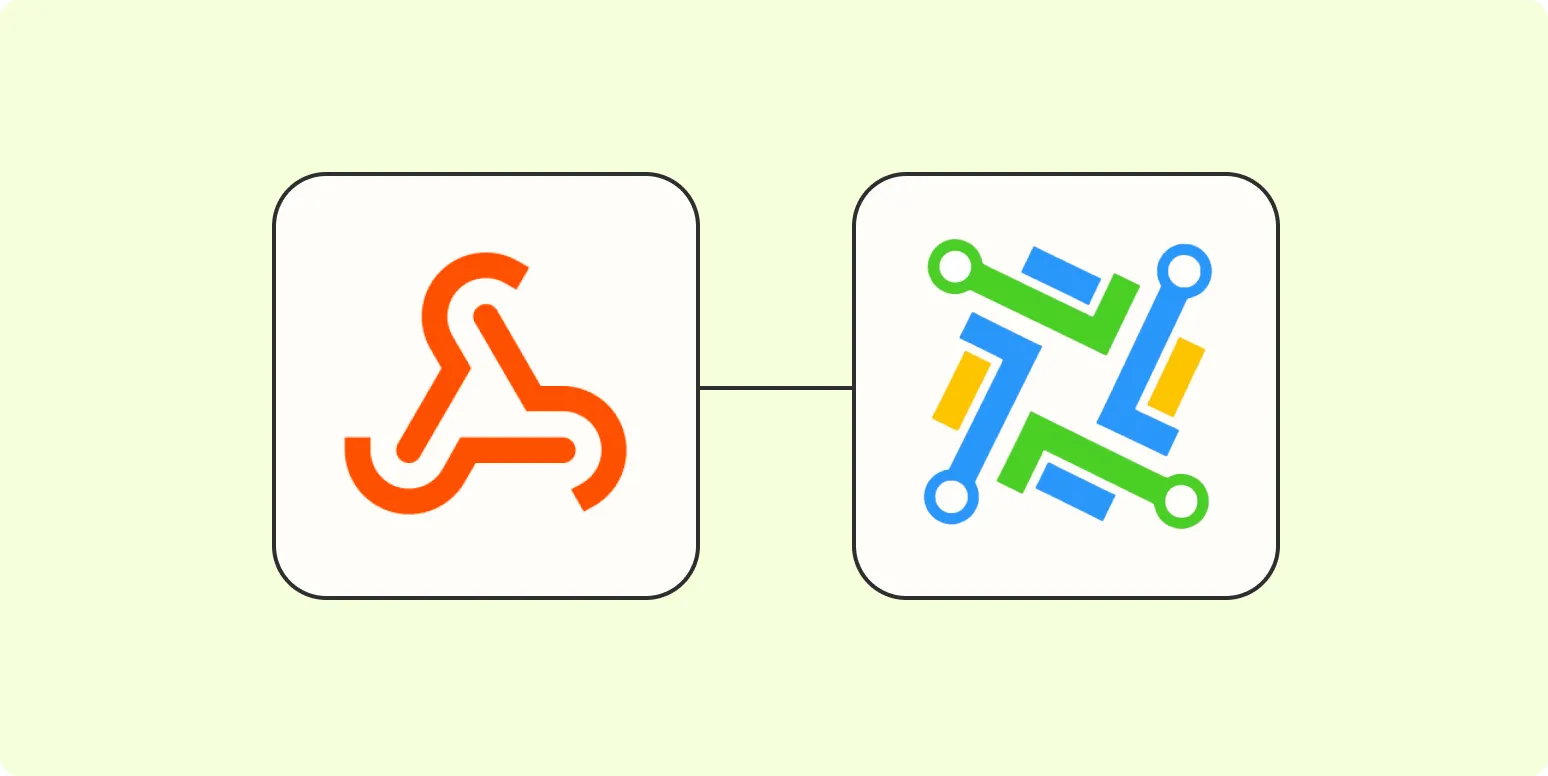
How to add leads to LeadConnector from a webhook
To add leads to LeadConnector from a webhook, start by creating a webhook in your application that captures lead data. Configure the webhook to send a POST request to the LeadConnector API endpoint, including the necessary lead information in the request body. Ensure the data format aligns with LeadConnector's requirements, typically JSON. After setting up the webhook, test the connection by triggering it to verify that leads are successfully added to your LeadConnector account.
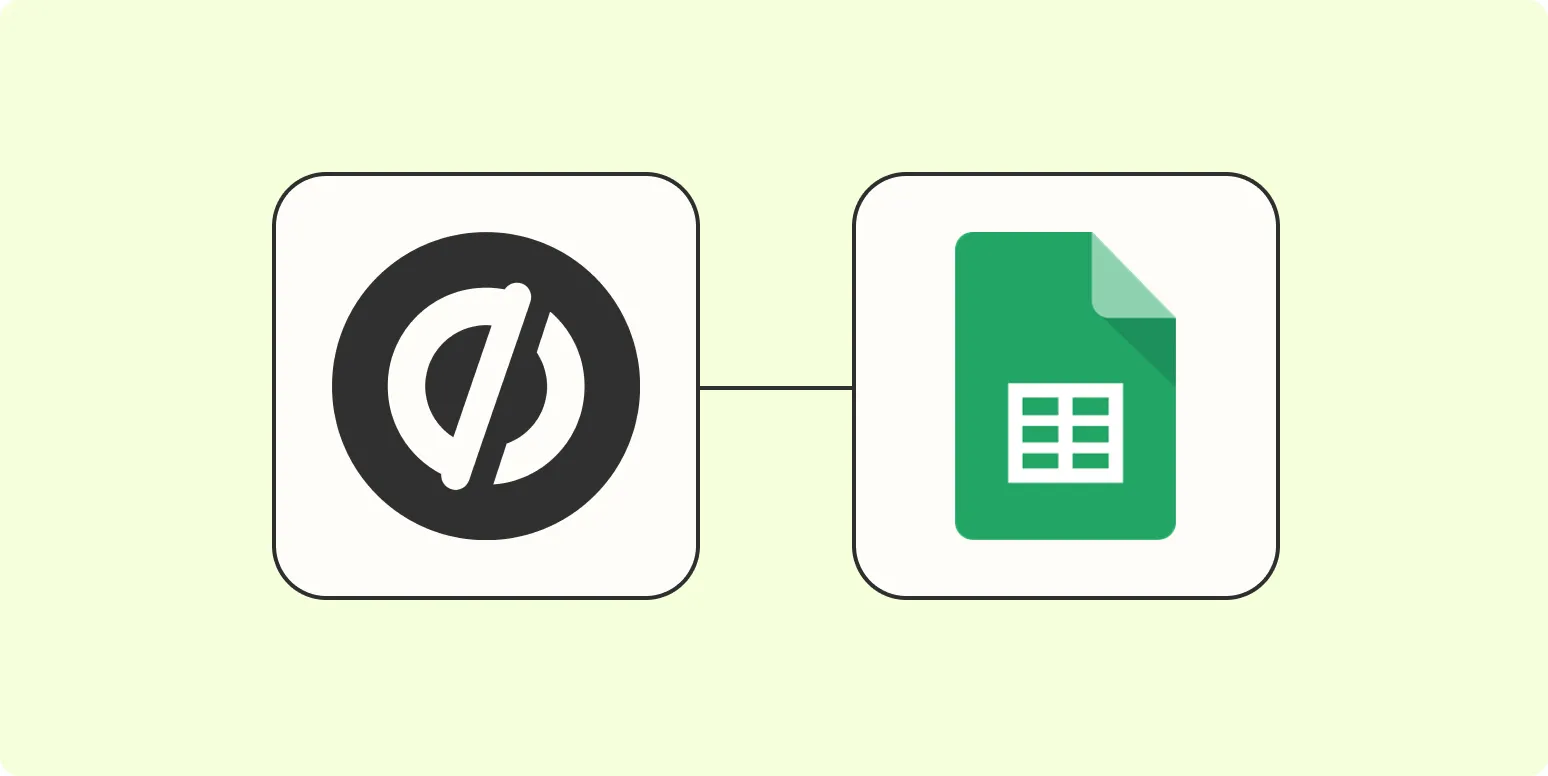
How to automatically add new Unbounce submissions to Google Sheets
Automatically adding new Unbounce submissions to Google Sheets can streamline your data management process. By utilizing tools like Zapier or Integromat, you can create a workflow that triggers whenever a new form submission occurs in Unbounce. This integration allows you to map form fields directly to corresponding columns in Google Sheets, ensuring that all submissions are captured in real-time. The result is a seamless flow of data that simplifies tracking and analysis, enhancing your marketing efforts.
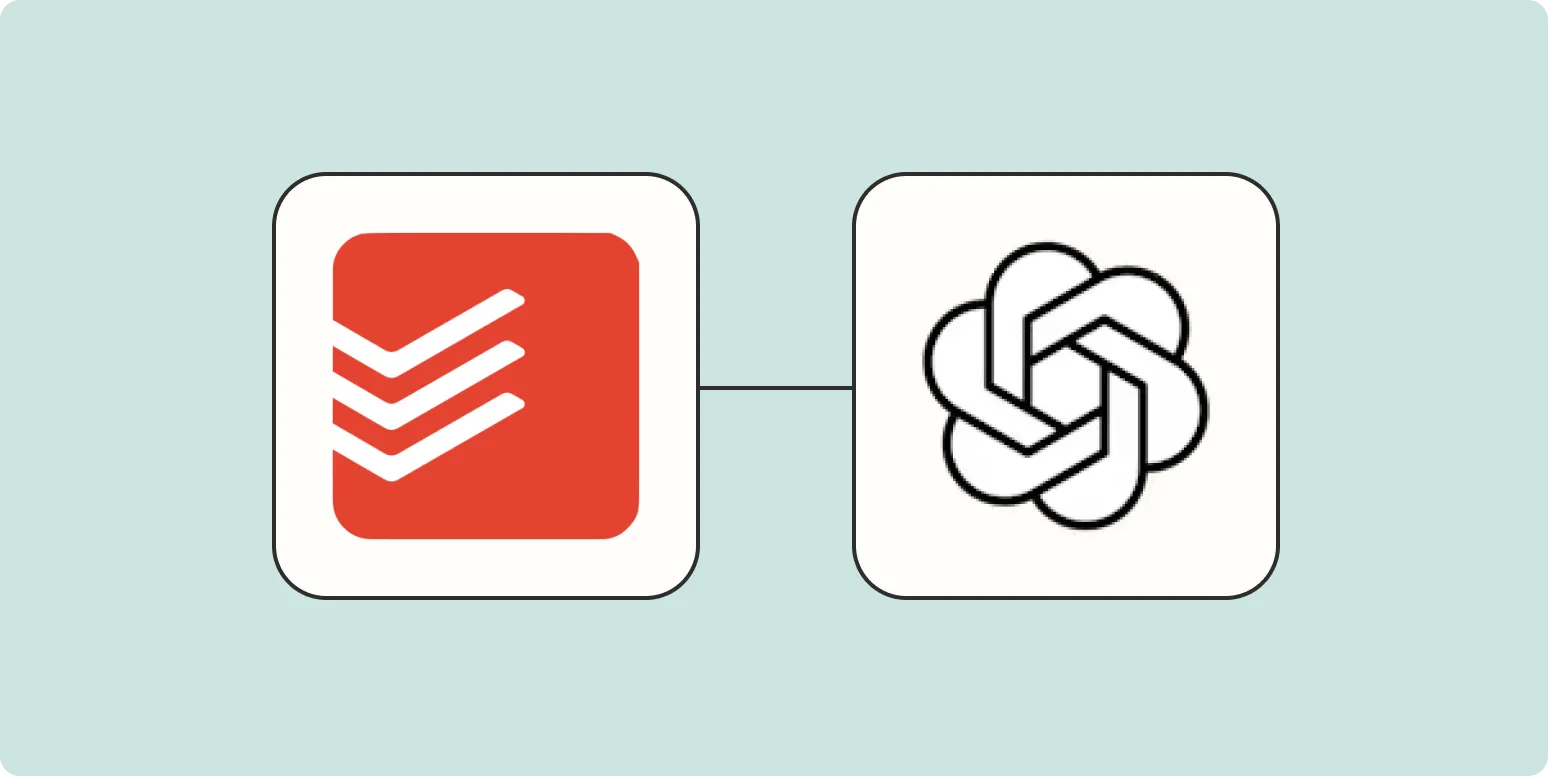
How to create Todoist tasks from voice memos with OpenAI
You can enhance your productivity by creating Todoist tasks from voice memos using OpenAI's technology. Start by recording your thoughts or tasks as voice memos on your device. Next, utilize a speech-to-text function to transcribe these recordings into text. Once transcribed, integrate this text with the Todoist API or use automation tools like Zapier to seamlessly convert your transcriptions into tasks. This method allows for quick and efficient task management while capturing your ideas on the go.
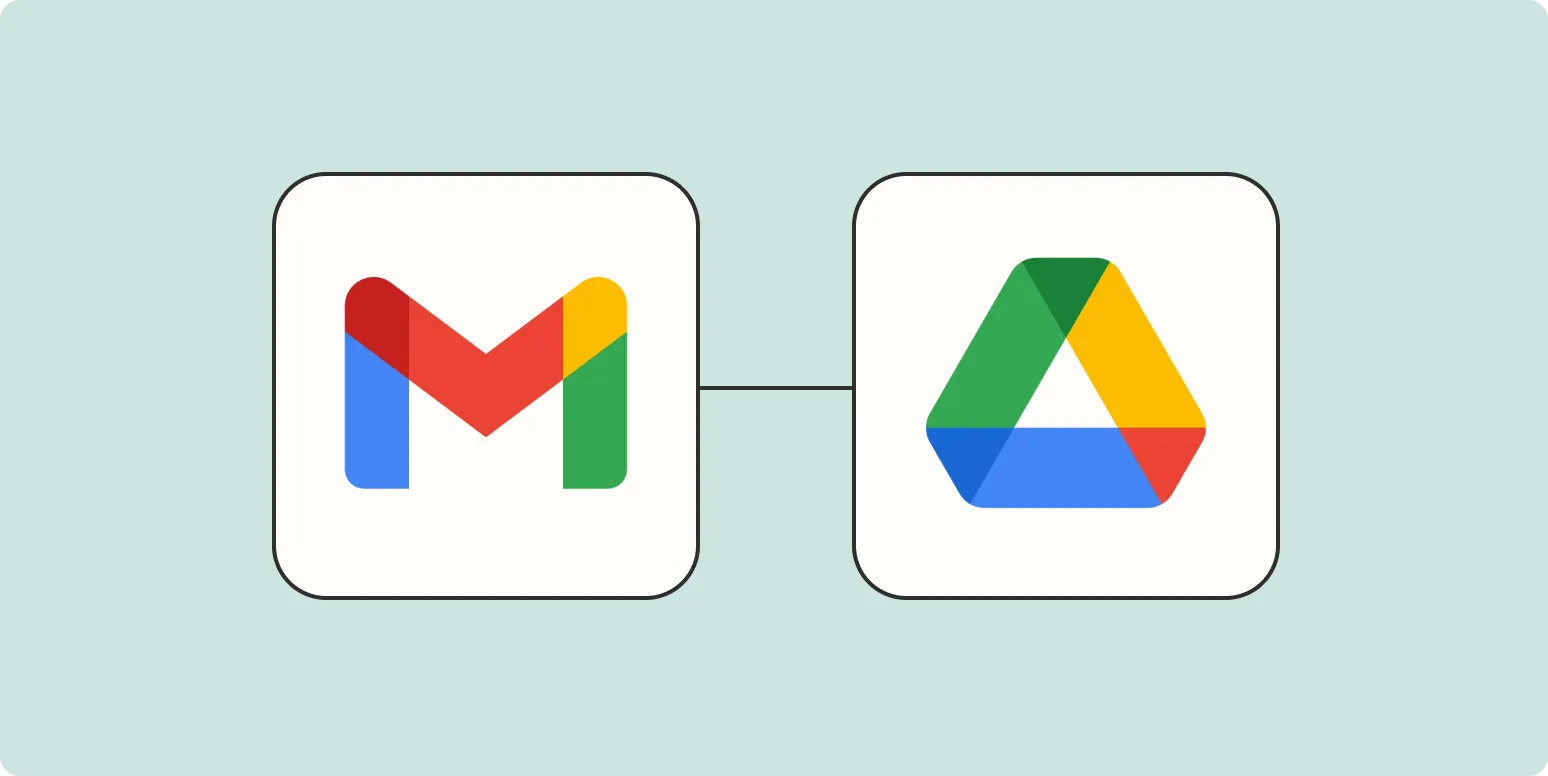
How to automatically save client files in the right Google Drive folders
Automatically saving client files in the appropriate Google Drive folders streamlines organization and enhances efficiency. Start by establishing a clear folder structure that reflects your client projects. Utilize Google Drive's integration with automation tools like Zapier or Google Apps Script to set up triggers that save files directly to the designated folders based on specific criteria, such as client names or project types. This process reduces manual errors, ensures consistency, and allows for easy retrieval of important documents when needed.
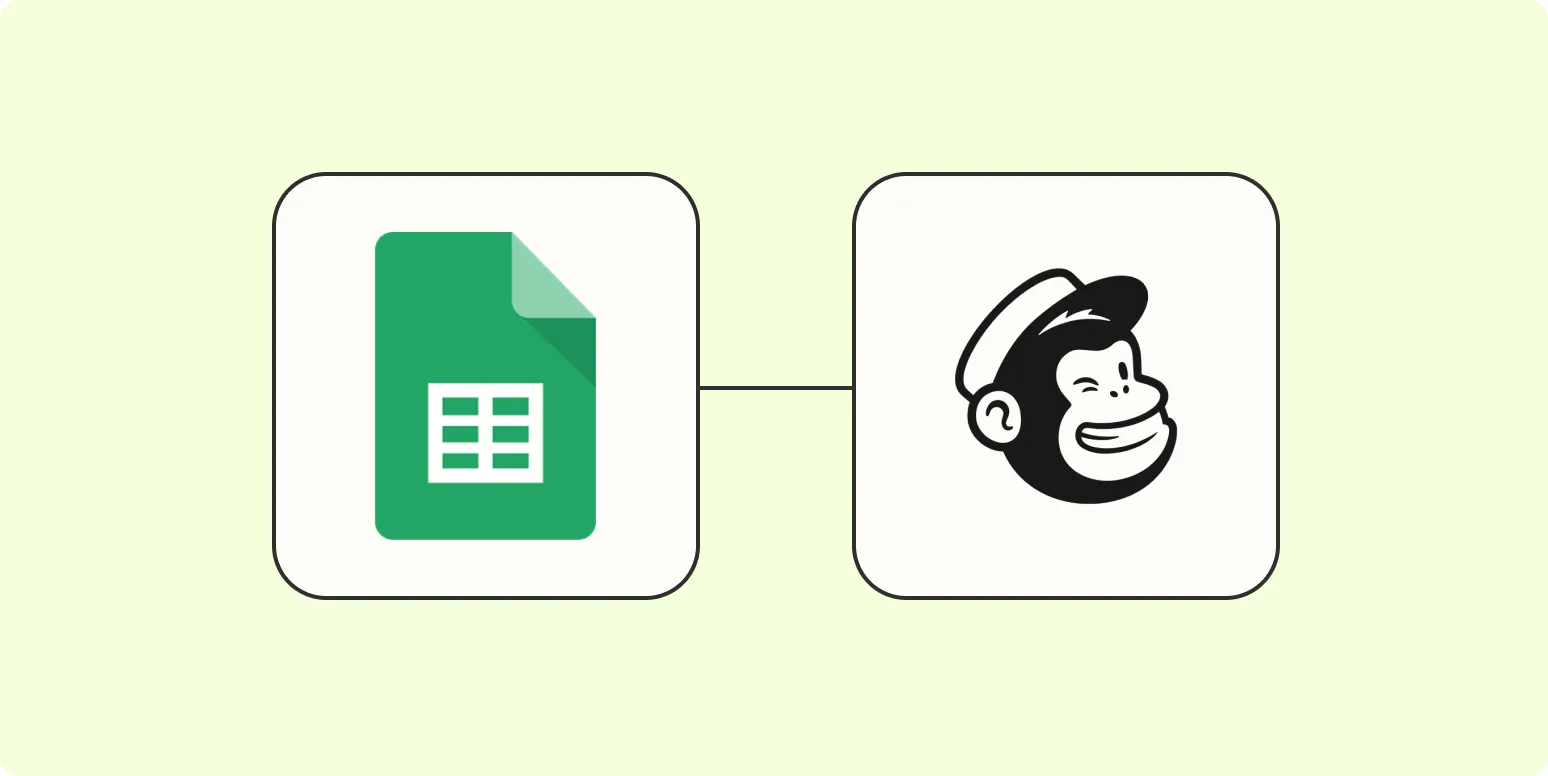
How to integrate Google Sheets with Mailchimp
Integrating Google Sheets with Mailchimp allows you to streamline your email marketing efforts by automatically syncing your contact lists. To start, use a third-party tool like Zapier or Integromat, which connects the two platforms without coding. Set up triggers in Google Sheets to add or update subscribers in Mailchimp whenever data changes. This integration helps maintain an organized subscriber list, ensuring your email campaigns reach the right audience while saving time on manual updates.
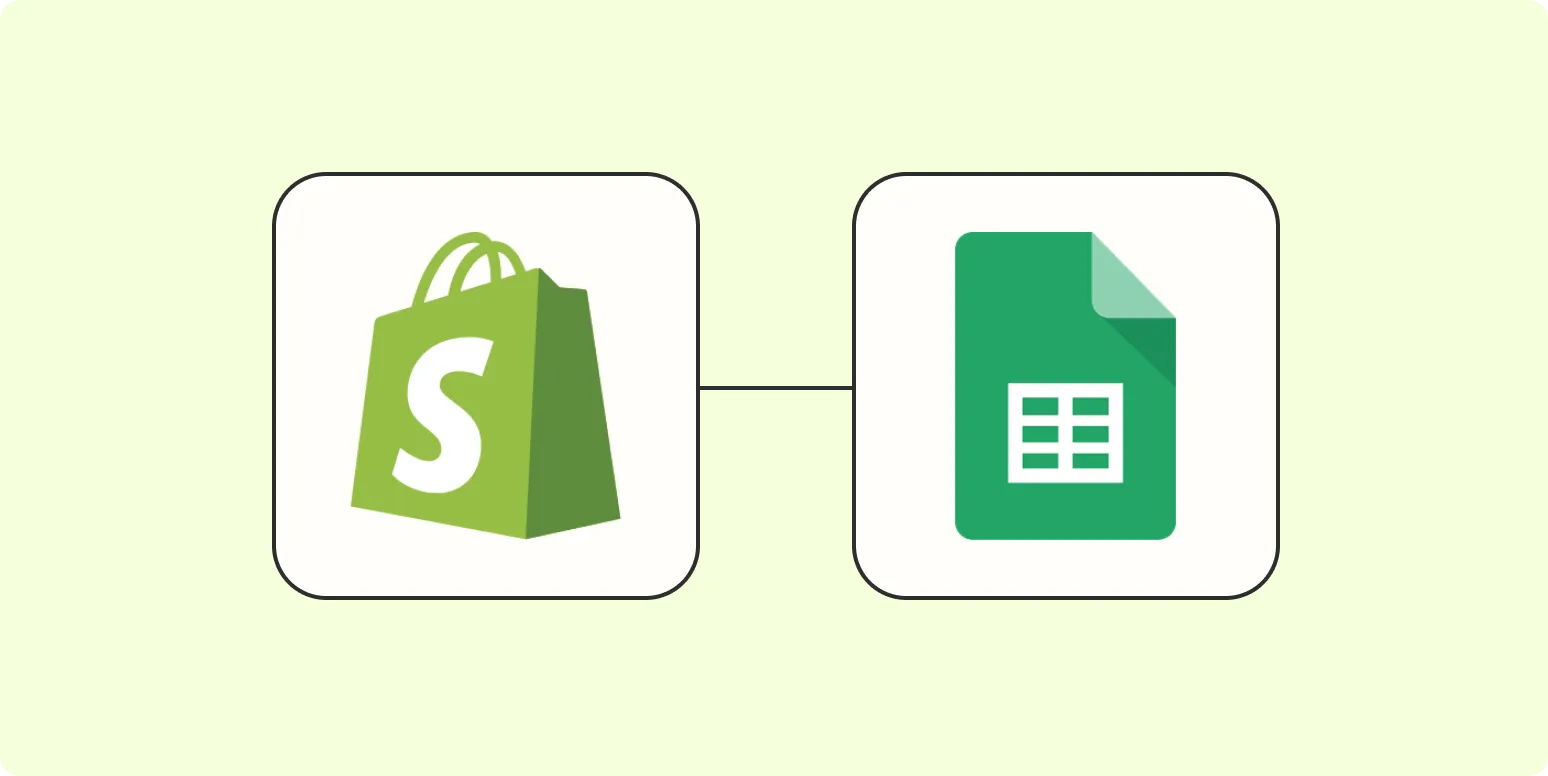
How to integrate Google Sheets with Shopify
Integrating Google Sheets with Shopify allows you to streamline your inventory management and sales tracking. You can use tools like Zapier or third-party apps to automate data transfer between the two platforms. Start by connecting your Google Sheets account to your Shopify store, enabling real-time updates for product listings, orders, and customer information. This integration helps you maintain accurate records, improve efficiency, and make data-driven decisions, ultimately enhancing your e-commerce operations and customer experience.
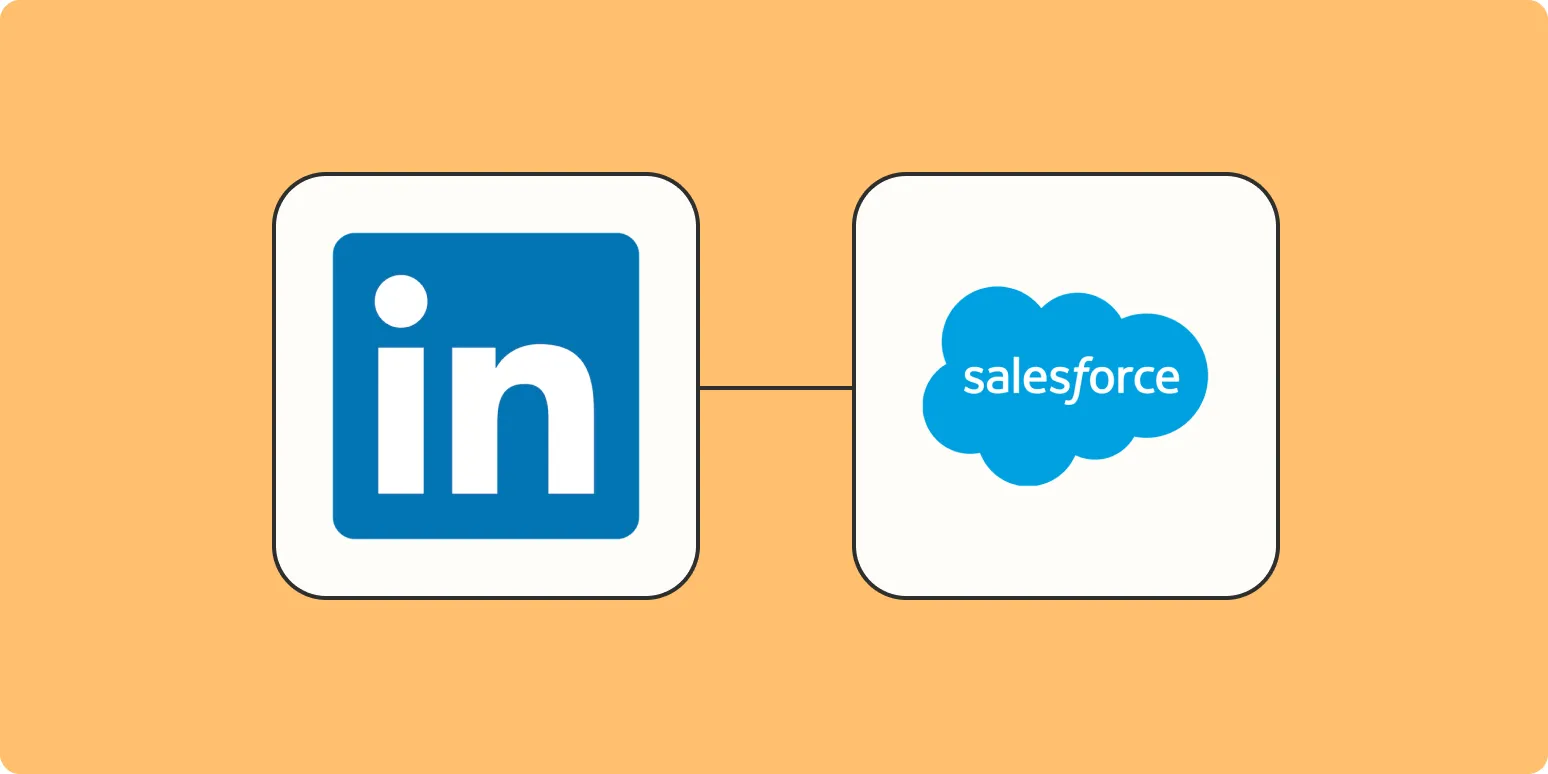
How to add leads from LinkedIn Lead Gen Forms to Salesforce
To add leads from LinkedIn Lead Gen Forms to Salesforce, begin by integrating LinkedIn with your Salesforce account through a third-party tool or API. Once connected, set up a data mapping process to ensure that the fields from the Lead Gen Forms align with the corresponding fields in Salesforce. After configuration, leads submitted via LinkedIn will automatically sync with your Salesforce database, allowing for streamlined lead management and follow-up within your sales processes. Regularly monitor the integration for any issues.
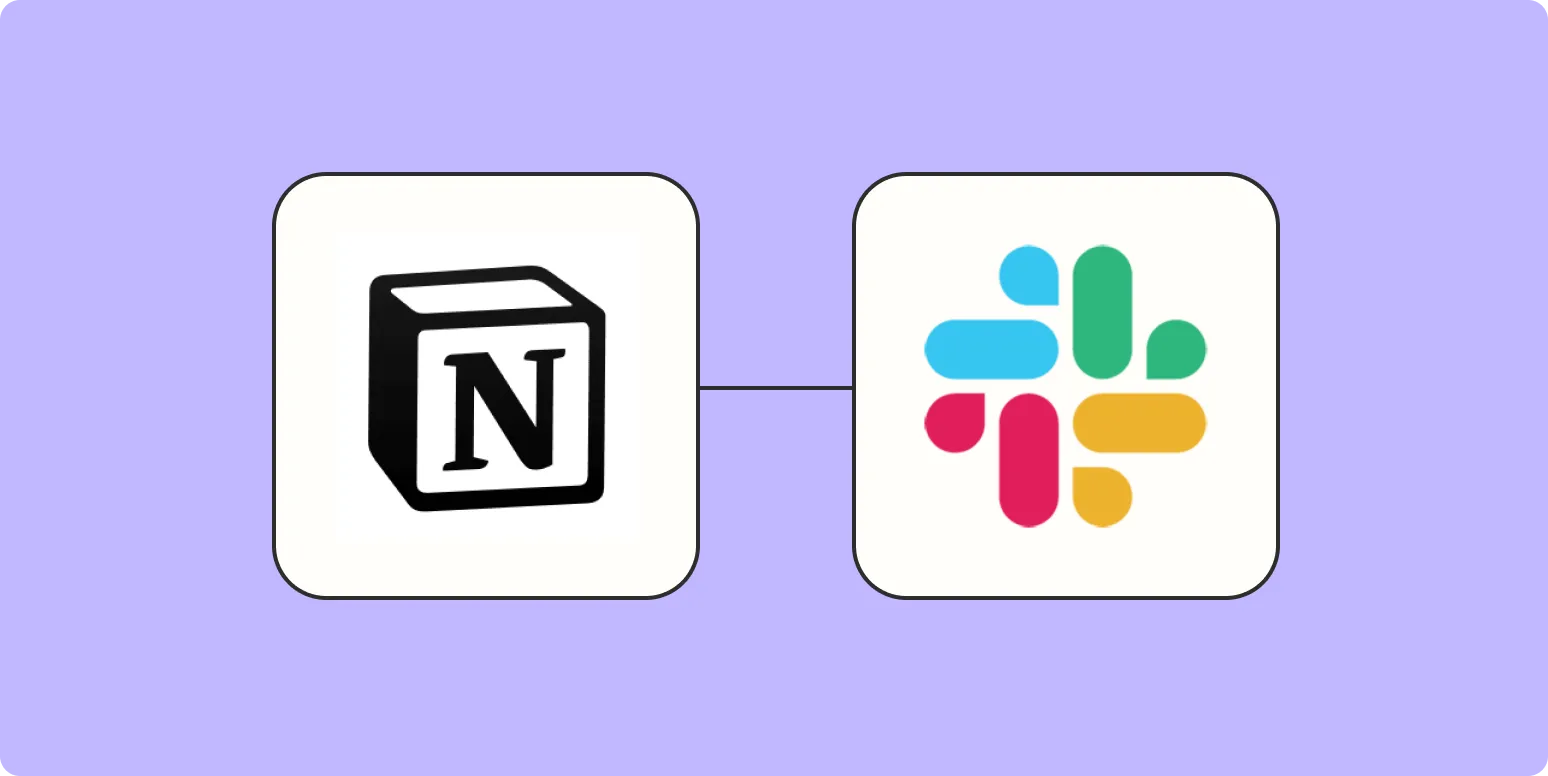
How to integrate Notion with Slack
Integrating Notion with Slack enhances collaboration by allowing teams to share updates and information seamlessly. Start by using Notion’s API to create a connection between the two platforms. You can set up Slack notifications for changes in Notion pages, enabling team members to stay informed without switching apps. Additionally, consider using automation tools like Zapier to create custom workflows that trigger Slack messages based on actions in Notion, streamlining communication and project management across your team.
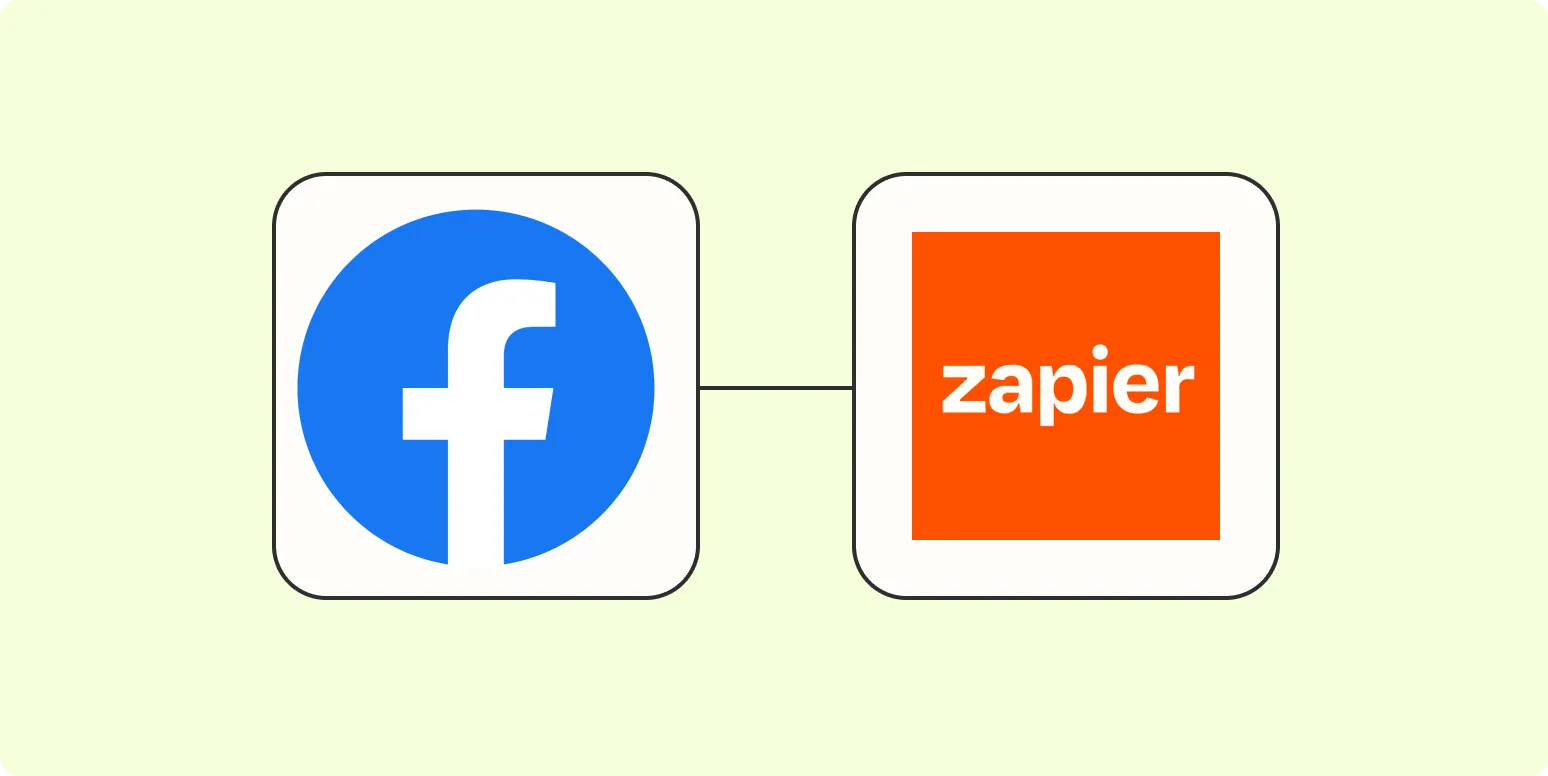
How to automatically track and respond to leads from Facebook Lead Ads
Automatically tracking and responding to leads from Facebook Lead Ads involves integrating your ad campaigns with a customer relationship management system or automation tool. This process allows you to capture lead information instantly and streamline follow-ups. By setting up automated responses, you can engage potential customers promptly, enhancing their experience and increasing the likelihood of conversion. Additionally, utilizing analytics tools helps you monitor the performance of your ads and optimize your strategies for better lead generation.
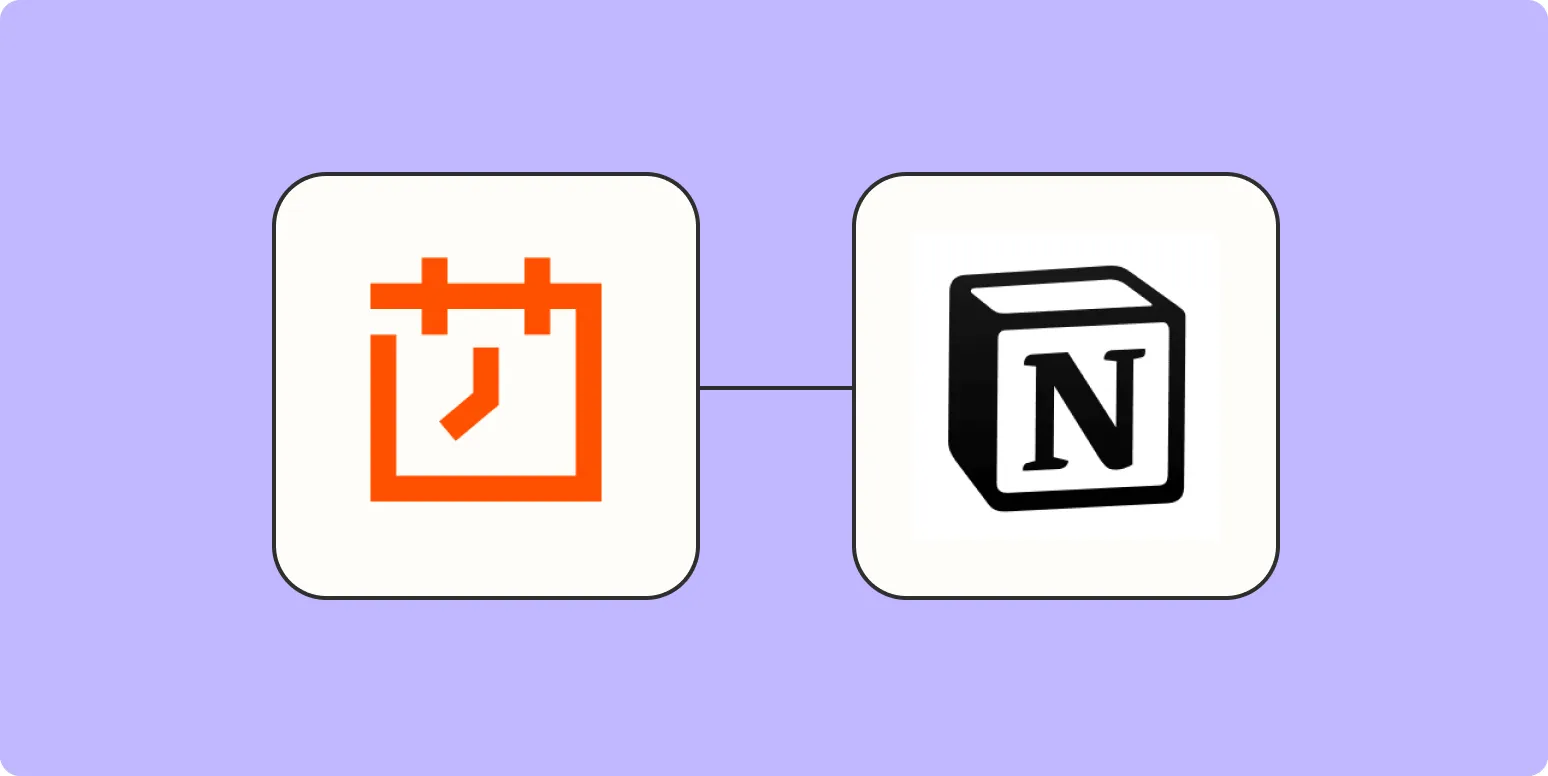
How to automate recurring tasks in Notion
Automating recurring tasks in Notion can streamline your workflow and enhance productivity. Start by creating a database for your tasks, utilizing properties like dates and checkboxes to track progress. Use templates to establish a consistent structure for recurring tasks. Integrate reminders and notifications to ensure you stay on schedule. Additionally, explore third-party tools like Zapier to connect Notion with other apps, allowing for automatic updates and task creation based on specified triggers. This approach helps maintain organization and efficiency.
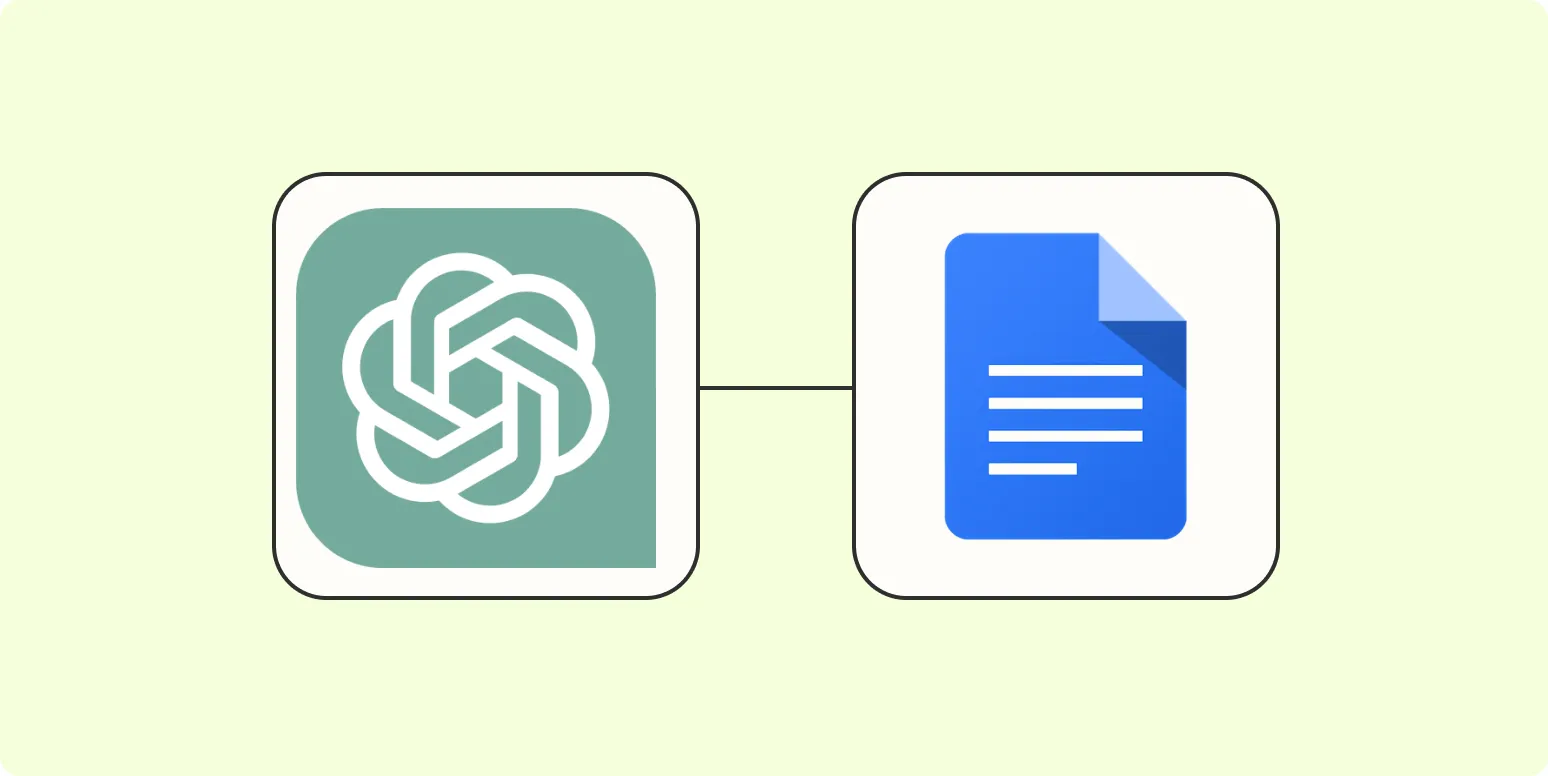
Automate document outlines with ChatGPT and Zapier
Automating document outlines with ChatGPT and Zapier streamlines the process of content creation. By integrating ChatGPT's natural language processing capabilities with Zapier's automation tools, users can effortlessly generate structured outlines for various documents, such as reports, articles, or presentations. This combination allows for quick drafting, ensuring consistency and saving time. As users input specific prompts, ChatGPT crafts tailored outlines, while Zapier manages workflows, facilitating an efficient content development process that enhances productivity and creativity.
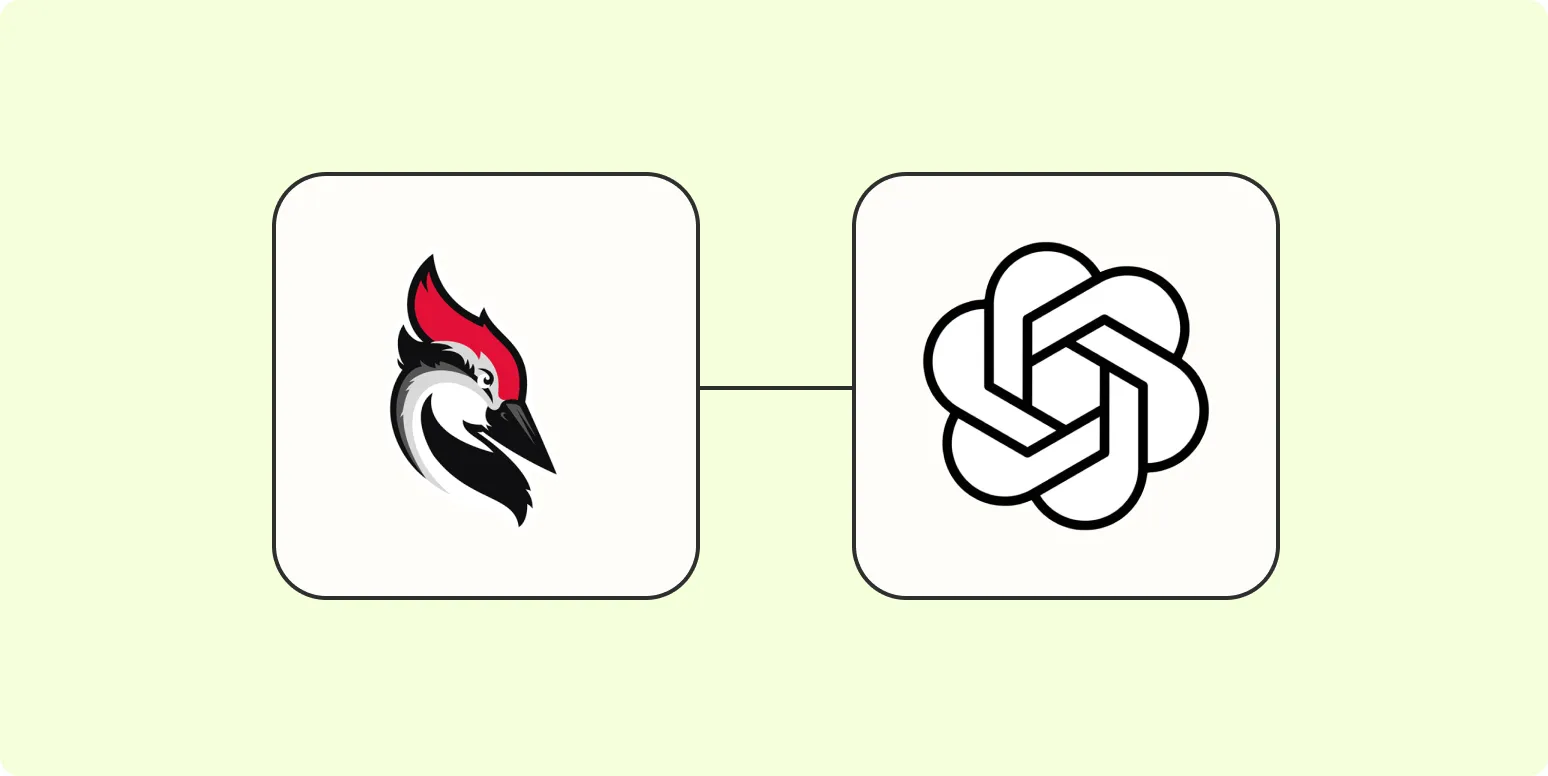
How to automatically write cold emails for Woodpecker prospects with OpenAI
Discover how to leverage OpenAI to streamline your cold email outreach for Woodpecker prospects. By integrating AI-generated content, you can craft personalized and engaging messages that resonate with potential clients. This approach not only saves time but also enhances the effectiveness of your campaigns by tailoring communications to specific needs and interests. With the right prompts, OpenAI can generate compelling subject lines and body text, making your outreach more efficient and impactful.
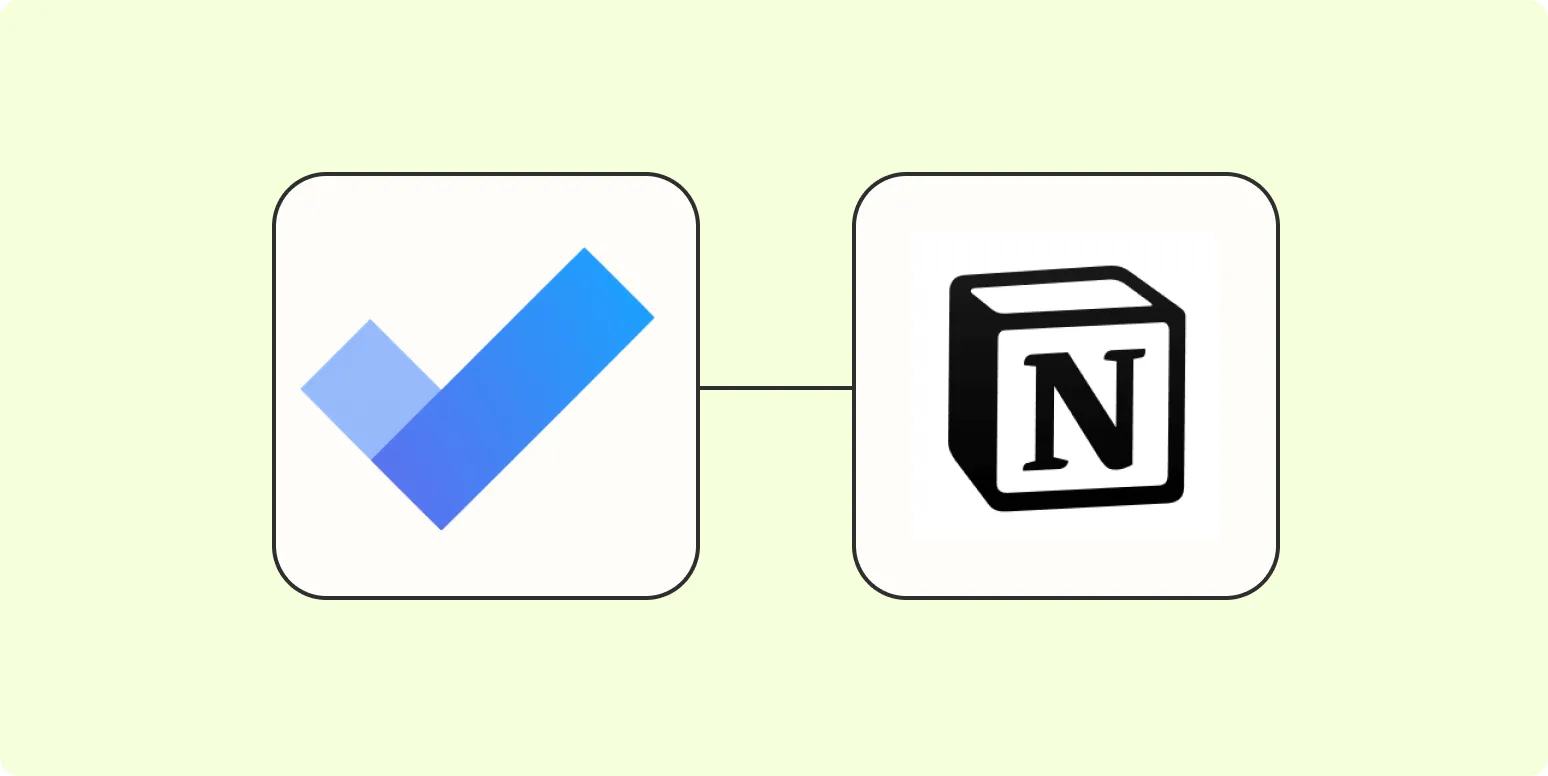
How to automatically add Microsoft To Do tasks to Notion
To automatically add Microsoft To Do tasks to Notion, you can utilize automation tools like Zapier or Automate.io. Start by connecting both applications within the chosen automation platform. Set a trigger for new tasks created in Microsoft To Do, and define an action to create a corresponding entry in Notion. Customize the fields to ensure relevant task details are transferred, such as titles and due dates. This seamless integration allows for efficient task management across both platforms.
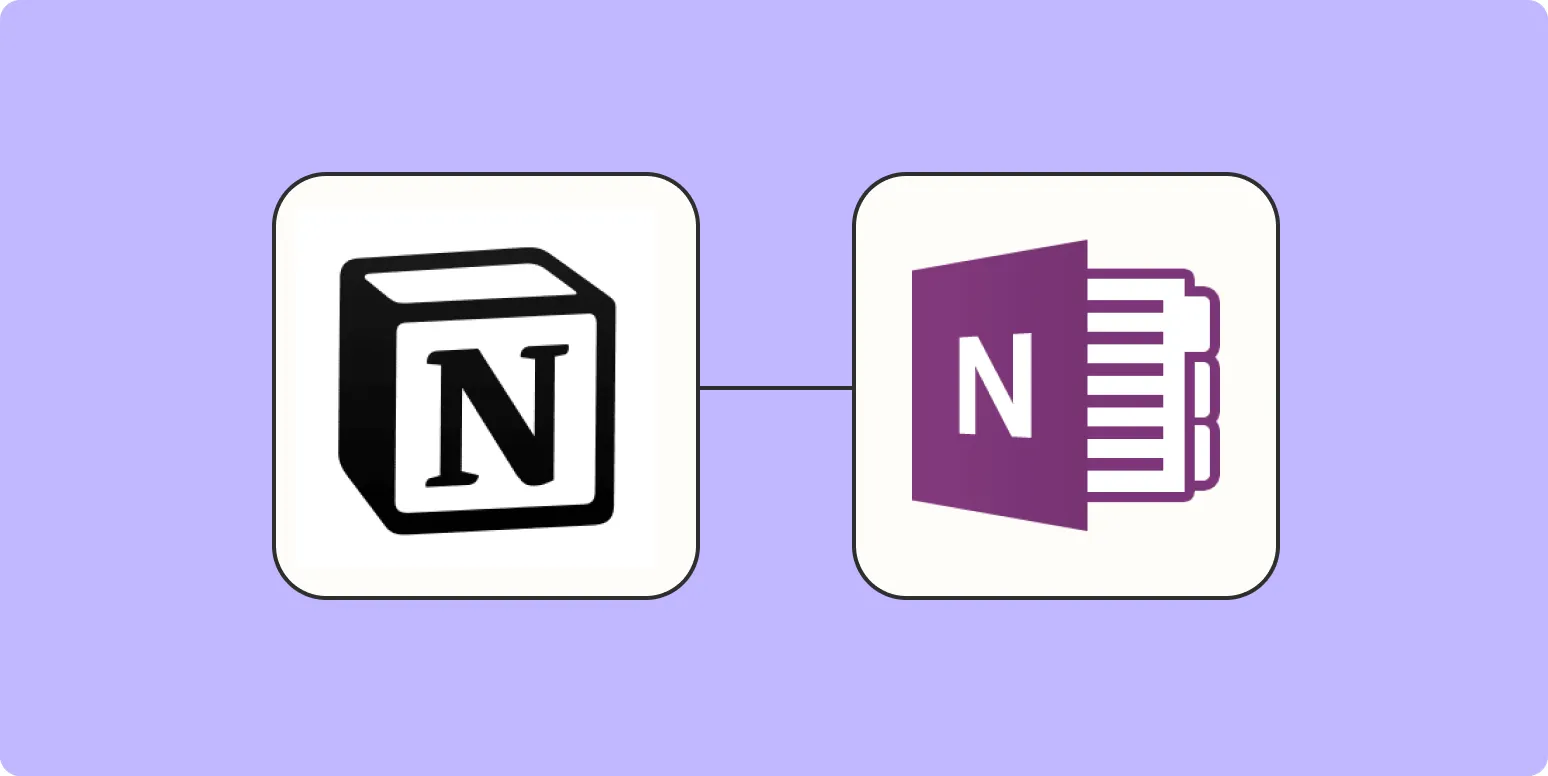
How to create a new note in OneNote from a Notion database
To create a new note in OneNote from a Notion database, start by accessing your Notion workspace and locating the database entry you wish to transfer. Copy the relevant content, including text, images, or links. Next, open OneNote and navigate to the desired notebook and section. Paste the copied information into a new note. Organize the note as needed, adding tags or additional formatting to enhance clarity. This process allows for seamless integration of data between the two platforms.