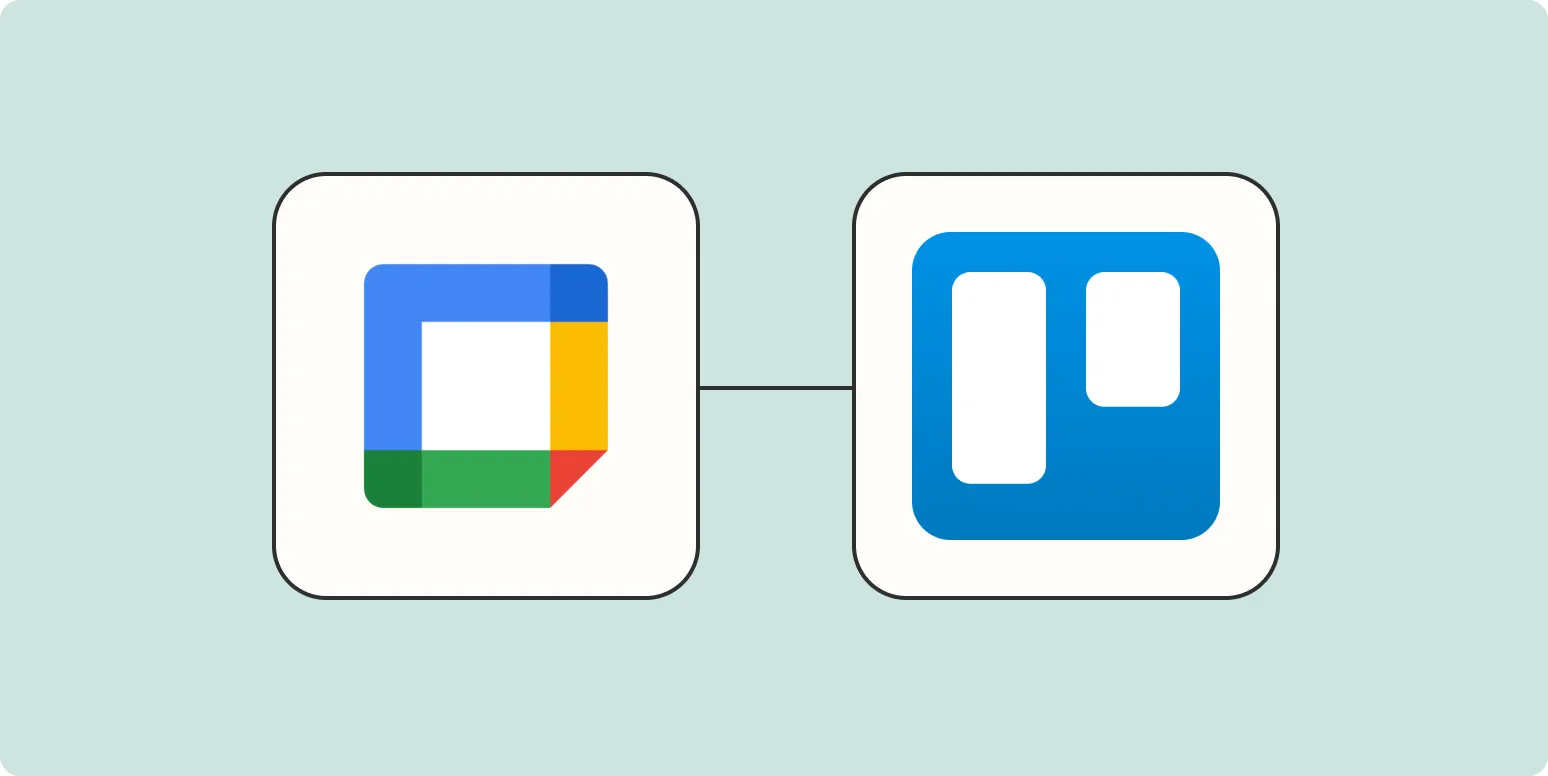Understanding the Integration Between Google Calendar and Trello
Integrating Google Calendar with Trello can streamline your project management and enhance productivity. Trello cards allow you to organize tasks visually, while Google Calendar helps you keep track of your schedule. By creating Trello cards from Google Calendar events, you can ensure that your tasks are aligned with your commitments, making it easier to manage your time effectively.
Benefits of Creating Trello Cards from Google Calendar Events
There are several advantages to syncing Google Calendar events with Trello cards:
- Enhanced Organization: Having all your tasks and events in one place can lead to improved organization.
- Improved Time Management: You can allocate time efficiently by visualizing your schedule and tasks together.
- Increased Productivity: By reducing the need to switch between applications, you can focus better on your tasks.
Setting Up the Integration
To start creating Trello cards from Google Calendar events, follow these steps:
1. Use Zapier to Connect Google Calendar and Trello
One of the most effective ways to link Google Calendar and Trello is through Zapier, a tool that automates workflows between different applications. Here’s how you can set it up:
- Sign up for a Zapier account if you don’t have one.
- Click on “Make a Zap” to create a new automation.
- Select Google Calendar as the trigger app.
- Choose a trigger event, such as “New Event Starts.”
- Connect your Google Calendar account to Zapier.
2. Configure the Trigger Settings
After connecting your Google Calendar account, you will need to configure the trigger settings:
- Select the calendar you want to monitor for new events.
- Set up any specific filters, such as only capturing events with certain keywords.
3. Set Up Trello as the Action App
Now that you’ve configured the trigger, it’s time to set Trello as the action app:
- Choose Trello as the action app.
- Select “Create Card” as the action event.
- Connect your Trello account to Zapier.
4. Customize the Trello Card Details
You can customize the information that will populate in the Trello card:
- Card Title: Use the event title from Google Calendar.
- Description: Include event details, location, or any notes.
- Due Date: Set the due date to match the event start time.
- Labels: Assign labels based on the event type or priority.
5. Test Your Zap
Before finalizing the setup, it’s crucial to test your Zap:
- Zapier allows you to run a test to ensure everything is working correctly.
- Check if a Trello card is created as expected when a new event is added to your Google Calendar.
6. Turn On Your Zap
Once you’re satisfied with the test results, you can turn on your Zap:
- This will enable the automation, and you’ll start seeing Trello cards generated from new Google Calendar events.
Using Trello Cards Effectively
After successfully creating Trello cards from Google Calendar events, it’s essential to use them effectively:
- Prioritize Tasks: Use Trello’s labeling and sorting features to prioritize tasks based on urgency.
- Collaborate with Team Members: Share boards and assign tasks to teammates for better collaboration.
- Monitor Progress: Use checklists and due dates to track the progress of each task.
Conclusion
Creating Trello cards from Google Calendar events can significantly enhance your productivity and project management skills. By setting up an integration through Zapier, you can automate the process and keep your tasks organized in one visual platform. Remember to customize your Trello cards to reflect the details of your calendar events, and make the most of Trello's features to stay on top of your commitments.