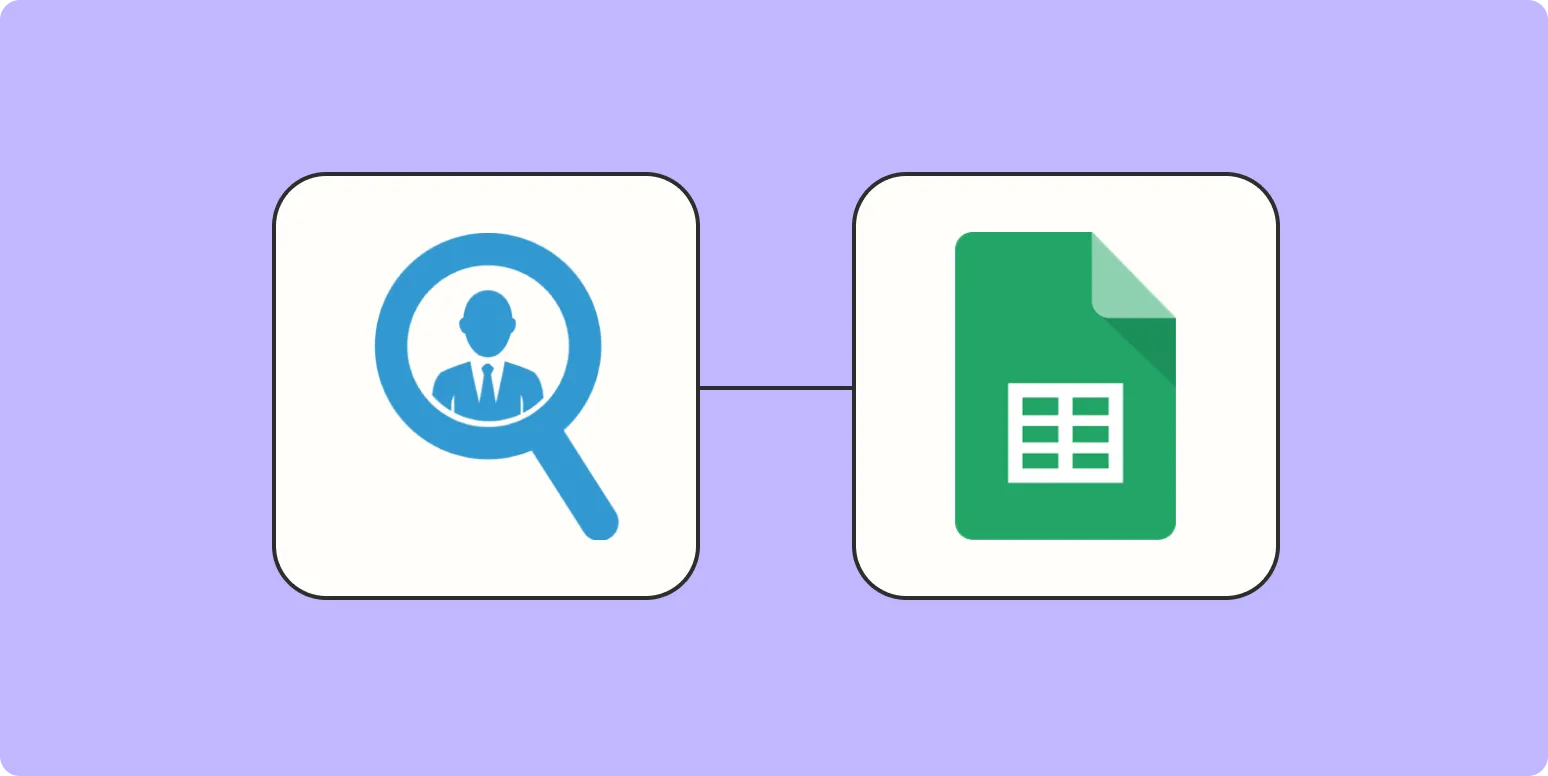In today’s data-driven world, managing contacts efficiently is crucial for any business. Seamless.AI offers a powerful platform for finding leads, but integrating those contacts into your workflow can be challenging. Fortunately, automating the process of adding Seamless.AI contacts to a Google Sheet can save you time and enhance your productivity. In this article, we will explore how to set up this automation using tools like Zapier or Google Apps Script, allowing you to focus on what really matters: growing your business.
Why Automate Adding Seamless.AI Contacts to Google Sheets?
Automating the addition of ''Seamless.AI contacts'' to a ''Google Sheet'' streamlines your workflow by eliminating the need for manual entry. Here are some key benefits of this automation:
- Time Efficiency: Save hours of manual data entry each week.
- Accuracy: Reduce the risk of human error when inputting data.
- Organization: Keep your contacts organized in one place for easy access.
Setting Up Automation Using Zapier
Zapier is a powerful tool that connects different applications and automates workflows. Here’s how to use Zapier to automatically add ''Seamless.AI contacts'' to a ''Google Sheet'':
Step 1: Create a Zapier Account
Begin by signing up for a free Zapier account if you don’t already have one. It’s user-friendly and provides a variety of integrations.
Step 2: Choose Your Trigger App
Once logged in, click on "Make a Zap." For the trigger app, select ''Seamless.AI''. You may need to connect your ''Seamless.AI'' account to allow Zapier to access your contacts.
Step 3: Set the Trigger Event
Select the trigger event that will initiate the automation. You might choose “New Contact” to capture every new lead you generate.
Step 4: Choose Your Action App
For the action app, select ''Google Sheets''. You will need to connect your Google account to Zapier as well.
Step 5: Set the Action Event
Choose the action event as “Create Spreadsheet Row.” This action will allow new ''Seamless.AI contacts'' to be added as rows in your specified Google Sheet.
Step 6: Map Your Data
In this step, you’ll map the fields from ''Seamless.AI'' to the columns in your Google Sheet. For example, you can map the name, email address, and company name from the ''Seamless.AI'' contact to the corresponding columns in your sheet.
Step 7: Test Your Zap
Zapier allows you to test your automation. Run a test to ensure that when a new contact is added in ''Seamless.AI'', it appears correctly in your Google Sheet.
Step 8: Turn on Your Zap
If the test is successful, turn on your Zap. Congratulations! You have successfully automated the process of adding ''Seamless.AI contacts'' to your ''Google Sheet''.
Using Google Apps Script for Custom Automation
If you prefer a more customized approach, you can use Google Apps Script to automate the process. Here’s a simple guide:
Step 1: Open Google Sheets
Open the Google Sheet where you want to add ''Seamless.AI contacts''. Click on “Extensions” in the menu, then select “Apps Script.”
Step 2: Write Your Script
Use the following sample script to retrieve contacts from ''Seamless.AI'' and add them to your sheet:
function addContacts() {
const sheet = SpreadsheetApp.getActiveSpreadsheet().getActiveSheet();
const url = 'YOUR_SEAMLESS_AI_API_ENDPOINT'; // Replace with your API endpoint
const options = {
'method': 'get',
'headers': {
'Authorization': 'Bearer YOUR_API_KEY' // Replace with your API key
}
};
const response = UrlFetchApp.fetch(url, options);
const contacts = JSON.parse(response.getContentText());
contacts.forEach(contact => {
sheet.appendRow([contact.name, contact.email, contact.company]);
});
}
Step 3: Set a Trigger
To run your script automatically, set a trigger. Click on the clock icon in the Apps Script dashboard to create a time-based trigger that runs your script at regular intervals.
Maintaining Your Google Sheet
Once your automation is set up, it’s essential to maintain your ''Google Sheet'' effectively. Here are some tips:
- Regular Updates: Ensure your ''Seamless.AI'' API key and endpoint are up to date.
- Data Cleansing: Periodically review your ''Google Sheet'' for duplicate or outdated contacts.
- Backup: Regularly back up your Google Sheet data to prevent loss.
Conclusion
Automating the addition of ''Seamless.AI contacts'' to your ''Google Sheet'' can dramatically improve your efficiency and organization. Whether you choose to use Zapier or Google Apps Script, the benefits of automation are clear. Start implementing these strategies today and watch your productivity soar!