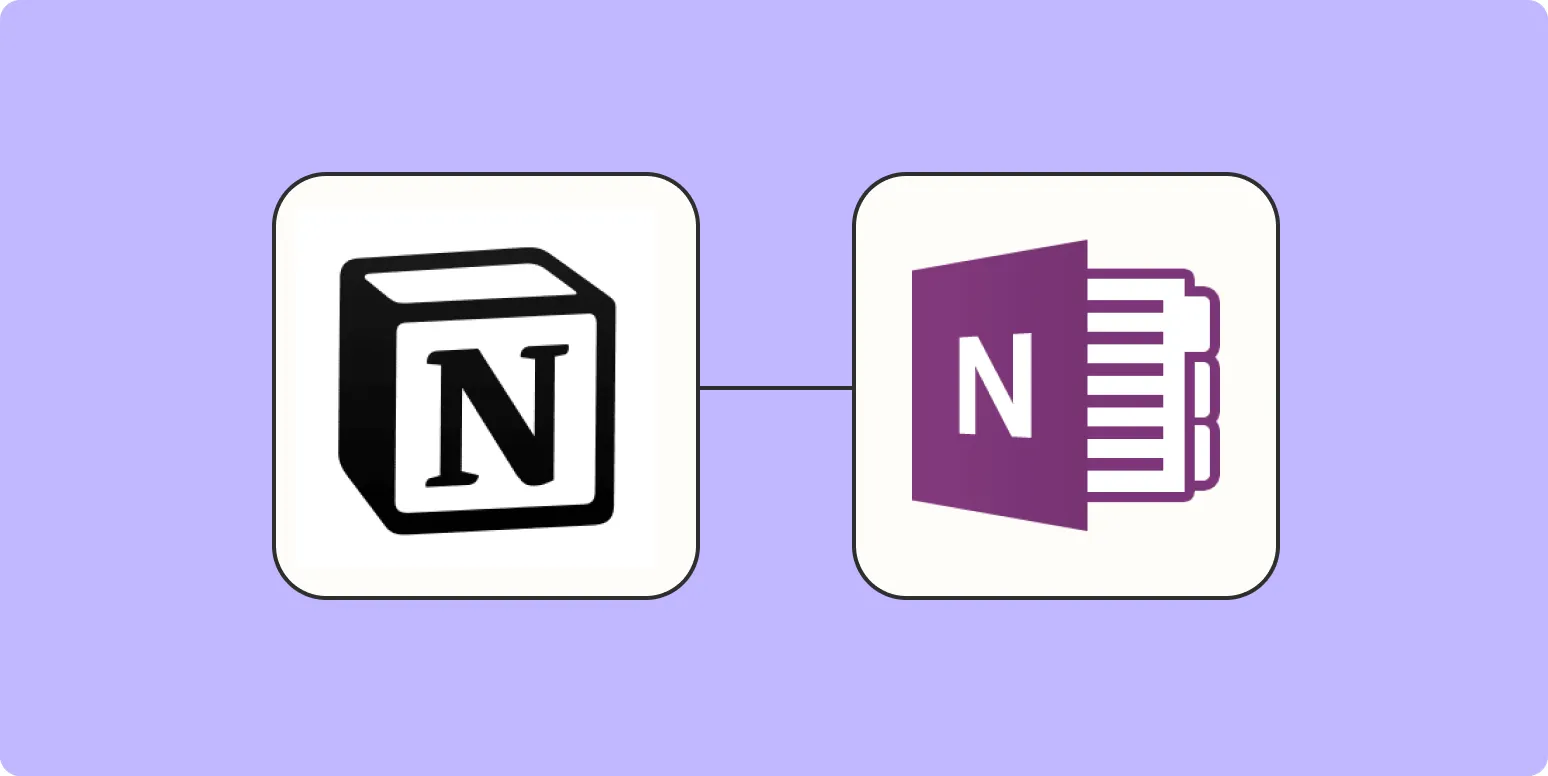Creating a seamless workflow between Notion and OneNote can significantly enhance your productivity, especially when managing your notes and ideas. If you’re looking to create a new note in OneNote directly from a Notion database, you’ll find the process straightforward and efficient. Below, we’ll walk you through the steps necessary to accomplish this task, emphasizing key aspects related to referrerAdCreative.
Understanding the Notion Database
Before diving into the process, it’s essential to understand how a Notion database operates. Notion databases can be configured in various forms, including tables, lists, and kanban boards. The flexibility of Notion allows you to customize your databases to fit your specific needs, making it easier to manage your information.
To create a new note in OneNote from a Notion database, you first need to ensure that your database is organized effectively. This means having clear categories and relevant details in your database entries, especially if they pertain to referrerAdCreative.
Step-by-Step Guide to Create a New Note in OneNote
Follow these steps to create a new note in OneNote directly from your Notion database:
Step 1: Export Your Notion Database
The first step is to export the relevant entries from your Notion database. To do this:
- Navigate to your Notion database.
- Click on the three dots in the upper right corner of the database view.
- Select "Export" and choose the desired format, typically CSV or Markdown.
Exporting your database allows you to easily transfer information about your referrerAdCreative entries to OneNote.
Step 2: Open OneNote
Once you have your Notion database exported, open OneNote and navigate to the notebook where you want to create the new note. OneNote allows you to organize your notes into sections and pages, making it easy to categorize the information you’re importing.
Step 3: Create a New Note
In OneNote, create a new note by selecting "Add Page" in the desired section. This will provide you with a blank canvas to work on.
Step 4: Import Data from the Notion Export
Now, it’s time to import your data. Depending on the format you exported from Notion, you can either copy and paste the data directly into OneNote or use the import feature if available. For example, if you exported a CSV file, open it in Excel, copy the relevant content, and paste it into your new OneNote page.
When pasting, ensure that you maintain the structure of your data. For notes related to referrerAdCreative, categorize the information clearly, perhaps by using bullet points or subheadings for different sections.
Step 5: Format Your Note
After importing the data, take a moment to format your note for clarity. Use headings, bullet points, and tables to make the information easily digestible. OneNote offers various formatting tools in the toolbar to help you enhance the readability of your notes.
For instance, you might want to create a table to summarize data or findings related to your referrerAdCreative. To create a table, go to the "Insert" tab and select "Table," then choose the appropriate number of rows and columns.
Tips for Effective Note Management
To ensure your notes remain organized and easy to reference, consider the following tips:
- Use Tags: OneNote allows users to tag notes, making it easier to find them later. Consider tagging notes related to referrerAdCreative for quick access.
- Regular Updates: Update your OneNote pages regularly to reflect the latest information from your Notion database. This will keep your notes relevant.
- Integrate with Other Tools: Explore integrations between Notion and OneNote, if available, to streamline the process further. Some third-party tools may allow for automated transfers of data between platforms.
Conclusion
Creating a new note in OneNote from a Notion database is a simple process that can greatly enhance your note-taking efficiency. By following the steps outlined above, you can ensure that your notes on referrerAdCreative are well-organized and easily accessible. This approach not only saves time but also helps maintain clarity and focus in your work.
With the right tools and techniques, you can create a productive workflow that leverages the strengths of both Notion and OneNote, enabling you to manage your creative ideas and projects more effectively.