
Productivity
Productivity refers to the efficiency of converting inputs into outputs. It is a measure of how effectively resources like time, labor, and materials are utilized to achieve desired results. Enhancing productivity involves optimizing processes, reducing waste, and maximizing output, ultimately driving economic growth and improving overall performance.

How to Gather Research and Create a Bibliography in Google Docs
Gathering research and creating a bibliography in Google Docs involves several steps. Start by collecting relevant sources from books, articles, and websites. Use Google Docs' built-in citation tools to easily add citations as you write. Organize your notes and ensure you track all necessary publication details. Once you have your citations, compile them into a bibliography by selecting the citation format required, such as APA or MLA, and let Google Docs format it for you. This streamlines the research process and ensures proper attribution.

Two-Factor Authentication: A Security System for Your Digital Life
Two-Factor Authentication (2FA) enhances digital security by requiring users to provide two distinct forms of verification before accessing accounts. This typically involves something the user knows, like a password, and something the user possesses, such as a smartphone or a hardware token. By adding this extra layer of protection, 2FA significantly reduces the risk of unauthorized access, even if a password is compromised. Implementing 2FA is a crucial step in safeguarding personal information and maintaining privacy in an increasingly digital world.

The Zapier Guide to Ulysses
"The Zapier Guide to Ulysses" offers a comprehensive overview of how to effectively utilize Ulysses, a powerful writing app, to enhance productivity and streamline the writing process. This guide covers essential features, tips for organization, and methods for integrating Ulysses with other tools to optimize workflows. Ideal for writers of all levels, it emphasizes practical strategies for maximizing the app's capabilities, helping users focus on their craft while managing their projects efficiently.

How do you Graph Your Unread Email Count in Gmail?
Graphing your unread email count in Gmail can provide valuable insights into your email management habits. First, use Google Sheets to track your daily unread email numbers by exporting data from Gmail. You can create a simple script or utilize Google Apps Script to automate data collection. Once you have the data, use the built-in charting tools in Sheets to create a visual representation, such as a line or bar graph, which allows you to easily identify trends and patterns over time.
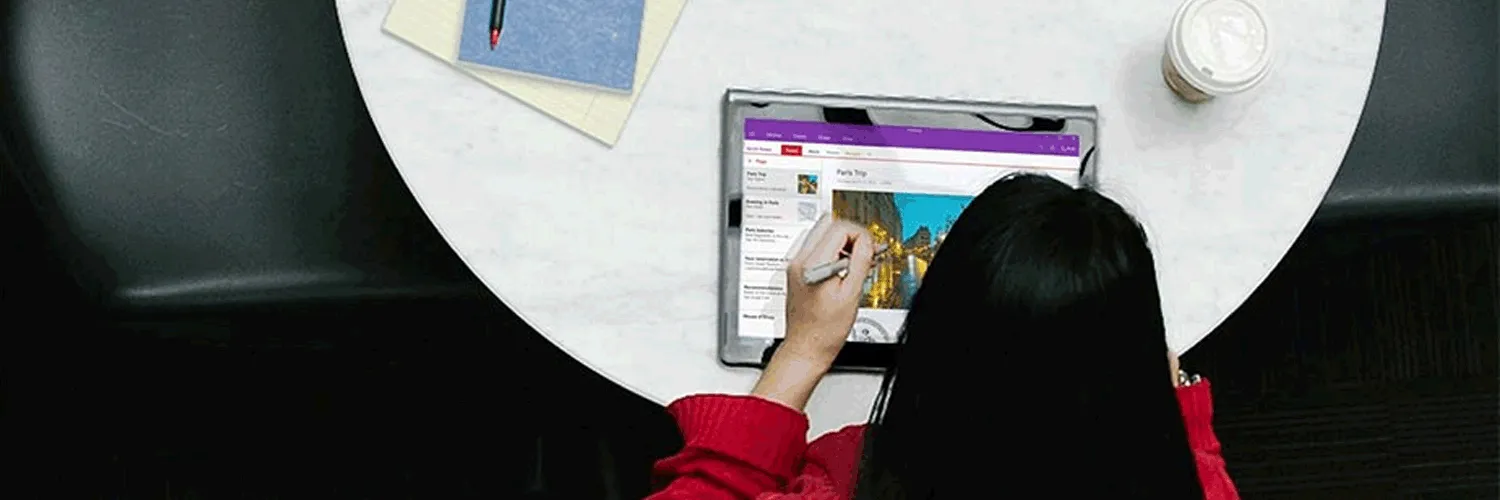
OneNote 101: Take More Creative and More Organized Notes with Microsoft OneNote
OneNote 101 is a comprehensive guide designed to enhance your note-taking experience using Microsoft OneNote. It introduces users to the platform's features, promoting creativity and organization in capturing ideas and information. The guide covers techniques for structuring notes, utilizing multimedia elements, and collaborating effectively with others. With practical tips and best practices, it empowers users to transform their note-taking habits, making them more efficient and effective. Whether for personal or professional use, OneNote becomes an invaluable tool for managing thoughts and projects.
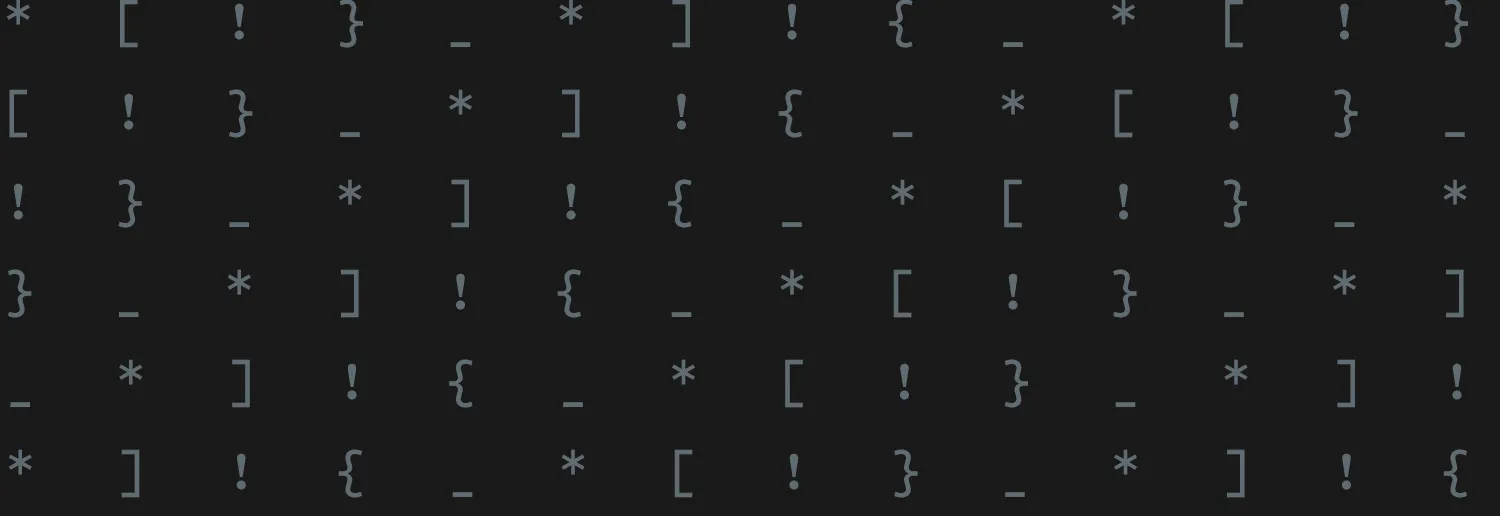
Write Faster: Your Manual to Markdown, the Web's Simplest Plain-Text Syntax
"Write Faster: Your Manual to Markdown, the Web's Simplest Plain-Text Syntax" is a comprehensive guide designed to help readers master Markdown, a lightweight markup language favored for its simplicity and efficiency. The book covers essential syntax and provides practical tips for creating formatted text effortlessly. Ideal for writers, developers, and anyone working with digital content, it demystifies Markdown, enabling users to streamline their writing process and enhance productivity. With clear examples and step-by-step instructions, it empowers readers to communicate effectively in a digital environment.
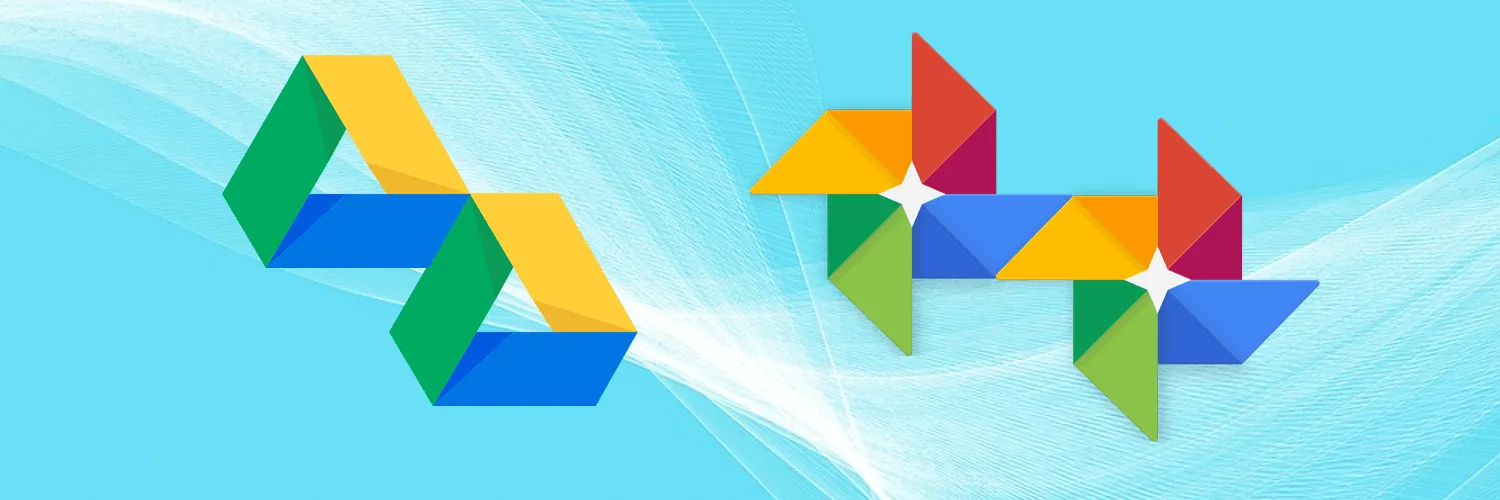
How to Merge Multiple Google Drive and Google Photos Accounts
Merging multiple Google Drive and Google Photos accounts involves consolidating files and images from different accounts into one primary account. Start by choosing a main account and using the "Share" feature to transfer ownership of folders and files from other accounts. For Google Photos, download images to your device from the secondary account and then upload them to the main account. Remember to consider storage limits and manage any duplicates that may arise during the process for a seamless integration.
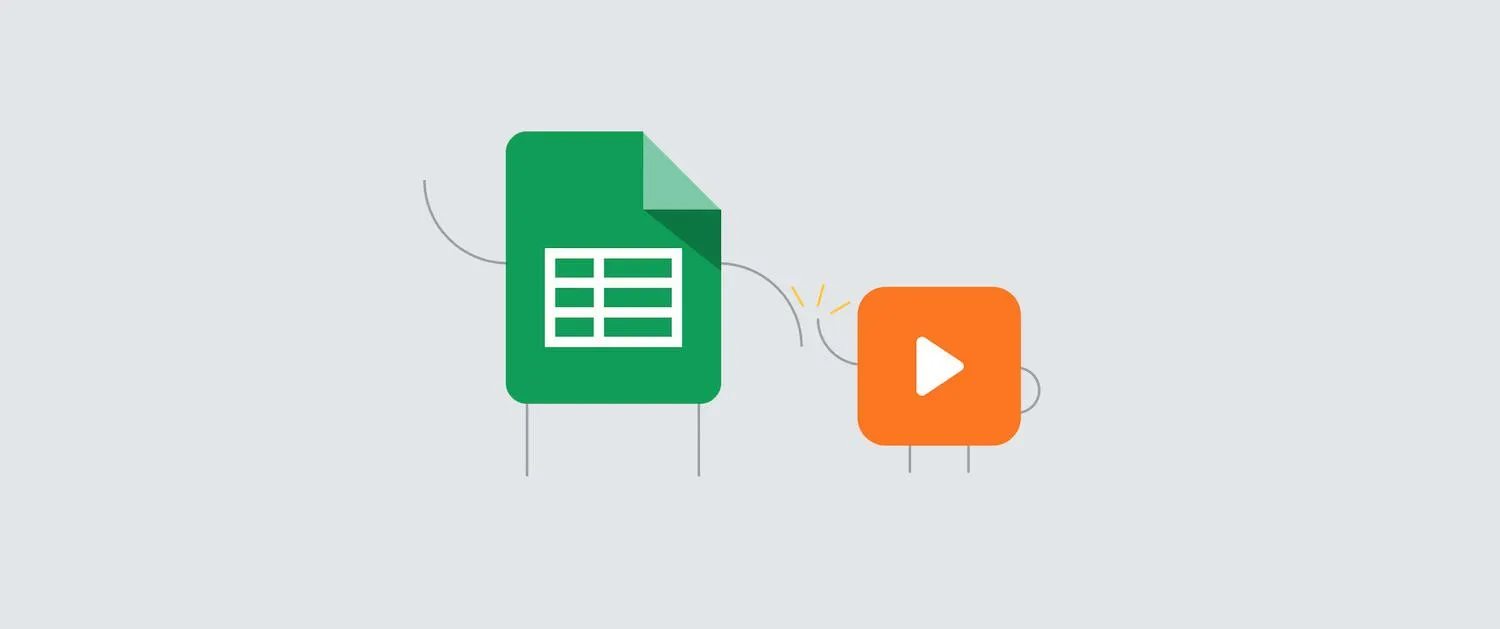
How to Automate Google Sheets With Macros—No Coding Required
Automating Google Sheets with macros allows users to streamline repetitive tasks effortlessly, without any coding knowledge. By utilizing the built-in macro recorder, you can easily capture your actions and save them for future use. This feature simplifies processes like data entry, formatting, and calculations. Once recorded, macros can be accessed with a click, enhancing productivity and accuracy. With just a few simple steps, anyone can harness the power of automation in Google Sheets to optimize their workflow and save valuable time.
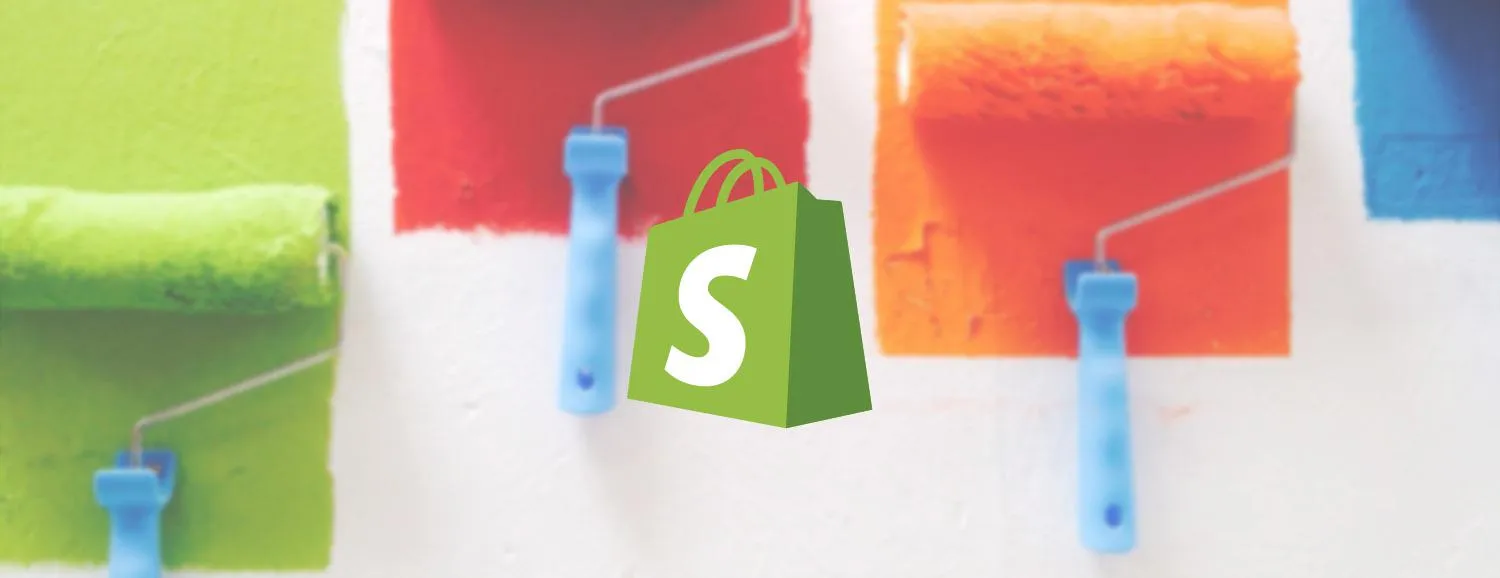
How to Customize Your Shopify Store Emails, Theme, Domain, and More
Customizing your Shopify store involves several key elements to enhance your brand's identity and improve customer experience. Start by personalizing your email notifications to reflect your brand's voice and style, ensuring effective communication with customers. Next, select a theme that aligns with your vision, adjusting colors, fonts, and layouts for a cohesive look. Don’t forget to set up a custom domain to establish a professional presence online. Additionally, explore various apps and settings to further tailor your store's functionality and design.
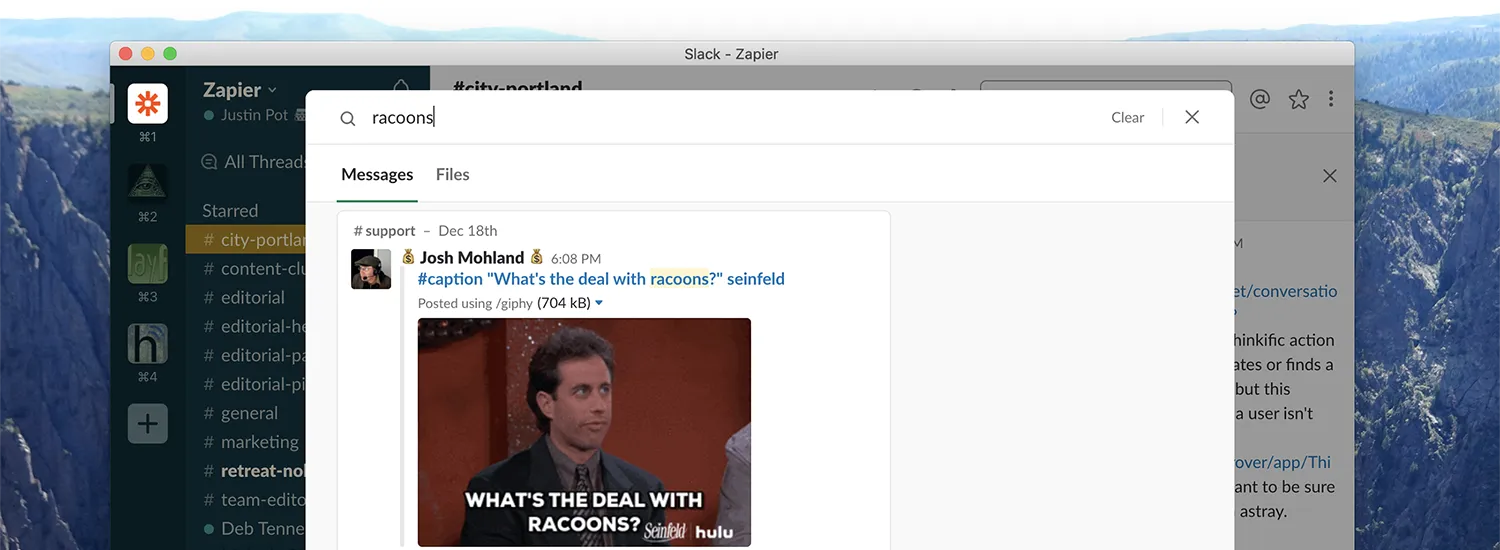
How to Use Slack Search
Slack's search functionality allows users to quickly find messages, files, and channels. To initiate a search, simply enter keywords in the search bar located at the top of the app. You can refine your results using filters such as date, channel, or user. Additionally, using modifiers like "from:" or "in:" can help narrow your search. Familiarizing yourself with these features enhances your ability to locate important information efficiently, making collaboration more streamlined within your team.
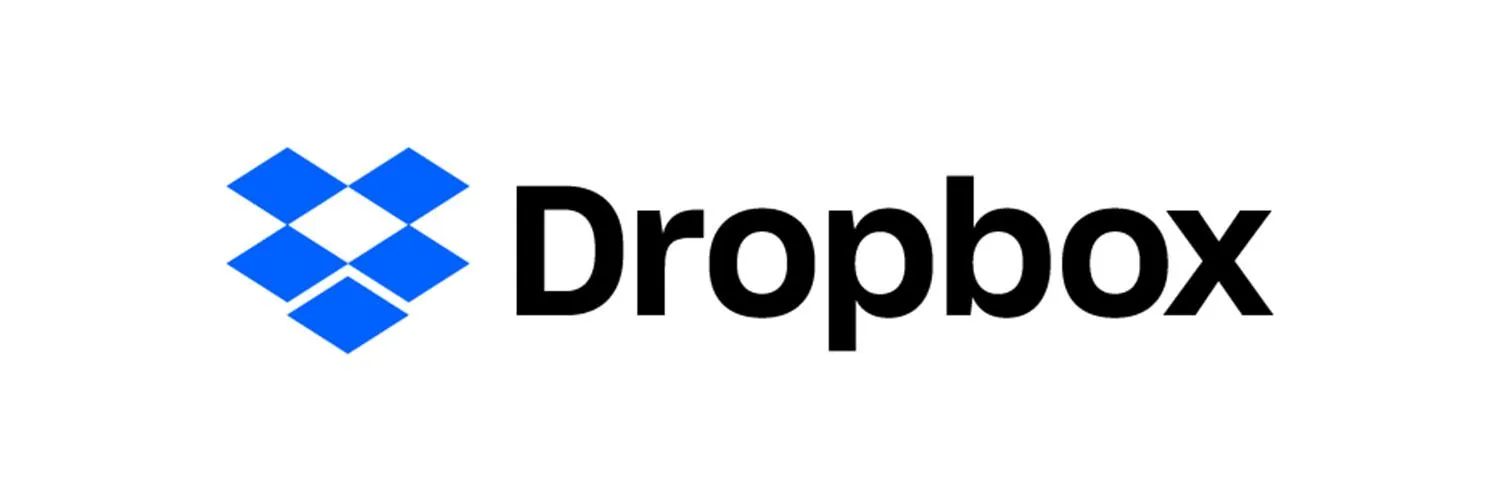
How to Customize Your Dropbox Notifications
Customizing your Dropbox notifications allows you to tailor alerts to your preferences, ensuring you only receive relevant updates. To begin, access the settings within your Dropbox account and navigate to the notifications section. Here, you can choose which types of notifications you want to receive, such as file activity, shared folder updates, or comments. Adjusting these settings helps minimize distractions while keeping you informed about important changes, enhancing your overall productivity and user experience with Dropbox.
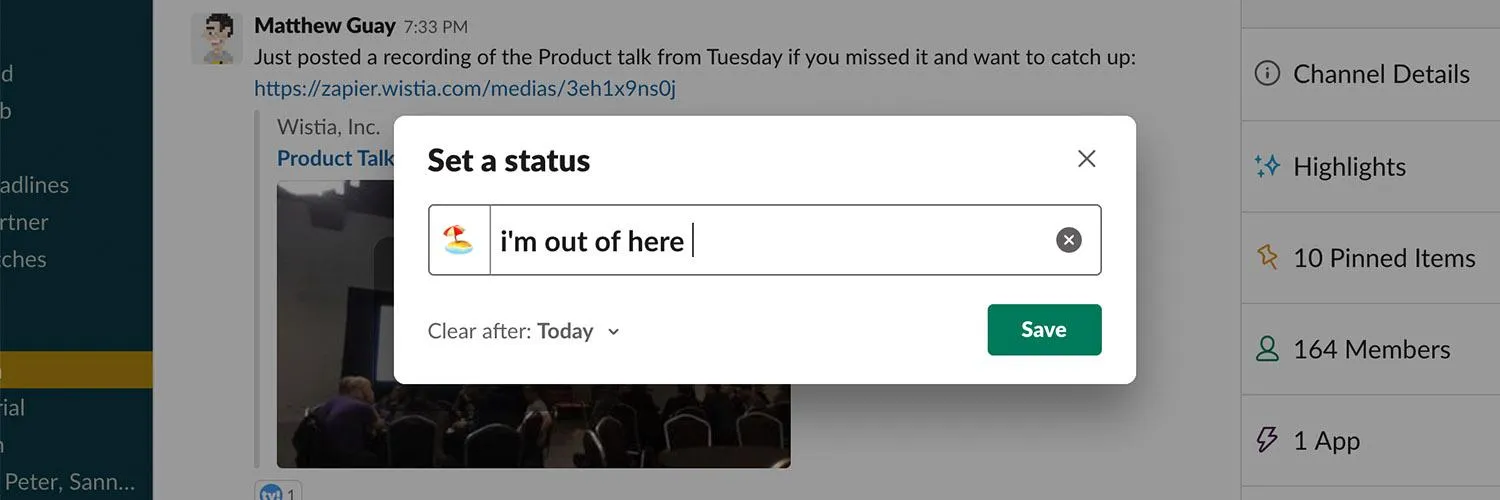
How to Create Autoreplies in Slack
Creating autoreplies in Slack can enhance communication and improve team efficiency. Start by accessing your Slack settings and navigating to the "Messages & media" section. Here, you can set up automated responses for specific keywords or phrases using Slack’s built-in features or integrate third-party tools. Customizing your autoreplies allows you to provide timely information or direct users to relevant resources, ensuring that your team stays informed even when you're unavailable. Regularly updating these responses can keep them relevant and helpful.
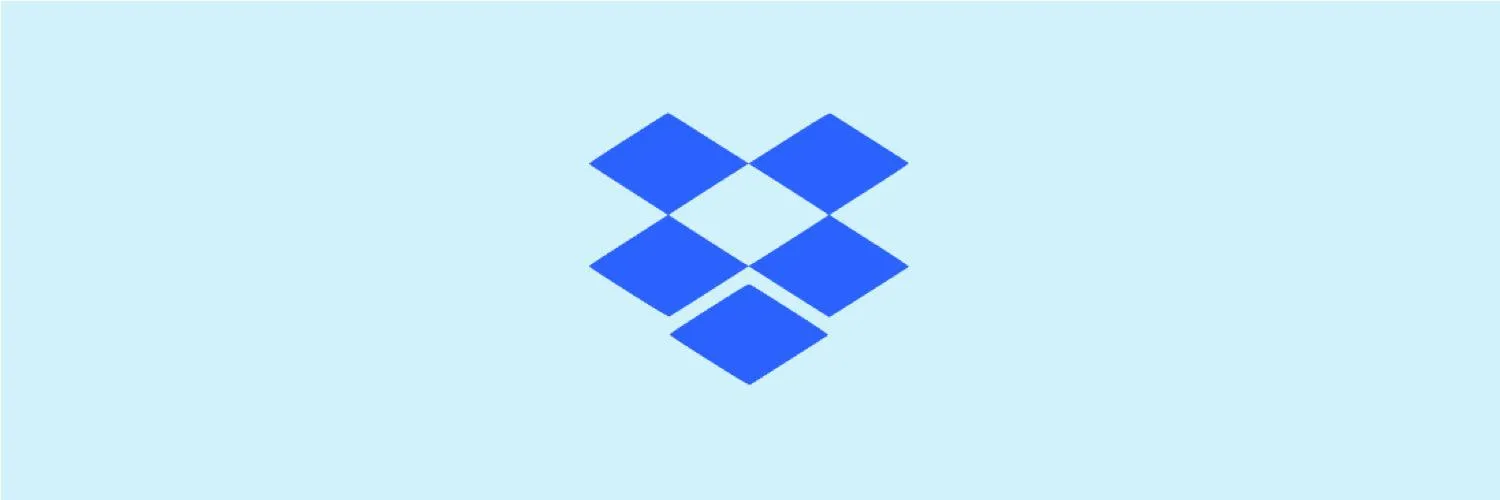
How to Use Selective Sync in Dropbox
Selective Sync in Dropbox allows users to choose which folders to sync to their devices, helping to save storage space. To use this feature, access the Dropbox desktop application settings and navigate to the Sync tab. From there, you can select or deselect specific folders based on your needs. This ensures that only the essential files are available locally, while others remain in the cloud, accessible via the Dropbox website or app. It's a practical way to manage storage efficiently.
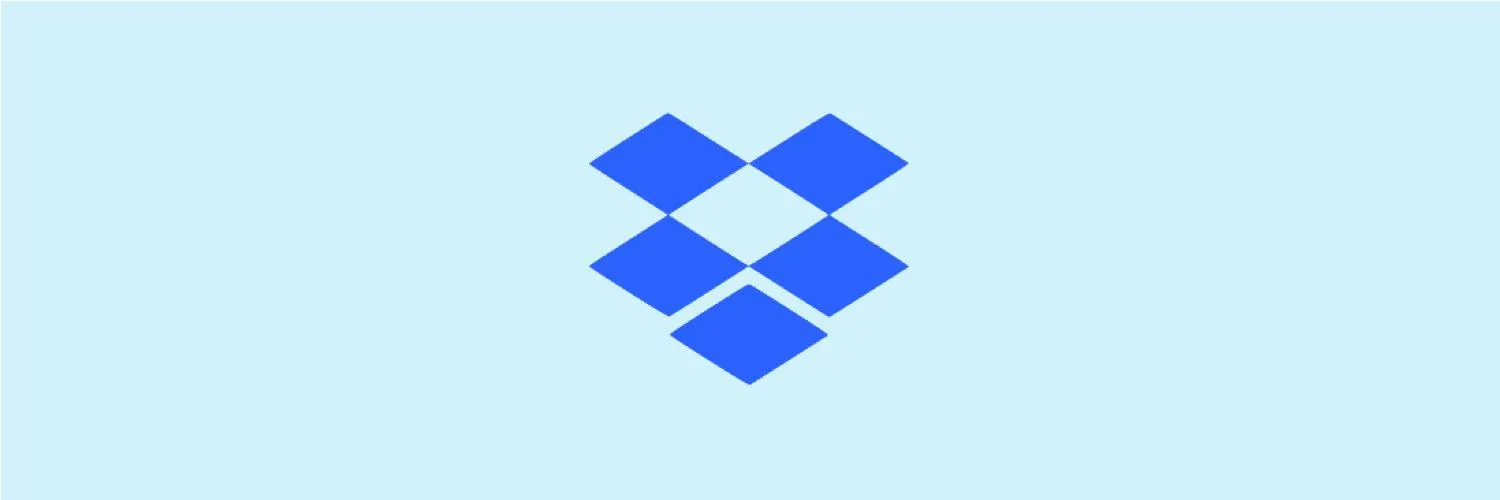
How to Automatically Upload to Dropbox
Automatically uploading files to Dropbox can streamline your workflow and ensure your important documents are always backed up. To set this up, install the Dropbox desktop application and create a dedicated folder for automatic uploads. Use the "Camera Uploads" feature for photos and videos, or configure third-party applications like Zapier or IFTTT to connect to Dropbox. These tools can trigger uploads based on specific actions or events, making file management effortless and efficient for both personal and professional use.
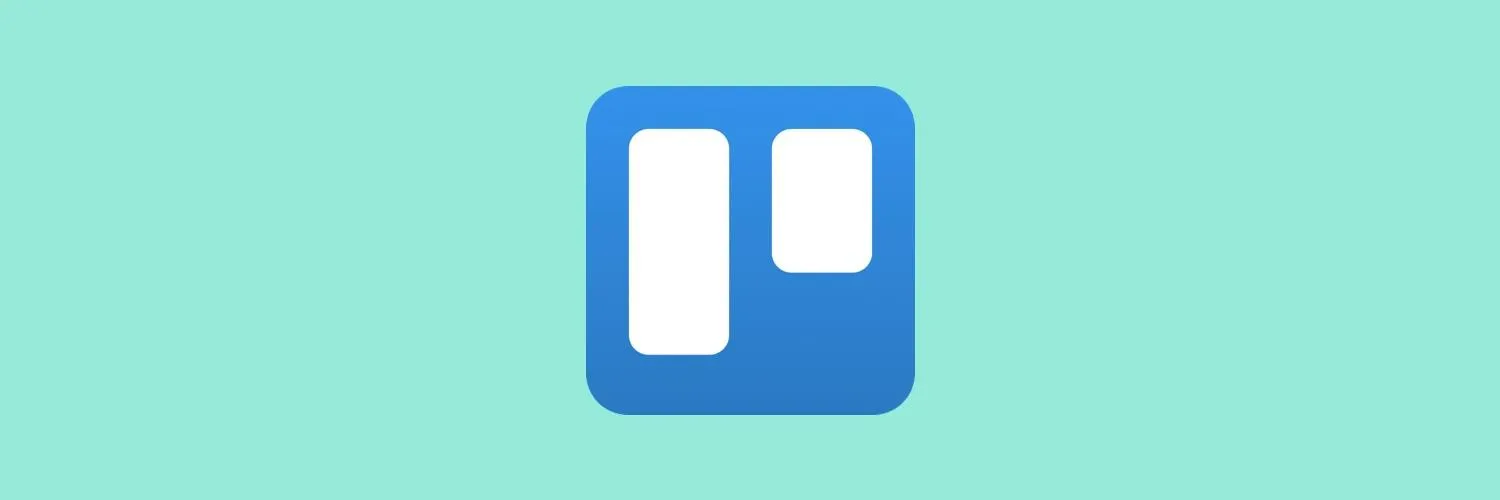
How to Search in Trello
Searching in Trello is a straightforward process that allows users to quickly locate cards, boards, and lists. To begin, utilize the search bar located at the top of the Trello interface. Enter keywords related to the item you’re looking for, such as titles or labels. You can refine your search by filtering results based on members, due dates, or specific boards. Additionally, using quotes around phrases can help narrow down results for more precise searches, making it easier to manage your projects efficiently.
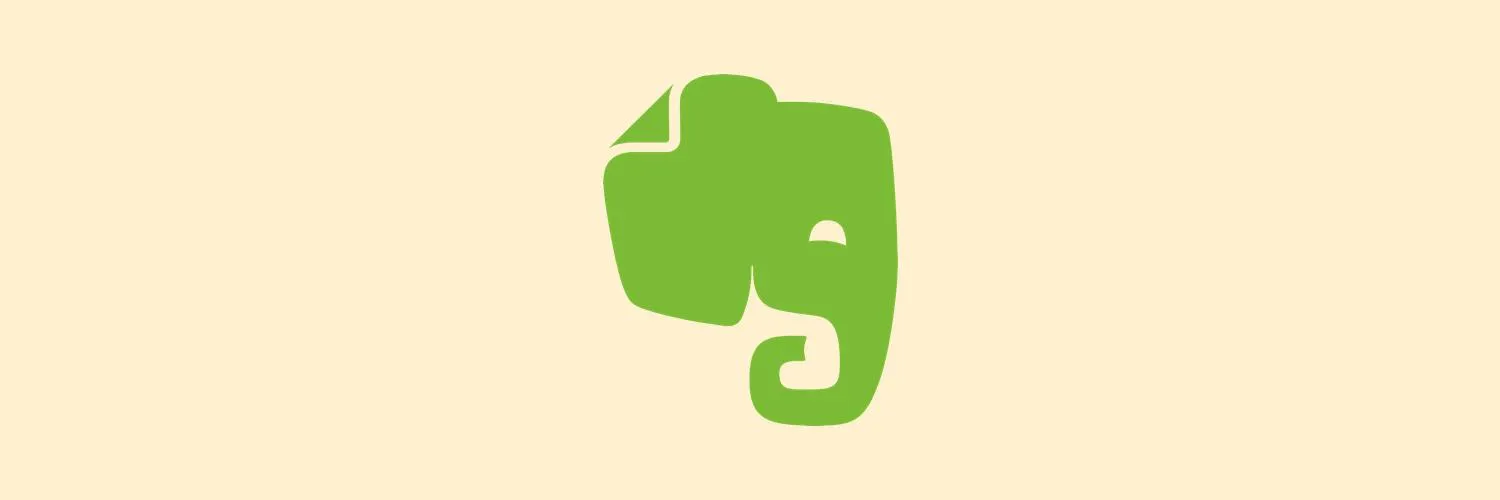
How to Forward Emails to Evernote
To forward emails to Evernote, start by locating your unique Evernote email address, which you can find in the app settings. Once you have this address, simply open the email you wish to save, click on the forward option, and enter your Evernote email. You can add tags in the subject line to help organize your notes. After sending, the email content will appear in your Evernote account, where you can access and manage it easily.
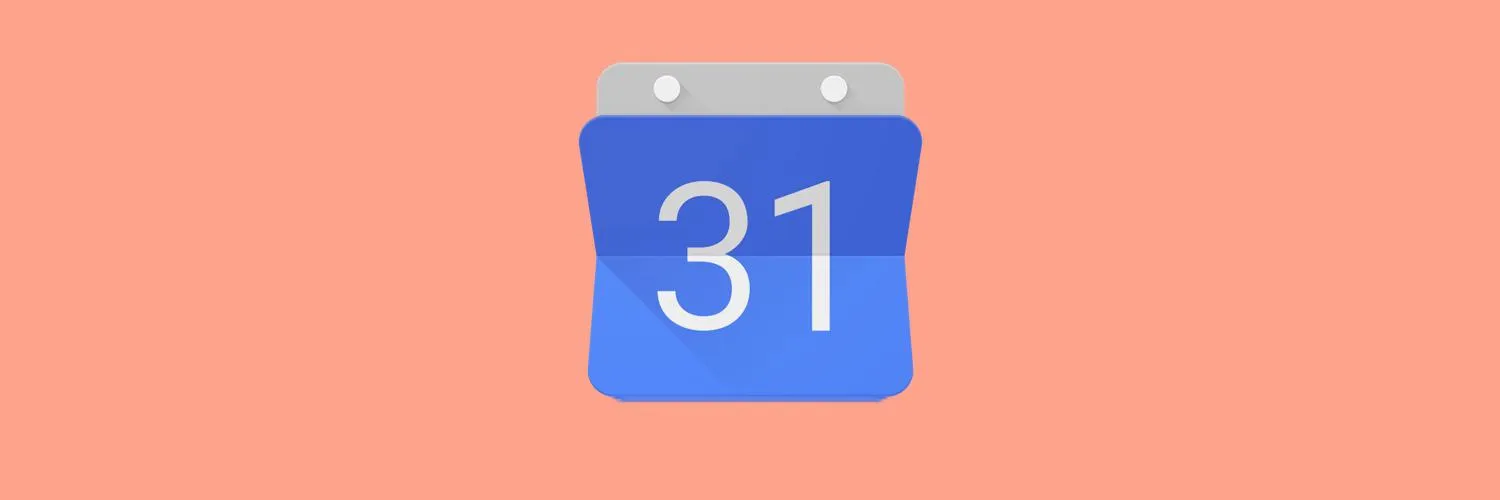
How to Change Your Notifications for Google Calendar
To change your notifications for Google Calendar, start by opening the Google Calendar app or website. Navigate to the settings menu, usually represented by a gear icon. Select the calendar for which you want to adjust notifications. You can customize notifications for events, reminders, and all-day events by choosing your preferred method, such as email or pop-up alerts. Save your changes, and your notification preferences will be updated, ensuring you receive alerts in the way that suits you best.
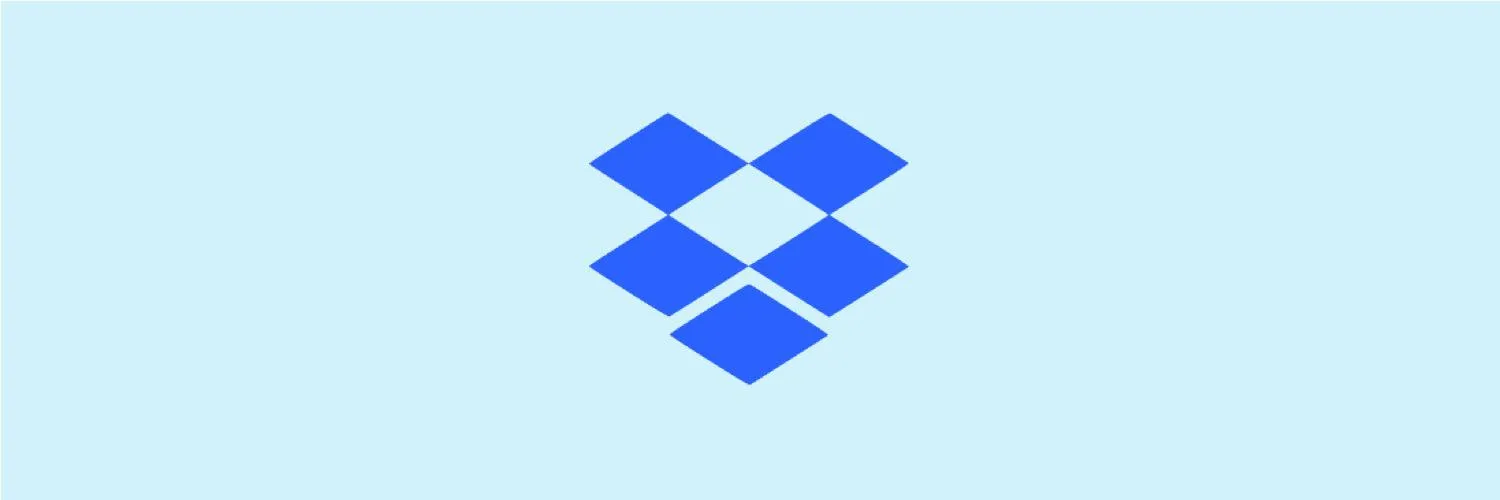
How to Create a Dropbox Link and Share Any File
To create a Dropbox link and share any file, first log in to your Dropbox account and locate the file you wish to share. Right-click on the file and select the option to create a link. Once the link is generated, you can copy it to your clipboard. You can then share this link via email, messaging apps, or social media, allowing others to access the file directly without needing a Dropbox account. Adjust sharing settings as needed for added privacy.

How to Use Slack
Slack is a collaboration tool designed for teams to communicate effectively. To get started, create a workspace and invite team members. Organize conversations using channels for different topics or projects, and utilize direct messaging for private discussions. You can share files, integrate apps, and use search functions to find past conversations easily. Customizing notifications helps you stay focused on important messages. Embrace the use of threads to keep discussions organized, ensuring everyone stays on the same page.
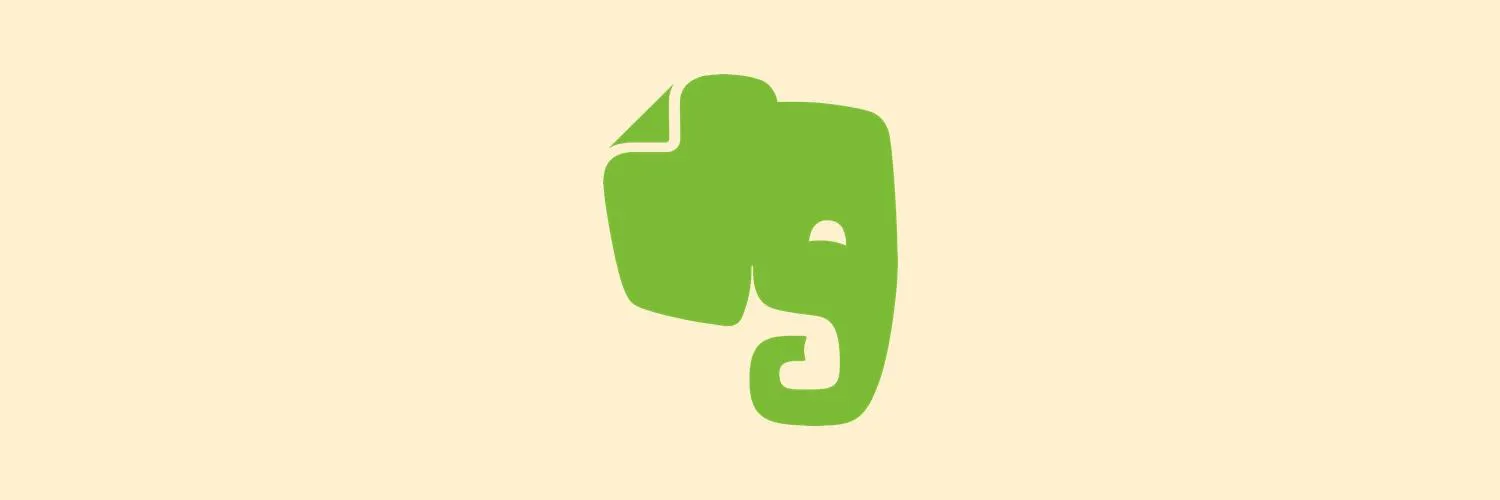
How to Use The Evernote Web Clipper
The Evernote Web Clipper is a powerful tool that allows users to save web content directly to their Evernote account. To use it, simply install the browser extension, navigate to the desired webpage, and click the Evernote icon in your toolbar. You can choose to clip the entire page, a simplified article, or just a selection of text and images. After selecting your preferred option, add tags and a note for easy organization before saving. This enhances your ability to gather and manage information efficiently.