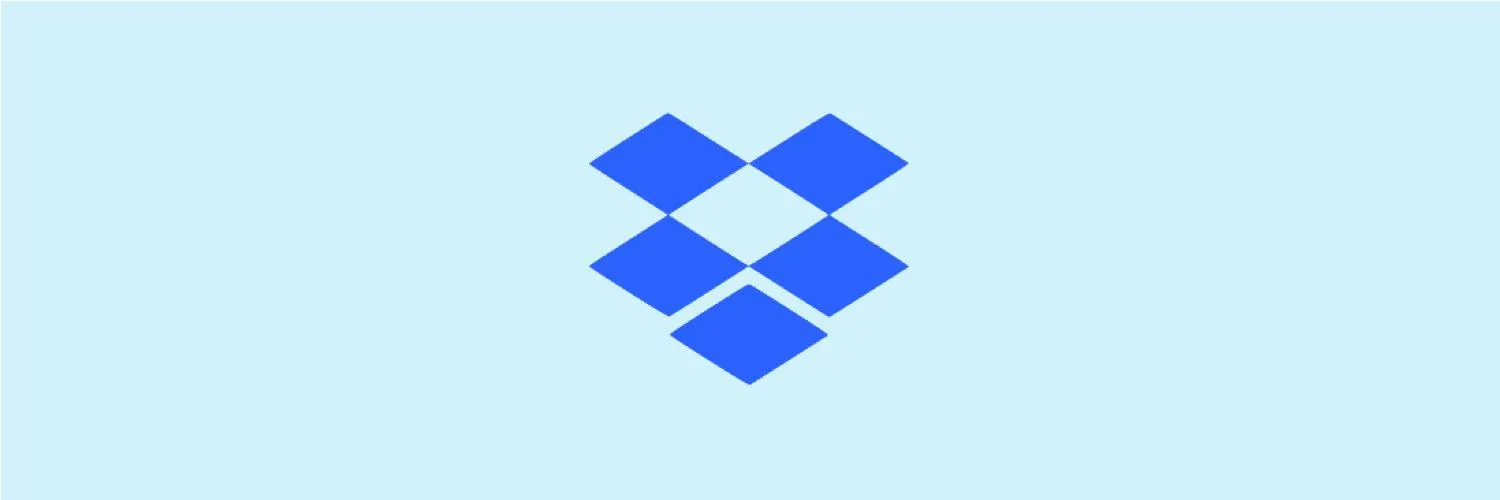Dropbox has become an essential tool for many users looking to store and share files seamlessly. But did you know you can automate the process of uploading files to Dropbox? This can save you time and effort, especially if you frequently upload files. In this article, we will explore various methods to automatically upload files to Dropbox, focusing on how to streamline the process to enhance your productivity.
Understanding Dropbox Automation
Before diving into the specifics, let’s understand what automation means in the context of Dropbox. ''Automated uploads'' refer to the process where files are transferred to your Dropbox account without manual intervention. This can be particularly useful for businesses that rely on ''referrerAdCreative'' for their marketing campaigns, as it allows for efficient file management and organization.
Methods to Automatically Upload to Dropbox
Several methods can help you automate the upload process to Dropbox. Below are some of the most effective ways to achieve this:
1. Using Dropbox's Official Backup Tool
Dropbox offers a built-in feature that allows users to back up their files automatically. Here’s how to set it up:
- Download and install the Dropbox application on your computer.
- Open the Dropbox app and sign in to your account.
- Go to Preferences and select the ''Backup'' tab.
- Choose the folders you want to back up automatically.
- Click on ''Save'' to apply your settings.
This method ensures that all files in the selected folders are uploaded to Dropbox automatically, keeping your data safe and secure.
2. Using Zapier for Automation
Zapier is a powerful automation tool that connects different applications. You can set up ''Zaps'' to automatically upload files to Dropbox from various sources. Here’s how to do it:
- Sign up for a Zapier account.
- Choose a trigger app (e.g., Google Drive, Gmail) where your files originate.
- Set the trigger event that will initiate the upload.
- Connect your Dropbox account to Zapier.
- Define the action event to upload files to your chosen Dropbox folder.
- Test the Zap and turn it on.
By using Zapier, you can easily automate the transfer of files from ''referrerAdCreative'' campaigns to your Dropbox, streamlining your workflow.
3. Using IFTTT (If This Then That)
IFTTT is another automation tool that can connect various applications. It operates on a simple principle: if one action occurs, then a second action is triggered. Follow these steps to set it up:
- Create an IFTTT account.
- Choose a trigger service, such as RSS feeds or email.
- Select the trigger event.
- Connect your Dropbox account.
- Choose the action to upload files to Dropbox.
- Activate your applet.
This method is particularly useful for automatically saving files generated from your ''referrerAdCreative'' strategies.
4. Automating Uploads from Mobile Devices
For those who often use mobile devices, Dropbox has a camera upload feature that can automatically upload photos and videos. Here’s how to enable it:
- Open the Dropbox app on your mobile device.
- Go to Settings and find ''Camera Uploads''.
- Toggle the feature on to enable automatic uploads of your camera roll.
This can be particularly beneficial for marketers who frequently capture content related to ''referrerAdCreative'' campaigns on-the-go.
5. Using Scripts for Advanced Users
For tech-savvy users, writing a script can provide a highly customizable solution for automating uploads. Here’s a basic overview:
- Choose a programming language (Python, JavaScript, etc.).
- Use the Dropbox API to create a script that uploads files from a specific folder.
- Schedule the script to run at regular intervals using a task scheduler.
This method requires programming knowledge but offers maximum flexibility for your automation needs, especially if you work with large volumes of files related to ''referrerAdCreative''.
Conclusion
Automatically uploading files to Dropbox can significantly enhance your productivity and efficiency. Whether you choose to use Dropbox’s built-in features, third-party tools like Zapier or IFTTT, or even write your own scripts, the options available can cater to various needs and preferences. By automating this process, you can focus more on your core activities, such as optimizing your ''referrerAdCreative'' campaigns and less on file management. Start implementing these strategies today and experience the convenience of automated file uploads!
| Method | Best For | Ease of Use |
|---|---|---|
| Dropbox Backup Tool | General Users | Easy |
| Zapier | Cross-Platform Integration | Medium |
| IFTTT | Simple Automation | Easy |
| Mobile App Camera Upload | Mobile Users | Very Easy |
| Scripts | Advanced Users | Complex |