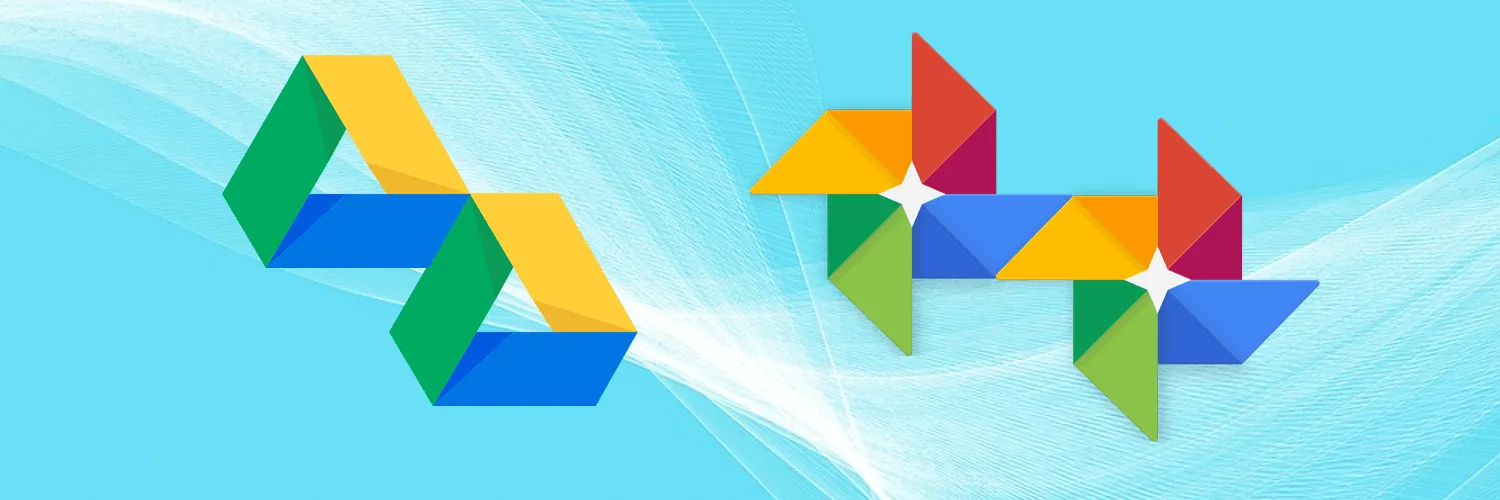When managing multiple Google Drive and Google Photos accounts, keeping everything organized can be a challenge. Luckily, merging these accounts can streamline your workflow and enhance your productivity. Below is a detailed guide on how to seamlessly merge your Google Drive and Google Photos accounts.
Understanding Google Drive and Google Photos
Before diving into the merging process, it’s essential to understand the purpose of each service:
- Google Drive: A cloud storage service that allows you to store files, share documents, and collaborate with others.
- Google Photos: A photo and video storage service designed for backing up and organizing your media files. It offers features for easy sharing and editing.
Step 1: Choose Your Primary Account
The first step in merging your accounts is to decide which one will be your primary account. This is the account that will hold all your data after the merging process. Consider the following when making your choice:
| Criteria | Considerations |
|---|---|
| Storage Space | Choose the account with more available storage to accommodate all your files. |
| Usage Frequency | Select the account you use most often for easier access. |
| Shared Access | Consider which account is shared with others, as this may affect collaboration. |
Step 2: Backup Your Data
Before merging accounts, it’s crucial to back up your data. This ensures that no files are lost during the process. Here’s how to back up your data:
- For Google Drive: Download all files to your local storage. You can do this by selecting all files and clicking on the download option.
- For Google Photos: Use the Google Photos app or website to download your albums or entire library. Alternatively, you can use the Google Takeout service for a comprehensive backup.
Step 3: Transfer Files Between Accounts
Once your data is backed up, you can start transferring files. Follow these steps:
- Google Drive:
- Log into your secondary Google Drive account.
- Select the files you want to transfer.
- Right-click and choose “Share.” Enter your primary account's email address and set the permission to “Editor.”
- Log into your primary account, go to the “Shared with me” section, and move the files to your Drive.
- Google Photos:
- From your secondary account, select the photos and albums you want to transfer.
- Click on the share icon and enter your primary account's email address.
- Log into your primary account, accept the shared content, and save it to your library.
Step 4: Organize Your Merged Content
After transferring your files, it’s time to organize them in your primary account. Here are some tips:
- Create folders in Google Drive to categorize your documents, spreadsheets, and presentations.
- In Google Photos, create albums for different events or themes to make finding photos easier.
Step 5: Delete or Disable Your Secondary Accounts
Once you have successfully merged your accounts and organized your files, you may choose to delete or disable your secondary accounts. Here’s how:
- To delete a Google account, go to your account settings, select “Data & personalization,” and find the option for “Delete a service or your account.”
- To simply disable it, you can log out and stop using the account without deleting it.
Potential Challenges and Solutions
While merging accounts can be straightforward, you may encounter some challenges:
| Challenge | Solution |
|---|---|
| Files Not Transferring | Ensure you have permission to share files and that you're logged into the correct account. |
| Duplicate Files | Manually review and delete duplicates after the transfer to save space. |
| Lost Access to Shared Files | Make sure you have retained sharing permissions when moving files to your primary account. |
Conclusion
Merging multiple Google Drive and Google Photos accounts can significantly simplify your digital life. By following these steps, you can consolidate your files, streamline access, and enhance your productivity. Remember to regularly back up your data and stay organized for the best results. Managing your online storage doesn’t have to be complicated; with a bit of planning, you can keep everything in one place!