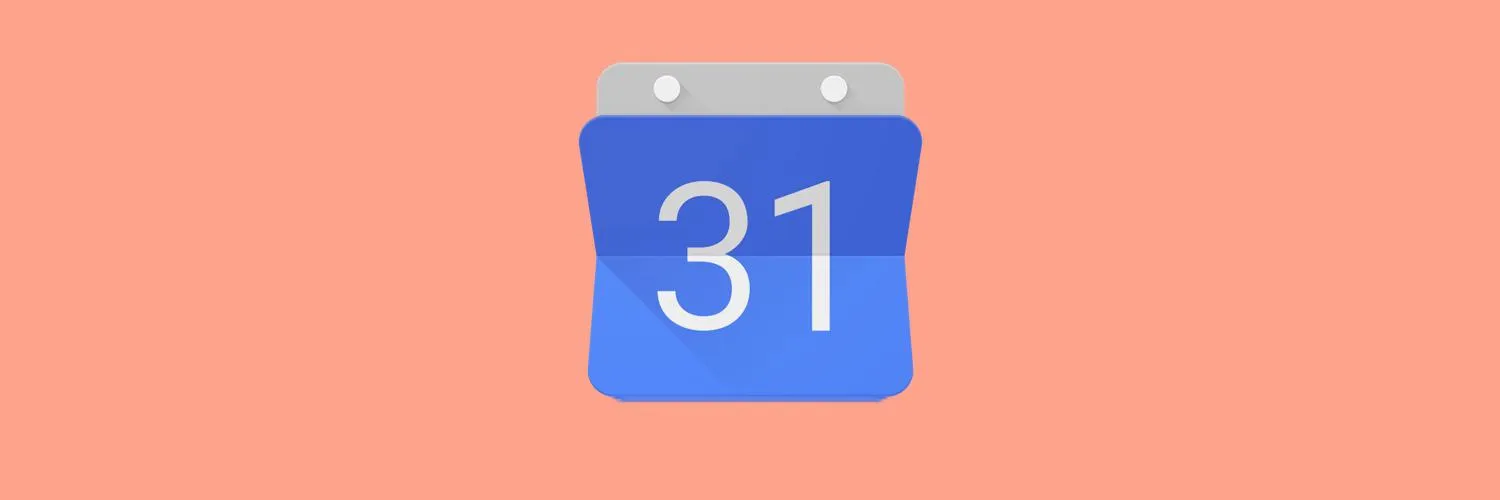Google Calendar is a powerful tool that helps users manage their schedules effectively. One of the key features of Google Calendar is its notification system, which keeps users informed about upcoming events and reminders. However, not all users prefer the default notification settings. Changing your notifications can greatly enhance your experience and ensure you never miss an important event. In this article, we will guide you through the process of ''changing your notifications for Google Calendar''.
Understanding Notification Types
Before you dive into changing your notifications, it’s important to understand the types of notifications available in Google Calendar. Notifications can be categorized as follows:
| Notification Type | Description |
|---|---|
| Email Notifications | Receive event reminders and updates via email. |
| Popup Notifications | Get reminders through pop-up alerts on your desktop or mobile device. |
| Mobile Notifications | Receive alerts directly on your mobile device through the Google Calendar app. |
How to Change Notifications on Desktop
To change notifications for Google Calendar on your desktop, follow these steps:
- Open your web browser and navigate to the Google Calendar website.
- Sign in to your Google account if you haven't already.
- On the left sidebar, locate the calendar for which you want to change notifications.
- Click on the three dots next to the calendar name to open the settings menu.
- Select Settings from the dropdown.
- Scroll down to the Event notifications section.
- Here, you can add, edit, or remove notifications. Click on Add notification to create new ones.
- Choose the type of notification (email or popup) and set the timing (minutes, hours, days before the event).
- Once you’re done, make sure to save your changes.
Changing Notifications on Mobile
If you prefer using your mobile device, follow these steps to change notifications in the Google Calendar app:
- Open the Google Calendar app on your smartphone or tablet.
- Tap on the menu icon (three horizontal lines) in the top-left corner.
- Scroll down and select Settings.
- Choose the calendar you want to modify.
- Tap on Notifications.
- Add or change notifications according to your preferences.
- Make sure to save any changes before exiting the settings.
Customizing Notifications for Specific Events
In addition to changing notifications for entire calendars, you can also customize notifications for specific events:
- Create or edit an event in Google Calendar.
- Scroll down to the Notifications section within the event details.
- Choose your preferred notification type and timing.
- Click Save to apply these changes to that specific event.
Managing Default Notifications
You may also want to manage the default notification settings for all new events. Here’s how:
- Go to the Settings menu as previously described.
- Locate the Event settings section.
- Under Default notifications, set your preferred notification types and timings.
- Changes made here will apply to all new events created in the future.
Troubleshooting Notification Issues
If you experience issues with notifications not showing up as expected, consider the following:
- Ensure that notifications are enabled in your device settings.
- Check your Google Calendar settings for any misconfigurations.
- Make sure your app is updated to the latest version.
- Restart your device to clear any temporary glitches.
Conclusion
Changing your notifications for Google Calendar can significantly improve how you manage your time and stay organized. By following the steps outlined in this article, you can customize your notifications to suit your personal preferences. Whether you prefer email alerts, pop-up reminders, or mobile notifications, Google Calendar offers the flexibility you need. Don't forget to regularly check your settings to ensure they align with your current schedule and lifestyle. Stay organized and never miss an important event again!