
Productivity
Productivity refers to the efficiency of converting inputs into outputs. It is a measure of how effectively resources like time, labor, and materials are utilized to achieve desired results. Enhancing productivity involves optimizing processes, reducing waste, and maximizing output, ultimately driving economic growth and improving overall performance.
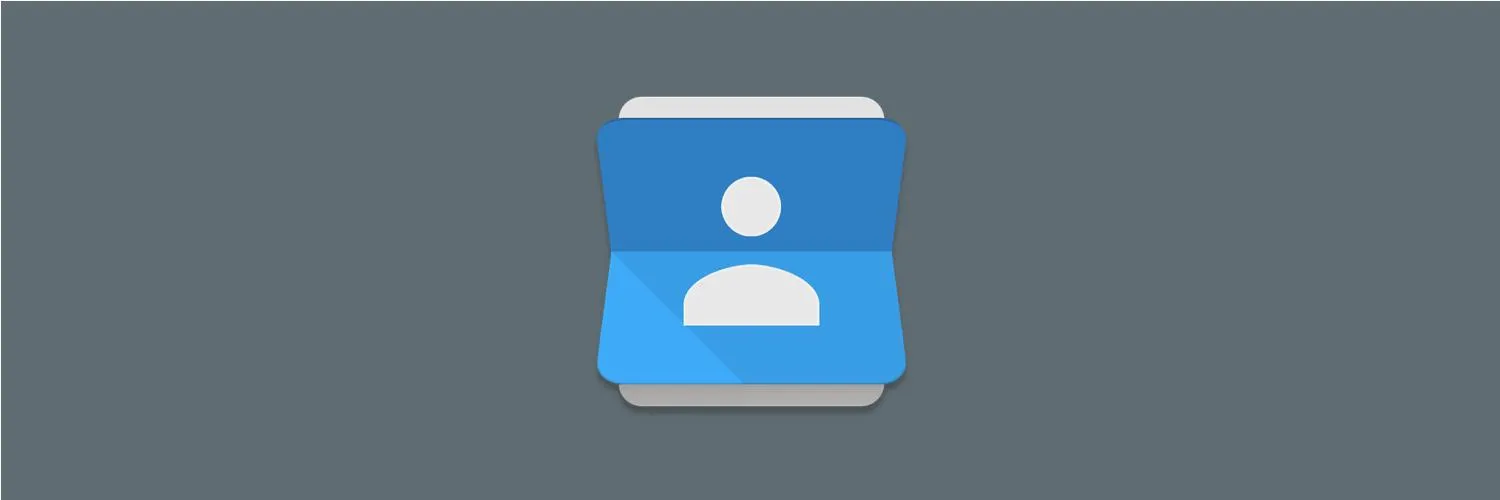
How to Export Google Contacts
Exporting Google Contacts is a straightforward process that allows you to back up or transfer your contacts to another service. Start by signing into your Google account and navigating to Google Contacts. Once there, select the contacts you want to export or choose all. Click on the "More" option, then select "Export." You can choose the format for the export, such as Google CSV for use with another Google account or vCard for Apple applications. Finally, save the file to your device.
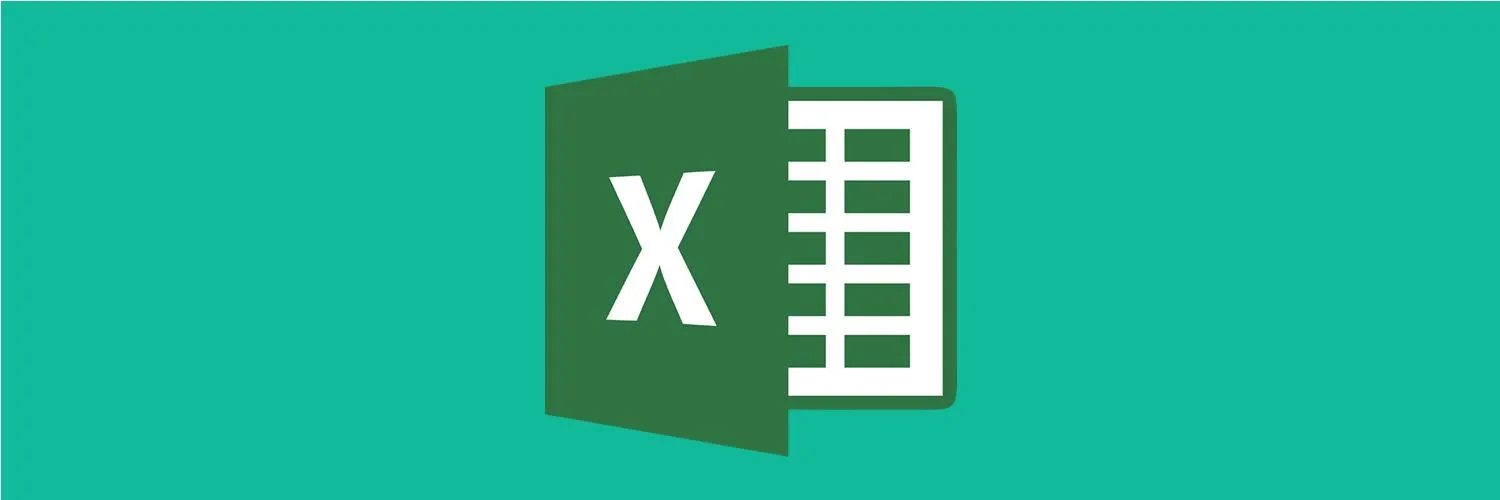
How to Make a Chart or Graph in Excel Online
Creating a chart or graph in Excel Online is a straightforward process that enhances data visualization. Begin by selecting the data you wish to represent, then navigate to the "Insert" tab. Choose from various chart options, such as bar, line, or pie charts, to best suit your data type. Customize your chart by adjusting colors, labels, and titles to ensure clarity. Finally, you can easily share or embed your chart within documents or presentations for effective communication of your findings.
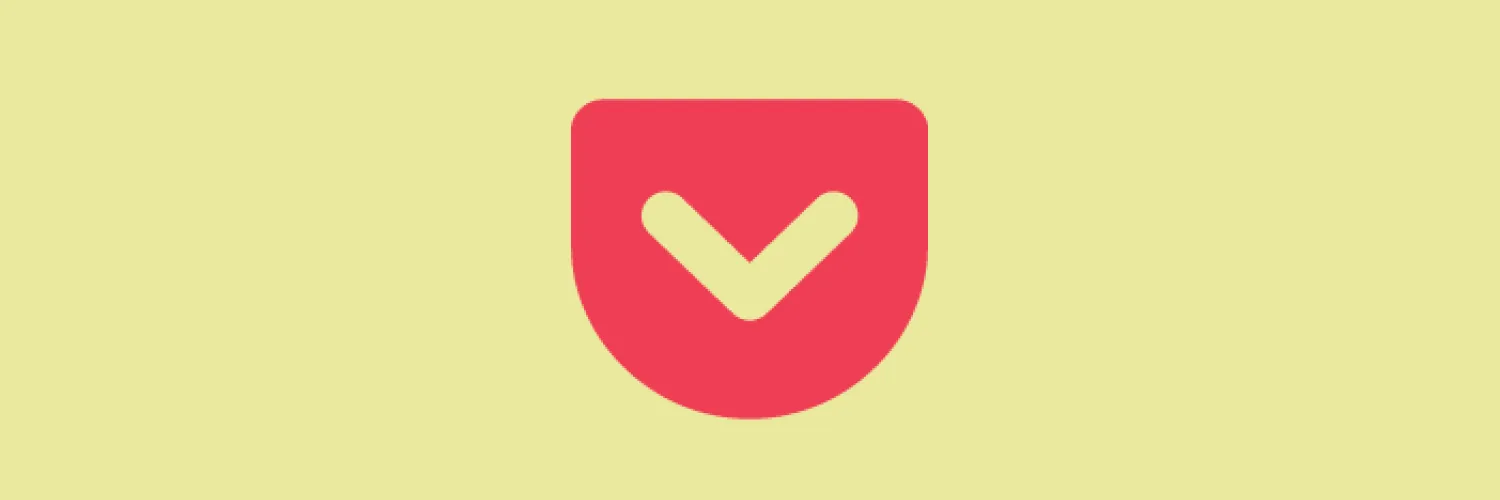
How to Add Pocket to Chrome
To add Pocket to Chrome, first, open the Chrome Web Store and search for the Pocket extension. Click on the extension's listing, then select the "Add to Chrome" button. A pop-up will appear asking for confirmation; click "Add extension" to complete the installation. Once added, you'll see the Pocket icon in your browser toolbar. To save articles or web pages, simply click the icon, and you can also sign in to your Pocket account for easy access to saved content.
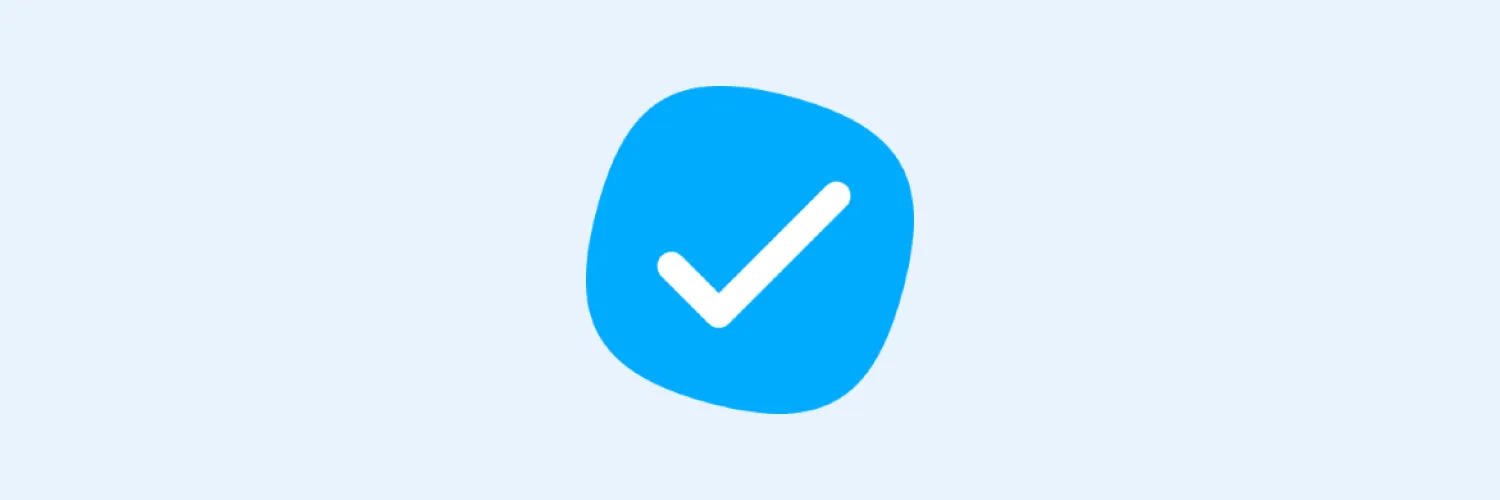
How to Create Recurring Tasks in MeisterTask
Creating recurring tasks in MeisterTask is a straightforward process that enhances productivity. Start by setting up a new task or selecting an existing one. In the task details, look for the option to add a due date and choose the recurring feature. You can customize the frequency, such as daily, weekly, or monthly, and even specify the end date if needed. Once saved, the task will automatically reappear in your task list according to the defined schedule, keeping your workflow organized.
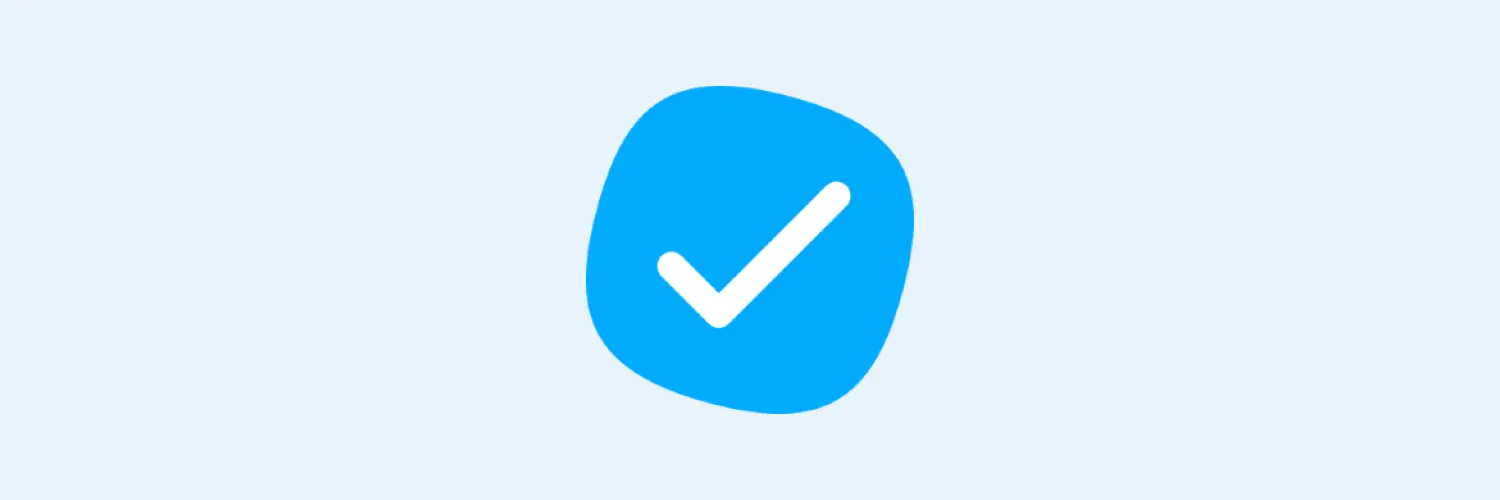
How to Use MeisterTask Time Tracking
MeisterTask's time tracking feature allows users to efficiently monitor the time spent on tasks and projects. To get started, simply enable time tracking in your project settings. You can then start a timer for individual tasks or manually enter time spent. This data provides valuable insights into productivity and helps with resource allocation. Additionally, you can generate reports to analyze time usage, making it easier to manage deadlines and optimize workflows for better project outcomes.
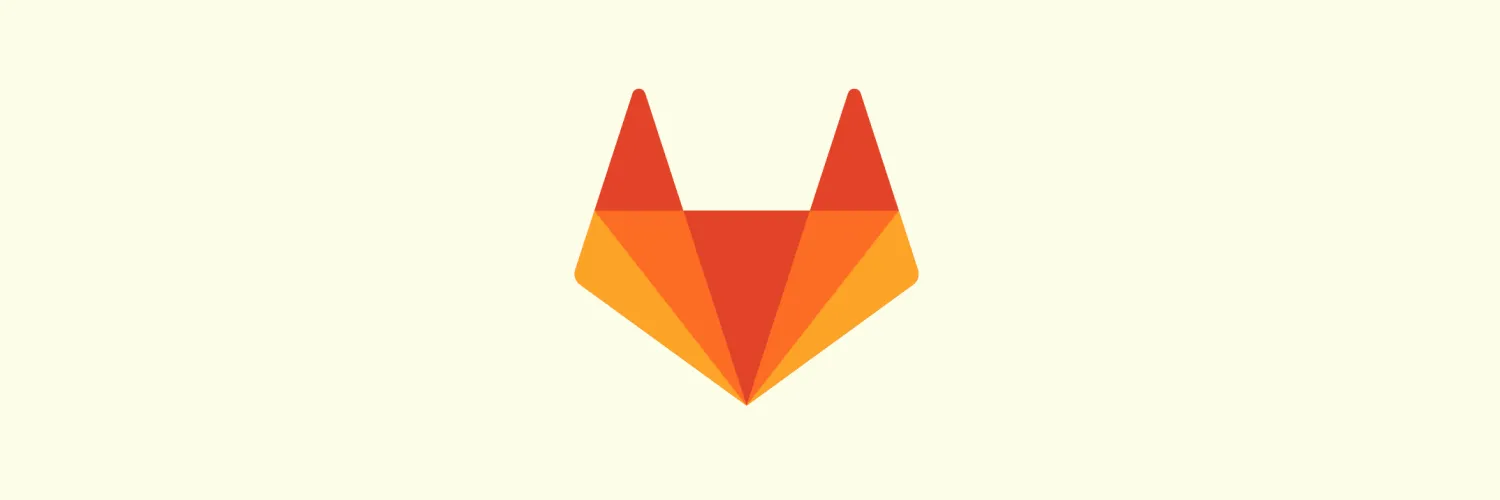
How to Push to GitLab
To push to GitLab, start by ensuring your local repository is linked to the remote GitLab repository using the appropriate URL. After making your changes, use the command line to stage the modified files with "git add" followed by a commit message using "git commit -m." Once committed, push your changes to the remote repository with "git push origin branch-name," replacing "branch-name" with the name of your current branch. Ensure you have the necessary permissions to push changes.
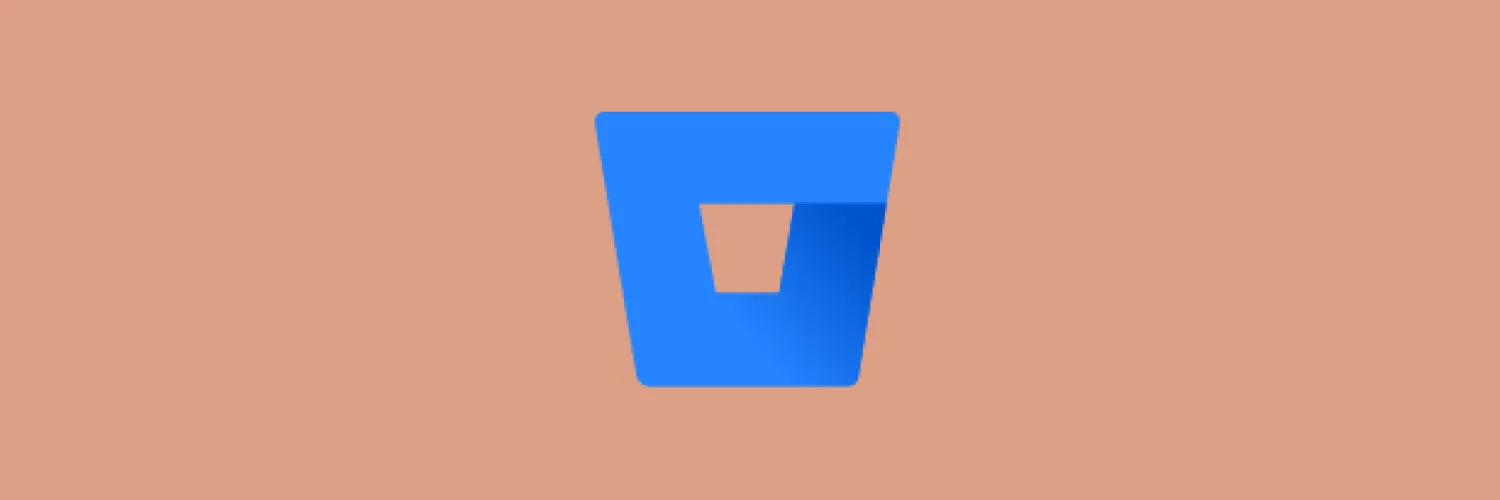
How to Create a Pull Request in Bitbucket
Creating a pull request in Bitbucket involves a few straightforward steps. First, ensure your changes are committed to a feature branch. Navigate to the Bitbucket repository and select the "Pull requests" tab. Click on "Create pull request," then choose the source and destination branches. Add a title and description to provide context for your changes. Review the diff to verify the modifications, and finally, submit the pull request. This process allows team members to review and discuss changes before merging them into the main codebase.
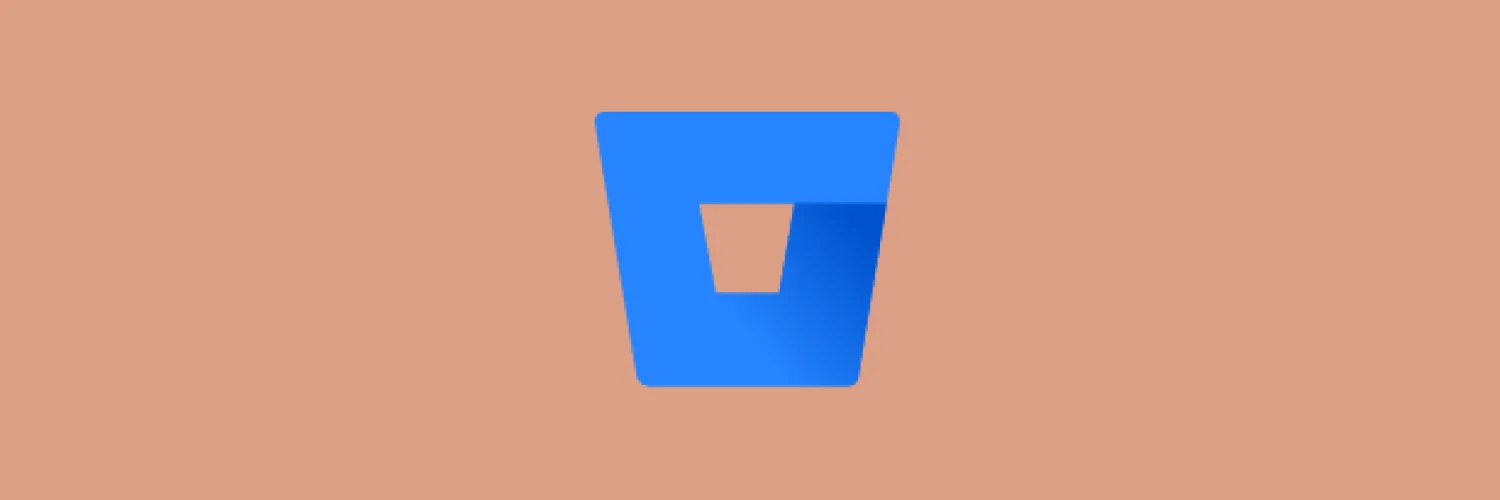
How to Push to Bitbucket
To push to Bitbucket, first ensure you have a local repository set up and that it is linked to your Bitbucket remote repository. Use the command line to stage your changes with "git add" followed by "git commit" to save your changes locally. Next, authenticate with Bitbucket if prompted. Finally, execute "git push origin main" (or the appropriate branch name) to upload your changes to the remote repository. Verify the push by checking your Bitbucket repository online.
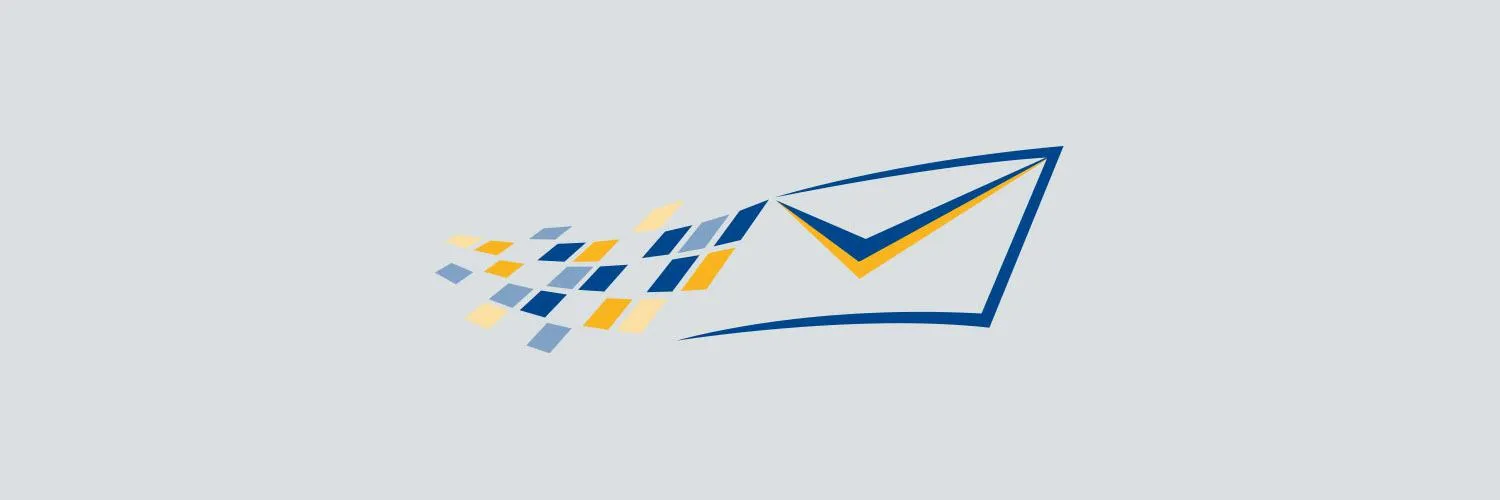
You Can't Embed a Video in Constant Contact, But You Can Create a Link. Here's How.
Embedding videos directly in Constant Contact emails isn’t possible, but you can effectively share your video content by creating a link. To do this, upload your video to a platform like YouTube or Vimeo, then copy the video URL. In your Constant Contact email, highlight the text or image you want to link and use the link tool to insert the video URL. This method allows recipients to easily access your video while maintaining the email's visual appeal.
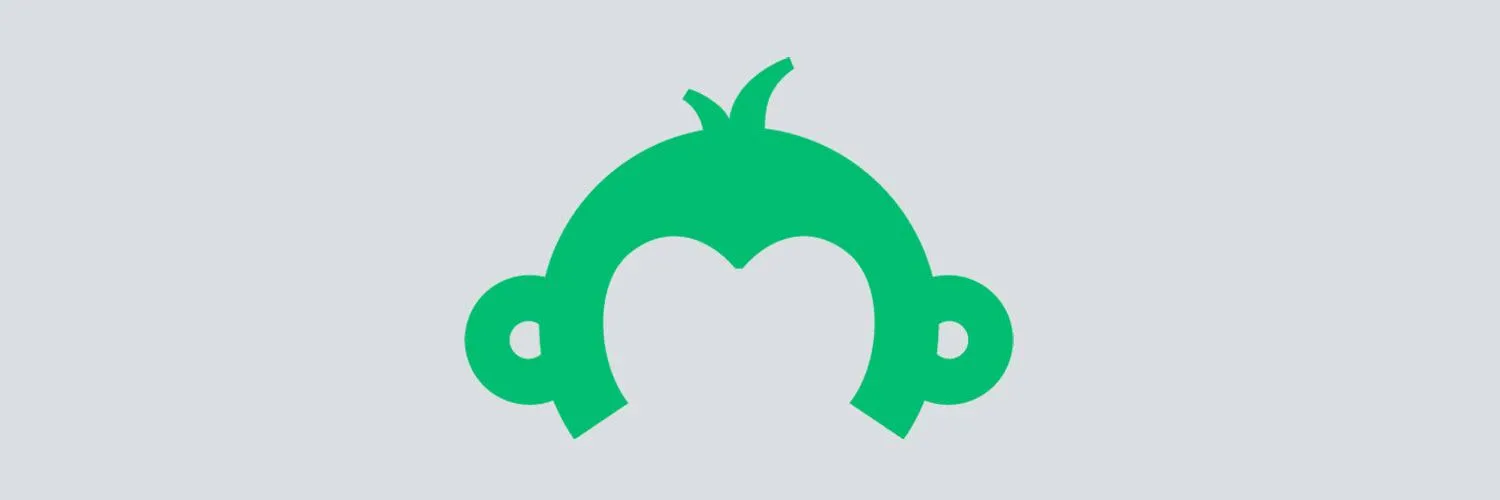
How to Copy a Survey in SurveyMonkey
Copying a survey in SurveyMonkey is a straightforward process that allows you to duplicate an existing survey for reuse or modification. Begin by logging into your SurveyMonkey account and navigating to the "My Surveys" section. Locate the survey you wish to copy and click on it. From the survey's options menu, select the "Copy" feature. You will then be prompted to name the new survey, after which it will be created in your account, ready for editing and distribution.
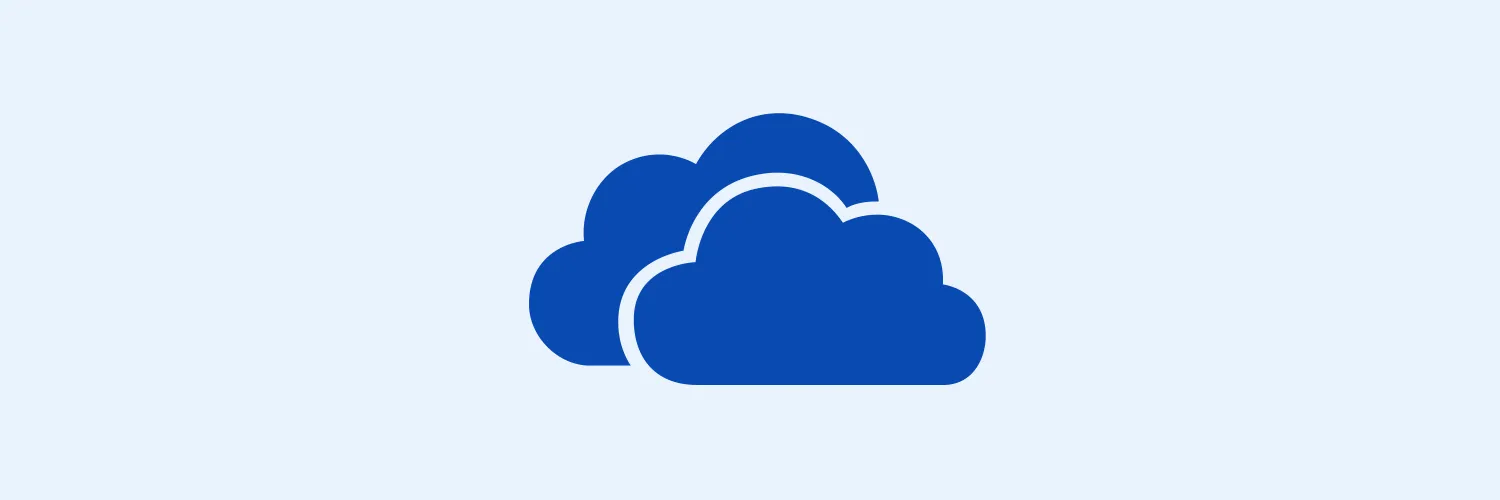
How to Disable OneDrive
To disable OneDrive on your Windows device, start by right-clicking the OneDrive cloud icon in the taskbar. From the menu, select "Settings" and navigate to the "Account" tab. Here, you can choose to unlink your PC from OneDrive, effectively disabling its sync features. Additionally, you can prevent OneDrive from starting automatically by accessing the "Settings" tab and unchecking the option for starting OneDrive with Windows. To remove it completely, consider uninstalling it through the Control Panel or Settings app.
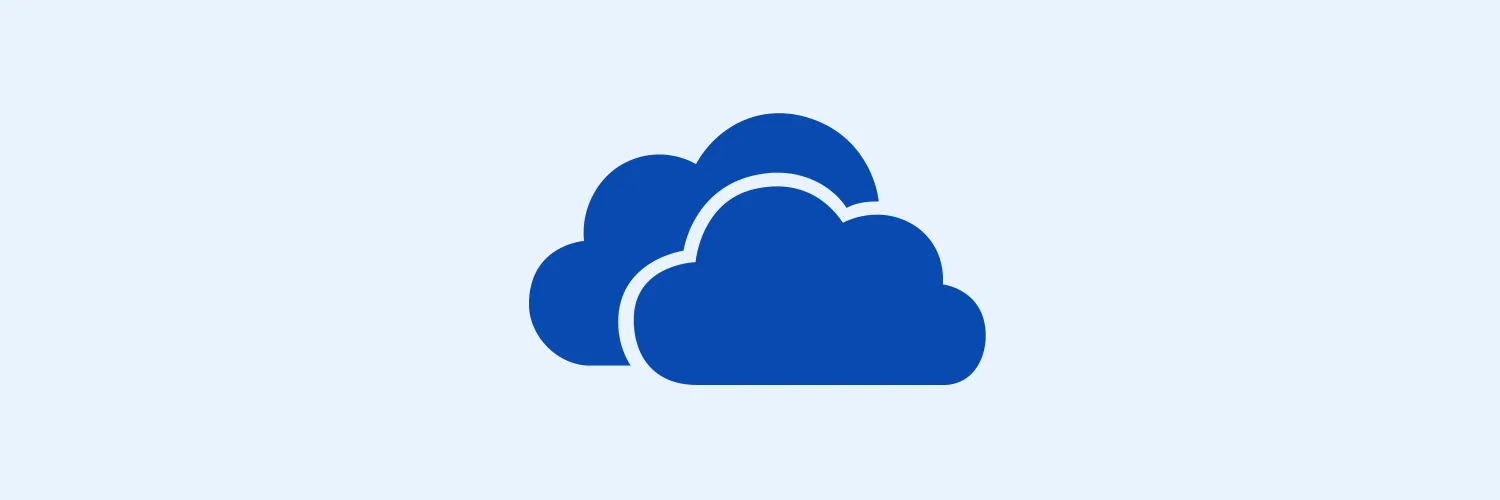
How to Sync OneDrive
To sync OneDrive, begin by installing the OneDrive application on your device and signing in with your Microsoft account. Once logged in, select the folders you wish to sync by right-clicking the OneDrive cloud icon in your taskbar and accessing settings. Ensure that the sync feature is enabled, allowing files to automatically update across your devices. You can also manage your storage settings and view sync status through the application. Regularly check for updates to optimize performance and security.
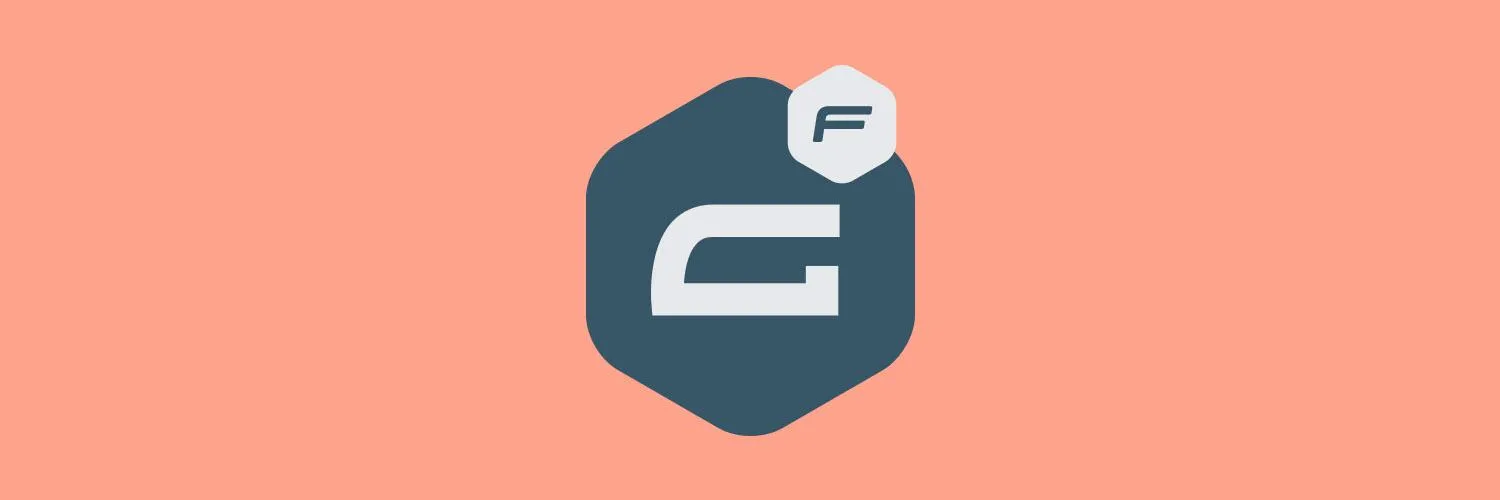
How to Embed a Gravity Form in WordPress, With or Without Shortcodes
Embedding a Gravity Form in WordPress can be done easily, whether you prefer using shortcodes or the block editor. To use shortcodes, simply copy the form's unique shortcode from the Gravity Forms dashboard and paste it into the desired post or page. Alternatively, you can add the form directly through the block editor by selecting the Gravity Forms block and choosing your form from the dropdown menu. Both methods allow for seamless integration, enhancing user interaction on your site.
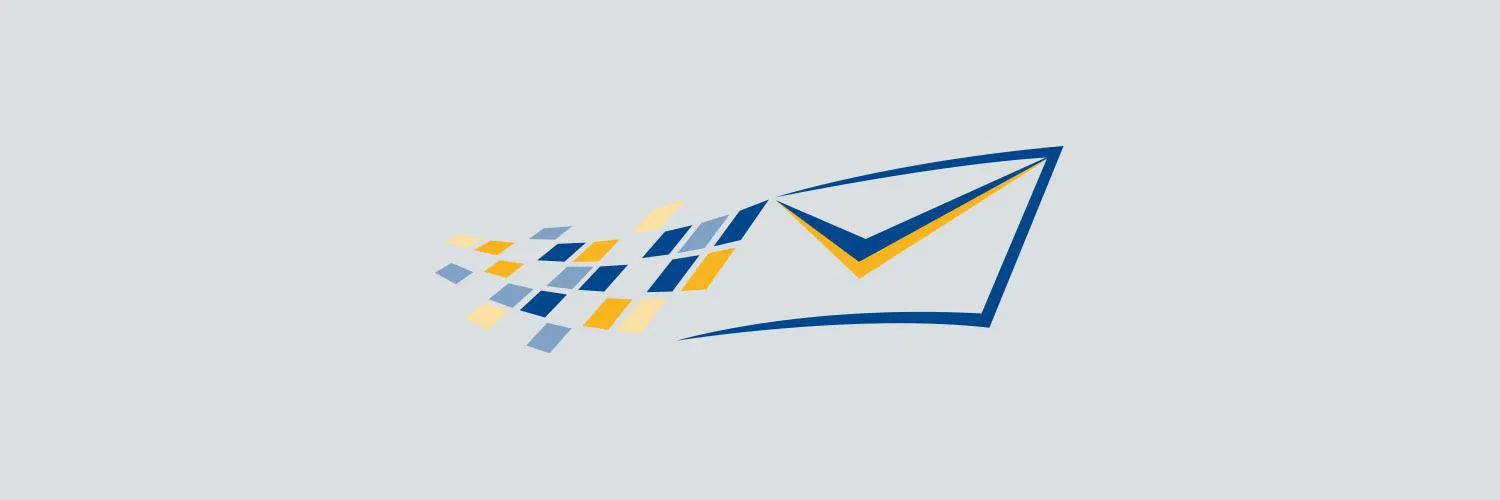
How to Export Contacts From Constant Contact
Exporting contacts from Constant Contact is a straightforward process that allows you to download your email lists for use in other applications. Begin by logging into your Constant Contact account and navigate to the Contacts section. Select the contacts you wish to export, or choose all if needed. Next, look for the export option, typically found in the settings or actions menu. Choose your preferred file format, such as CSV, and initiate the download. Your contacts will then be saved to your device for easy access.
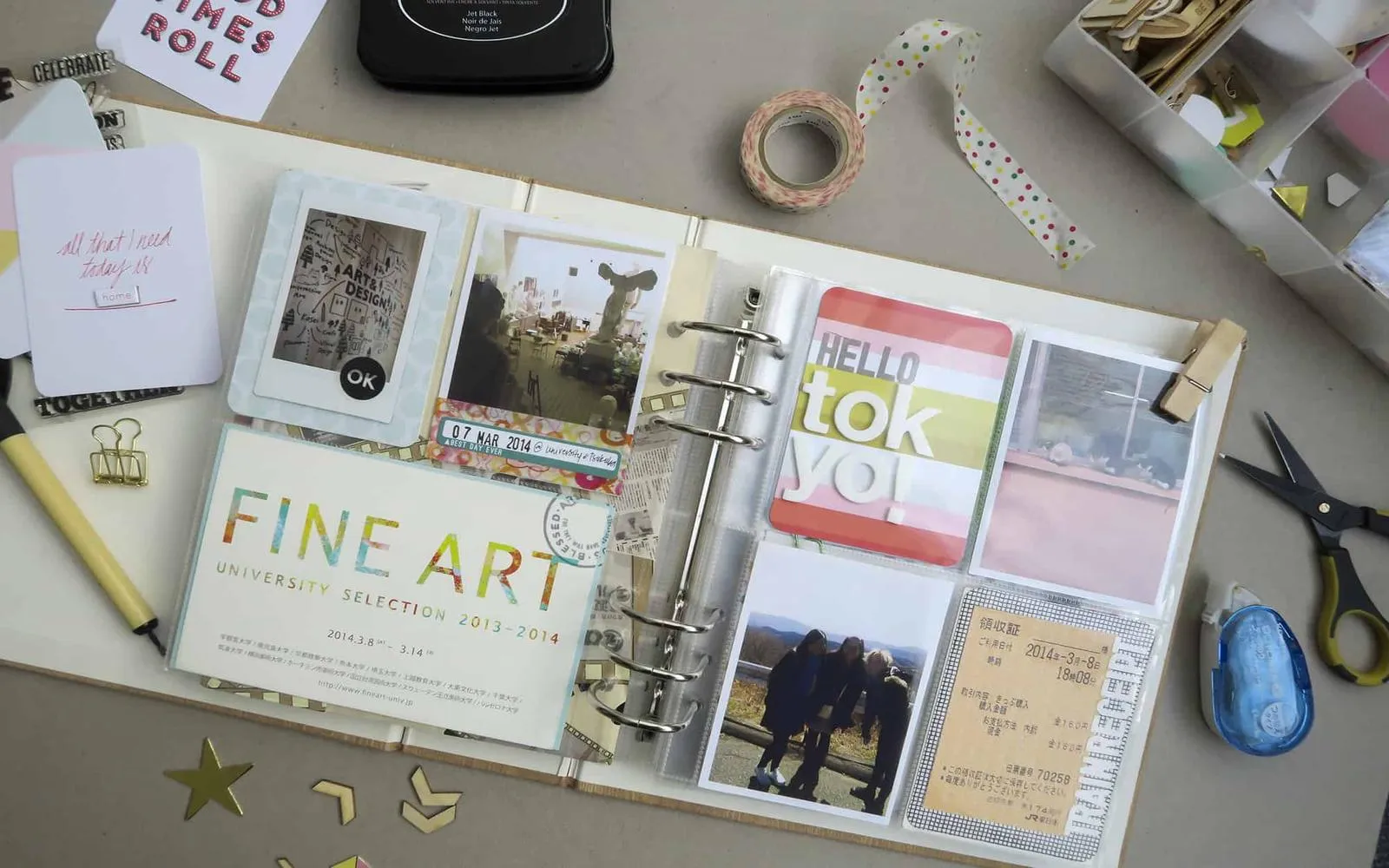
How to Organize Your Articles in Pocket
To effectively organize your articles in Pocket, start by creating custom tags that reflect your interests or topics, making it easier to categorize and locate content. Regularly review and update these tags to maintain a streamlined collection. Utilize the search function to quickly find specific articles. Additionally, consider setting aside time to read and process articles, which can help you decide whether to keep, archive, or delete them. This approach will enhance your reading experience and keep your library manageable.
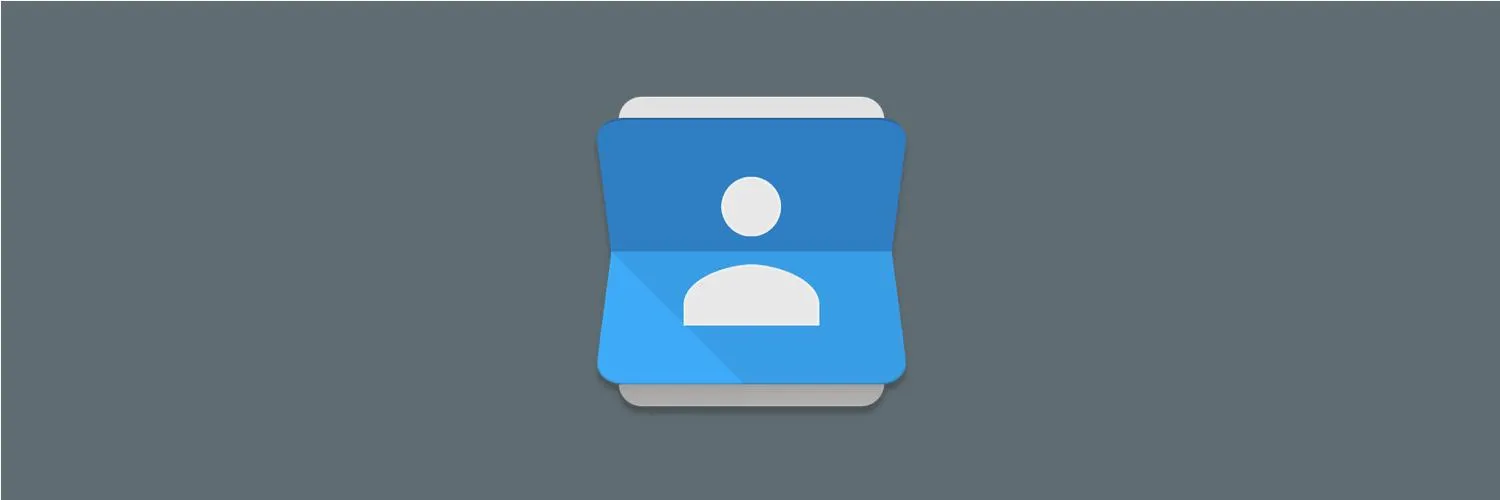
How to Back Up Your Contacts to Google Contacts
To back up your contacts to Google Contacts, start by signing in to your Google account on a web browser. Navigate to the Google Contacts page and click on the "Import" option to upload a CSV or vCard file containing your contacts. If you're using a mobile device, ensure that your contacts are synced with your Google account by adjusting the settings in your device's accounts section. Regularly check the sync status to keep your contacts updated and secure.

How to Use Asana
Asana is a powerful project management tool that helps teams organize and track their work efficiently. To get started, create a workspace and invite team members. Set up projects to categorize tasks, and use lists or boards to visualize progress. Assign tasks to team members, set due dates, and add descriptions for clarity. Utilize tags and priorities to enhance organization. Regularly update task statuses and collaborate through comments to ensure effective communication and accountability within your team.
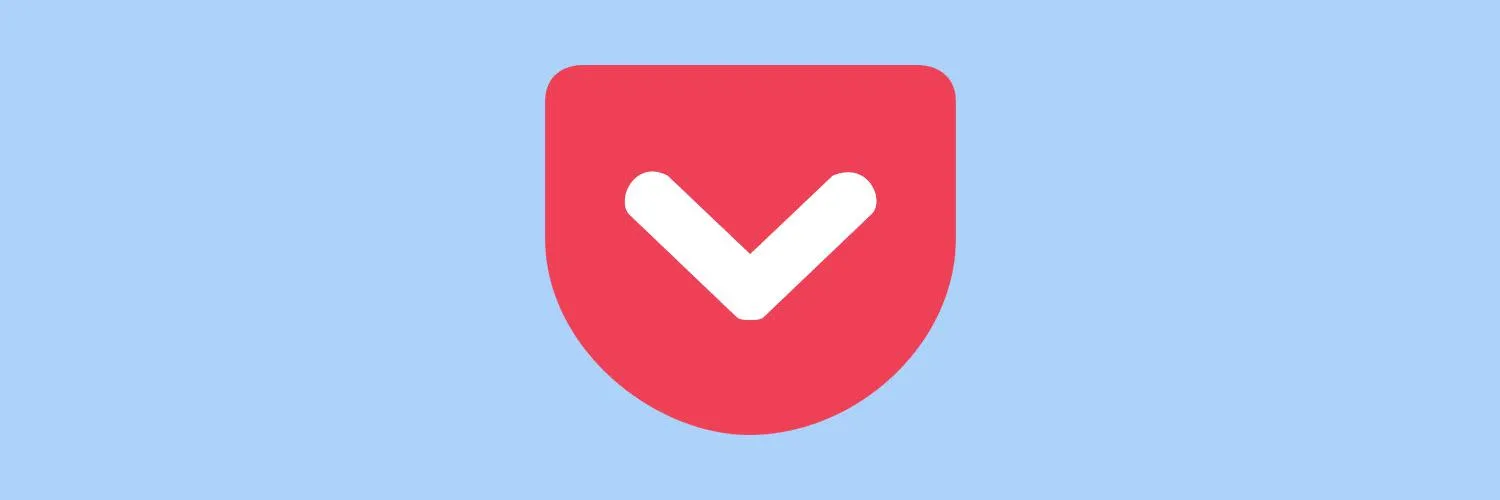
How to Use Pocket
Pocket is a versatile tool that allows users to save articles, videos, and web pages for later viewing. To use Pocket effectively, simply install the browser extension or mobile app, then click the Pocket icon whenever you come across content you want to save. You can organize your saved items with tags for easy access later. Pocket also offers a read-aloud feature and the ability to highlight text, making it a valuable resource for curating and revisiting interesting content at your convenience.
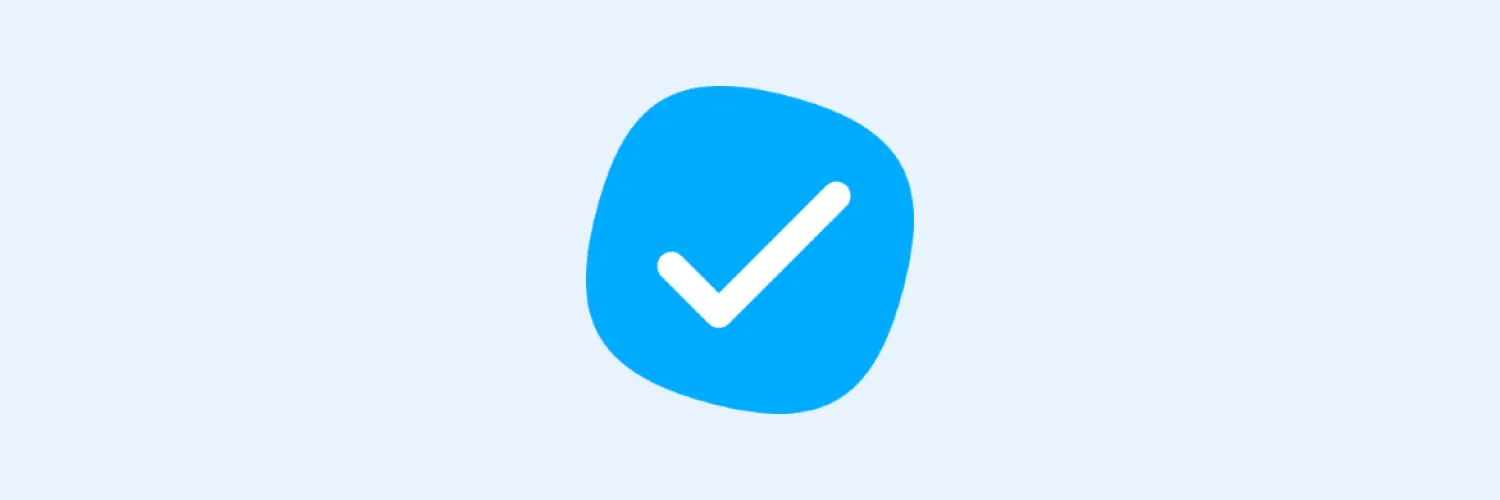
How to Use MeisterTask
MeisterTask is a visual project management tool that helps teams organize tasks efficiently. To get started, create a free account and set up a project board. Use customizable columns to represent different stages of your workflow, such as "To Do," "In Progress," and "Done." Add tasks by creating cards, which can be assigned to team members, given due dates, and enriched with comments and attachments. Utilize features like checklists and tags for better task management, ensuring smooth collaboration and productivity.
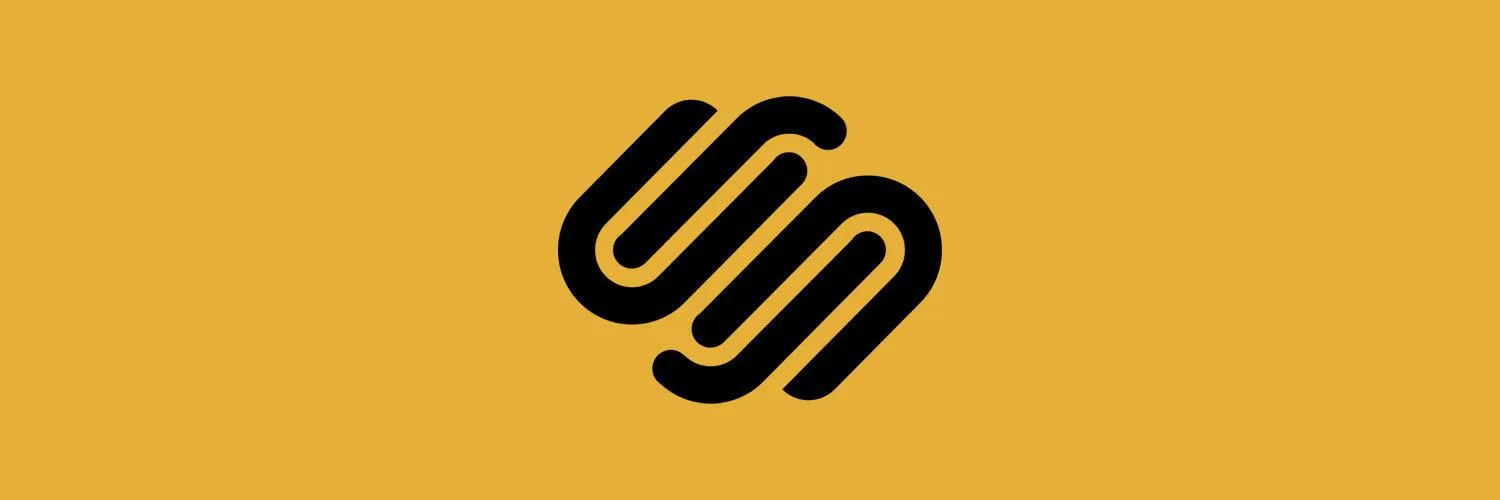
How to Use Squarespace
Squarespace is a user-friendly website builder that allows you to create visually appealing websites without coding skills. Start by selecting a template that suits your brand, then customize it using the intuitive drag-and-drop interface. You can add pages, adjust layouts, and incorporate various elements like images, text, and buttons easily. Utilize built-in features for blogging, e-commerce, and SEO to enhance your site’s functionality. Finally, preview your work and publish it when you’re satisfied, making your online presence accessible to all.