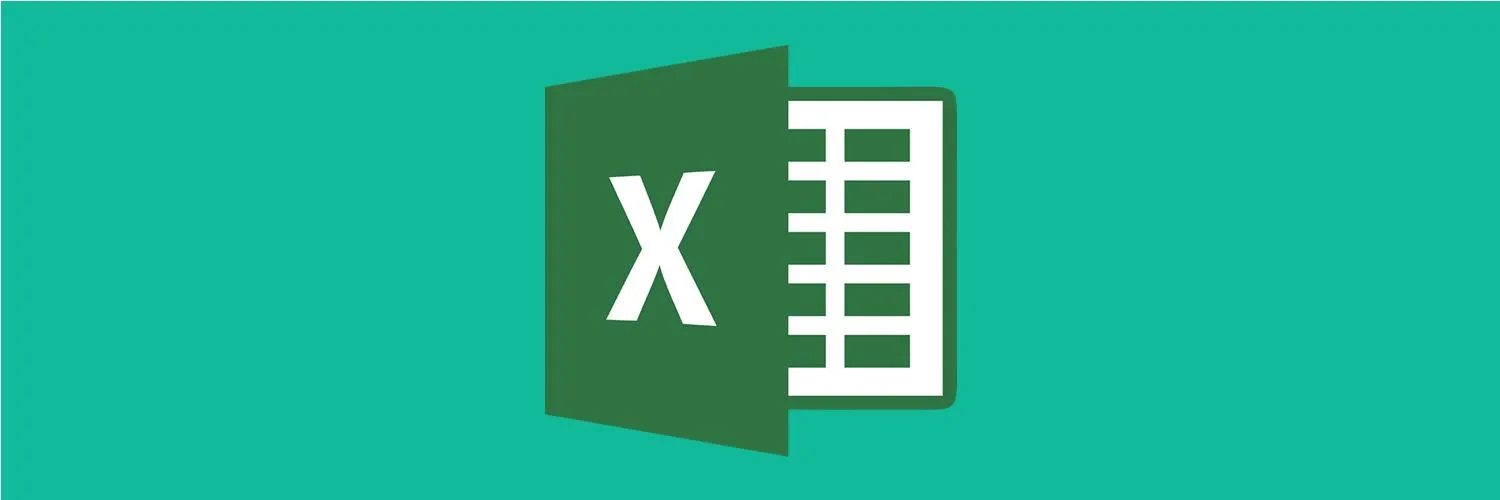Creating a chart or graph in Excel Online is a straightforward process that can significantly enhance your data visualization capabilities. With Excel Online, you can easily transform your data into visually appealing representations, making it easier to analyze and communicate your findings. Below, we’ll guide you through the steps necessary to create a chart or graph, utilizing various features that Excel Online has to offer.
Step 1: Prepare Your Data
Before you can create a chart or graph, you need to ensure that your data is organized properly. This means arranging your data in a table format, where each column represents a different variable, and each row corresponds to a different observation. For example, if you are tracking sales over several months, you might have one column for months and another for sales figures.
Make sure to include headers for each column, as these will be used as labels in your chart. Properly formatted data is essential for creating accurate and informative charts.
Step 2: Selecting Your Data
Once your data is ready, select the range of cells that you want to include in your chart. This selection should encompass both the data and the headers. You can do this by clicking and dragging your mouse over the cells or by holding down the Shift key while using the arrow keys to extend your selection.
For instance, if your data is in cells A1 through B10, click and drag from A1 to B10 to highlight that range. Selecting the correct range ensures that the chart will accurately reflect your data.
Step 3: Inserting a Chart
With your data selected, navigate to the "Insert" tab in the Excel Online ribbon. Here, you will find various options for chart types. Excel Online offers several types of charts, including bar charts, line graphs, pie charts, and more. The choice of chart type will depend on the nature of your data and the story you want to tell.
To insert a chart, click on the chart type you wish to use. For example, if you want to create a bar chart, simply click on the bar chart icon. Excel Online will automatically generate a chart based on your selected data and place it within your worksheet.
Step 4: Customizing Your Chart
Once your chart is inserted, you can customize it to better suit your needs. Click on the chart to reveal the "Chart Tools" options, which will appear in the ribbon. Here, you can modify various aspects of your chart, such as the chart title, axis titles, and legend placement.
To change the chart title, simply click on the default title and type in your desired title. For example, if your chart represents sales data, you might title it “Monthly Sales Overview.”
You can also adjust the color scheme and style of the chart by selecting different predefined formats available in the "Chart Styles" section. This customization can help your chart become more visually appealing and easier to read.
Step 5: Adding Data Labels
Data labels can enhance the readability of your chart by displaying the exact values of each data point. To add data labels, click on the chart and look for the “+” icon that appears next to it. This will open a menu where you can check the box next to "Data Labels."
Data labels can provide clarity to your audience, making it easy for them to understand the significance of each data point in the context of your overall analysis.
Step 6: Saving and Sharing Your Chart
After you’ve created and customized your chart, it’s essential to save your work. Excel Online automatically saves your changes, but it’s always a good practice to ensure that you have saved your file correctly. You can do this by clicking on the "File" menu and selecting "Save As" if you want to create a new version of the file.
Furthermore, if you need to share your chart with others, you can easily do so by clicking the “Share” button in the upper-right corner of the screen. This feature allows you to send a link to your document or invite others to collaborate.
Conclusion
Making a chart or graph in Excel Online is an invaluable skill that can help you present data in a clear and impactful way. By following the steps outlined above, you can create professional-looking charts that effectively communicate your data insights. Whether you’re working on a business report, academic project, or personal analysis, mastering chart creation in Excel Online will enhance your ability to visualize and interpret data.
Remember to experiment with different chart types and customization options to find the best way to represent your data. With practice, you’ll become proficient in using Excel Online to create compelling visual aids that will impress your audience.
Utilizing these features effectively can enhance your data storytelling, making it easier for others to grasp complex information quickly. Start creating your charts today and elevate your data presentation skills!