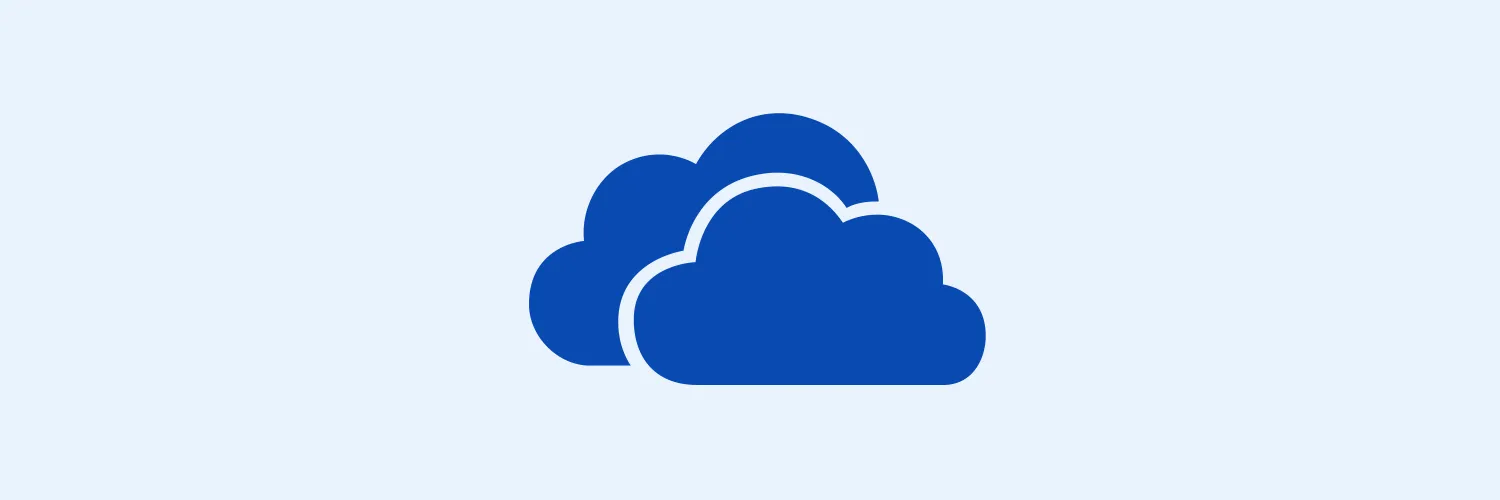Disabling OneDrive on your Windows PC can free up system resources and help you manage your files more efficiently. Whether you're concerned about storage space, privacy, or simply prefer to use another cloud storage service, following the steps below will guide you through the process of disabling OneDrive.
Understanding OneDrive and Its Impact on Your System
OneDrive is Microsoft's cloud storage service that integrates with Windows 10 and Windows 11. While it offers seamless file synchronization and sharing, many users find that it consumes significant system resources and bandwidth. If you're not utilizing OneDrive for your storage needs, disabling it might be beneficial.
Steps to Disable OneDrive on Windows PC
To completely disable OneDrive, you can follow these steps:
| Step | Action | Description |
|---|---|---|
| 1 | Right-click on the OneDrive icon | Locate the OneDrive cloud icon in the system tray (bottom right of your screen) and right-click on it. |
| 2 | Select "Settings" | From the context menu, choose "Settings" to open the OneDrive settings window. |
| 3 | Click on the "Account" tab | Navigate to the "Account" tab in the settings window. |
| 4 | Unlink this PC | Click "Unlink this PC" to disconnect OneDrive from your device. |
| 5 | Exit OneDrive | Right-click the OneDrive icon again and select "Close OneDrive" to stop the application. |
| 6 | Disable OneDrive from Startup | Press Ctrl + Shift + Esc to open Task Manager, go to the "Startup" tab, find OneDrive, and disable it. |
Alternative Method: Uninstalling OneDrive
If you prefer to completely remove OneDrive from your system, you can uninstall it using the following steps:
| Step | Action | Description |
|---|---|---|
| 1 | Open Settings | Press Windows + I to open the Settings app. |
| 2 | Select "Apps" | Click on "Apps" to view installed applications. |
| 3 | Find OneDrive | Scroll through the list or use the search bar to locate "Microsoft OneDrive." |
| 4 | Click "Uninstall" | Click on OneDrive and select "Uninstall" to remove it from your system. |
Disabling OneDrive via Group Policy Editor (For Windows Pro Users)
If you're using Windows 10 or Windows 11 Pro, you can also disable OneDrive through the Group Policy Editor:
| Step | Action | Description |
|---|---|---|
| 1 | Open Group Policy Editor | Press Windows + R, type in "gpedit.msc," and hit Enter. |
| 2 | Navigate to OneDrive Policies | Go to Computer Configuration > Administrative Templates > Windows Components > OneDrive. |
| 3 | Disable OneDrive | Double-click on "Prevent the usage of OneDrive for file storage" and set it to "Enabled." |
Considerations After Disabling OneDrive
Once you have disabled OneDrive, consider the following:
- Backup Options: Make sure you have an alternative backup solution in place.
- Storage Management: Regularly clean up your local storage to avoid running out of space.
- Cloud Services: Explore other cloud storage options that may better suit your needs.
Conclusion
Disabling OneDrive can simplify your file management and enhance your PC's performance. By following the methods outlined above, you can effectively disable or uninstall OneDrive, allowing you to focus on more suitable storage solutions. Always ensure that you have a backup plan in place, especially if you rely on cloud services for important files. If you need further assistance or have specific questions about disabling OneDrive, feel free to reach out for more detailed guidance.