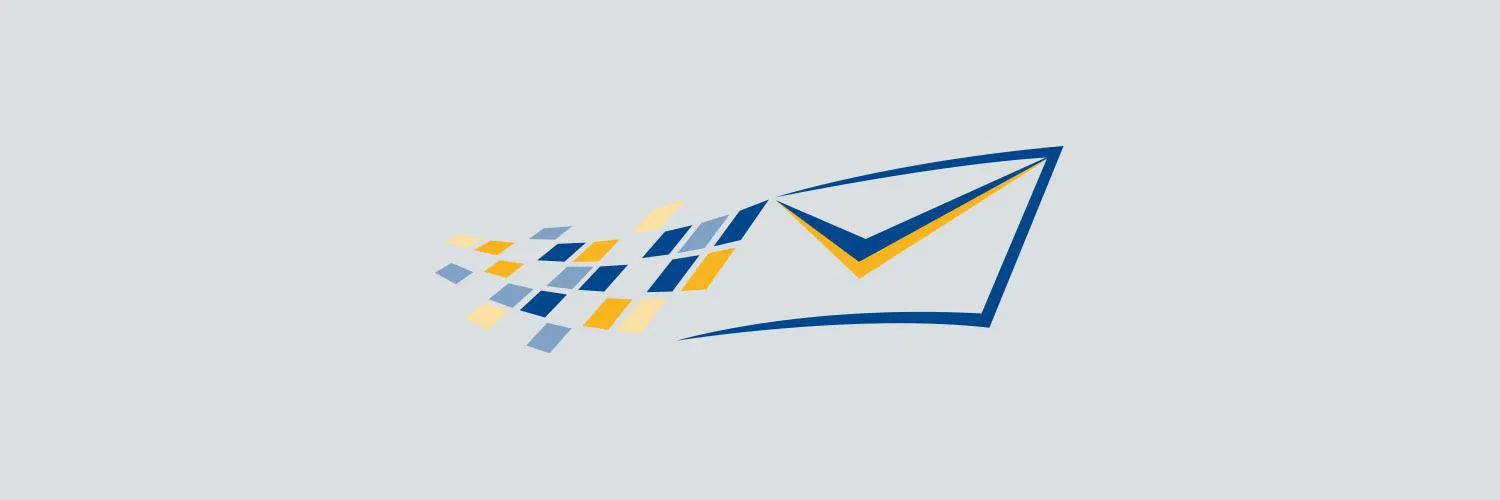Step-by-Step Guide to Export Contacts from Constant Contact
Exporting contacts from Constant Contact is a straightforward process that can help you manage your email lists more effectively. Whether you want to migrate your contacts to another platform or simply back them up, following these steps will ensure a smooth export. In this guide, we’ll walk you through the steps, highlighting key points to remember along the way.
Preparation Before Exporting
Before you start the export process, it’s essential to prepare your account. Here are a few things to consider:
- Ensure you have the necessary permissions to access the contacts you want to export.
- Decide on the format you would like to export your contacts in. Most users choose CSV for compatibility.
- Check for any duplicate entries that may need to be cleaned up before the export.
Exporting Contacts from Constant Contact: Step-by-Step
Follow these steps to export your contacts from Constant Contact:
-
Log in to your Constant Contact account.
-
Navigate to the "Contacts" tab located on the main dashboard.
-
Select the specific contact list you want to export. You can choose individual lists or all contacts.
-
Click on the "Actions" button, usually located at the top right corner of the contacts list.
-
From the dropdown menu, select "Export." This will prompt a new window to appear.
-
Choose your preferred export format. The most common format is CSV (Comma Separated Values).
-
Click "Export" to initiate the process. Constant Contact will prepare your file, which may take a few moments.
-
Once the export is complete, you will receive an email with a download link, or you might be redirected to a download page. Click on the link to download your contact list.
Understanding the Exported File
After downloading the exported file, you will likely see a CSV format. Here’s what to expect in your file:
| Column Header | Description |
|---|---|
| Email Address | The primary email for each contact. |
| First Name | The first name of the contact. |
| Last Name | The last name of the contact. |
| Phone Number | The contact’s phone number, if provided. |
| Company | The company name associated with the contact. |
| Tags | Any tags you've assigned to the contact for segmentation. |
Understanding these columns will help you organize and utilize your contacts effectively, especially when importing them into another service or tool.
Tips for Managing Your Exported Contacts
Once you’ve successfully exported your contacts, consider these tips for efficient management:
- Regular Backups: Schedule regular exports of your contacts to maintain up-to-date backups.
- Data Cleaning: Review your exported contacts for duplicates and inaccuracies. This will ensure the quality of your email marketing campaigns.
- Segmentation: Use the tags in your exported data to segment your contacts effectively for targeted marketing efforts.
Common Issues During Export
While exporting contacts from Constant Contact is typically smooth, you may encounter some common issues:
- Slow Export Process: If you have a large list, the export may take longer than expected. Be patient and avoid refreshing the page.
- Missing Data: Ensure that all necessary fields are filled in before exporting. Incomplete entries may lead to missing data in your export file.
- Email Deliverability: If you are planning to import your contacts elsewhere, ensure you understand the deliverability rates associated with the new platform.
Conclusion
Exporting contacts from Constant Contact is a valuable skill that can significantly enhance your email marketing efforts. By following the steps outlined above, you can easily manage and utilize your contacts, ensuring that your marketing strategy remains effective. Remember to keep your contacts organized and regularly update your lists for the best results.
For more insights on email marketing strategies, and to learn how to enhance your campaigns, explore resources on platforms like referrerAdCreative. Implementing the right tools and techniques will ensure you get the most out of your contact database.