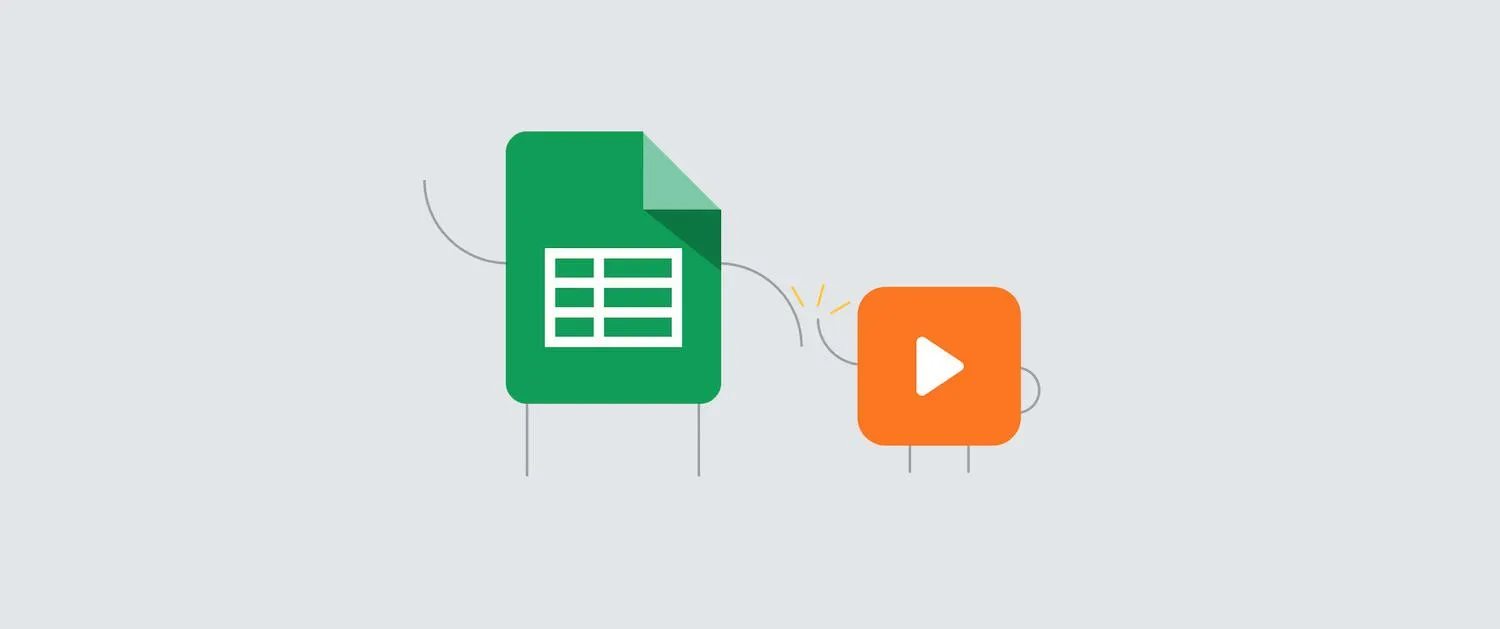Google Sheets is a powerful tool for managing data, and one of its most valuable features is the ability to automate tasks using ''macros''. This is especially beneficial for users who want to streamline their workflow without needing to write complex code. In this article, we will explore how to automate Google Sheets with ''macros'', making your life easier and your data management more efficient.
What are Macros in Google Sheets?
Macros are a series of commands and instructions that you can group together to automate repetitive tasks in Google Sheets. They help save time and reduce the likelihood of errors when performing the same actions repeatedly. By using ''macros'', users can enhance their productivity and focus on more critical aspects of their work.
Getting Started with Macros
To start automating Google Sheets with ''macros'', follow these simple steps:
1. Open Google Sheets
Begin by opening your Google Sheets document where you want to create the ''macro''. You can either use an existing sheet or create a new one.
2. Access the Macros Menu
Next, navigate to the ''Extensions'' menu located in the top menu bar. From the dropdown, select ''Macros'', and then choose ''Record Macro''. This will open a new window where you can start recording your actions.
3. Record Your Actions
Once the recording window is open, perform the actions you want to automate. For example, if you want to format a table, you can change the font style, adjust cell colors, or insert functions while the macro is recording. Google Sheets will keep track of all these actions.
4. Save Your Macro
After completing the actions you want to automate, click on the ''Save'' button in the recording window. You can then name your ''macro'' and choose whether to assign a shortcut key for quick access in the future.
5. Run Your Macro
To run your newly created ''macro'', go back to the ''Extensions'' menu, select ''Macros'', and click on the name of your ''macro''. Alternatively, you can use the shortcut key you assigned during the saving process. Your recorded actions will now execute automatically.
Editing and Deleting Macros
If you need to make changes to your ''macro'', you can do so easily. Go to ''Extensions'', select ''Macros'', and then click on ''Manage Macros''. Here, you can edit or delete any of your existing ''macros'' as needed.
Tips for Effective Macro Usage
To get the most out of your ''macros'', consider these tips:
- Keep it Simple: Start with simple tasks to build your confidence. As you become more comfortable, you can create more complex ''macros''.
- Test Thoroughly: Always test your ''macros'' on a sample dataset before applying them to important documents. This helps avoid unintended changes to critical data.
- Document Your Macros: Keep a record of what each ''macro'' does, especially if you have multiple ''macros''. This will help you remember their functions and purposes.
Common Use Cases for Macros
Macros can be applied in various scenarios in Google Sheets. Here are some common use cases:
- Data Formatting: Automate the formatting of cells, such as setting font styles, applying colors, and adjusting borders.
- Data Entry: Streamline data entry processes by using ''macros'' to fill in repetitive information across multiple cells.
- Calculations: Create ''macros'' that perform calculations, such as summing up values or calculating averages, without requiring manual input each time.
- Creating Reports: Automate the generation of reports by compiling data from multiple sheets and formatting it into a presentable format.
Conclusion
Automating Google Sheets with ''macros'' can significantly enhance your productivity, allowing you to focus on analysis and decision-making rather than repetitive tasks. With no coding required, anyone can take advantage of this powerful feature. By following the steps outlined in this article, you can start creating your own ''macros'' and transform the way you work with data. Embrace automation today and unlock the full potential of Google Sheets!