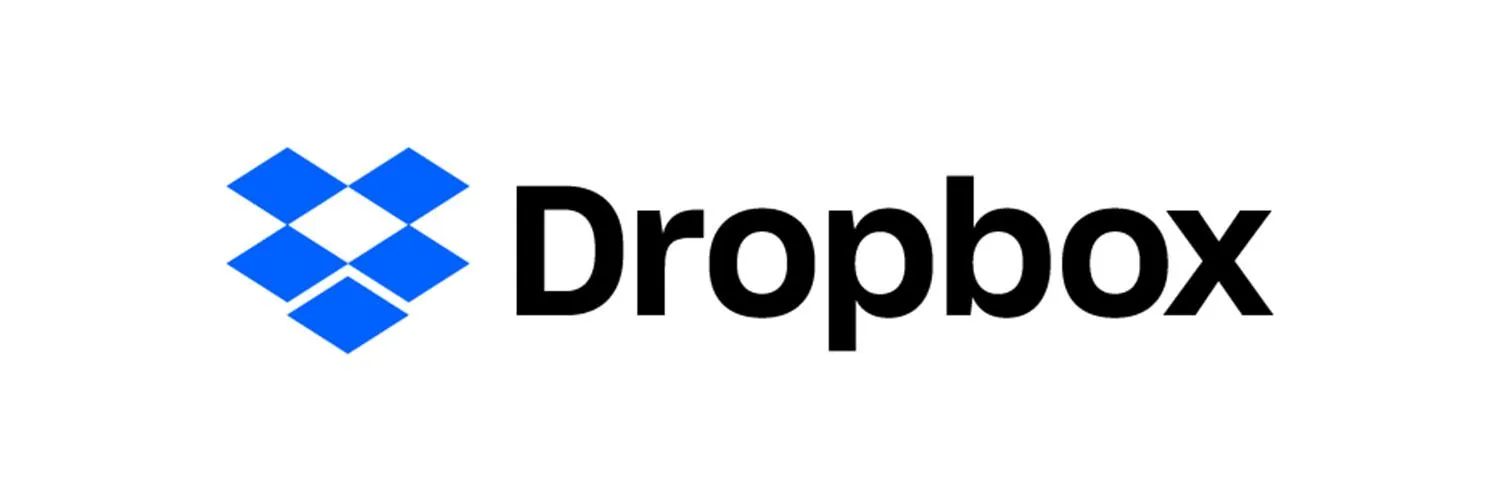Dropbox is a powerful cloud storage solution that helps you store, share, and collaborate on files with ease. However, the default notification settings may not suit everyone's needs. Customizing your Dropbox notifications can streamline your workflow and ensure you receive the most relevant updates. In this article, we’ll explore how to customize your Dropbox notifications effectively, allowing you to focus on what truly matters.
Understanding Dropbox Notifications
Dropbox notifications are alerts that inform you about various activities related to your files and folders. These notifications can include updates when someone shares a file with you, comments on a document, or makes changes to a shared folder. By customizing these notifications, you can reduce distractions and prioritize important updates.
Accessing Notification Settings
To customize your Dropbox notifications, follow these steps:
- Log in to your Dropbox account.
- Click on your profile icon in the upper right corner.
- Select “Settings” from the dropdown menu.
- Navigate to the “Notifications” tab.
Here, you will find various options to tailor your notifications to your preferences.
Types of Notifications
Dropbox offers different types of notifications, and understanding them is crucial for customization:
| Notification Type | Description |
|---|---|
| File Activity | Notifies you when files are added, modified, or deleted. |
| Comments | Alerts you when someone comments on a file you own or have access to. |
| Shared Links | Informs you when someone shares a link to a file. |
| Team Activity | Updates you on changes made by team members in shared folders. |
Customizing Your Notifications
After accessing the notifications tab, you can customize settings based on your preferences:
1. Email Notifications
If you prefer to receive notifications via email, you can turn on or off specific email alerts. For example, you might want to receive email notifications for file activity but not for comments. Simply check or uncheck the relevant boxes under the email notifications section.
2. Push Notifications
For mobile users, push notifications can be a great way to stay updated on the go. You can manage these notifications by adjusting your mobile settings in the Dropbox app. Ensure you have the app installed and logged in to customize:
- Open the Dropbox app on your mobile device.
- Tap on the “Account” icon.
- Select “Notifications” to manage your preferences.
3. Desktop Notifications
If you use Dropbox on your desktop, you can enable desktop notifications to stay updated without checking your email or mobile app constantly. To do this:
- Click on the Dropbox icon in your system tray or menu bar.
- Select your profile icon and go to “Preferences.”
- Under the “Notifications” tab, enable or disable desktop notifications.
Managing Team Notifications
If you're part of a team using Dropbox, managing notifications becomes even more critical. As a team member, you can choose to receive notifications based on your role:
| Role | Notification Options |
|---|---|
| Admin | Receive all updates related to team activities. |
| Member | Customize notifications based on folder access. |
| Viewer | Limited notifications, primarily for comments and shared links. |
Best Practices for Notification Customization
To ensure that your Dropbox experience is tailored to your needs, follow these best practices:
- Prioritize Important Notifications: Focus on alerts that are crucial for your workflow, such as file activity and comments.
- Limit Email Overload: Unsubscribe from unnecessary email notifications to minimize clutter.
- Regularly Review Settings: Periodically revisit your notification settings to adjust based on changing needs.
Conclusion
Customizing your Dropbox notifications is a straightforward process that can significantly enhance your productivity. By tailoring notifications to fit your workflow, you can stay updated on important file activities while reducing distractions. Whether you use Dropbox for personal projects or within a team, these adjustments will help you manage your notifications effectively. Take control of your Dropbox experience today by following the steps outlined in this guide!