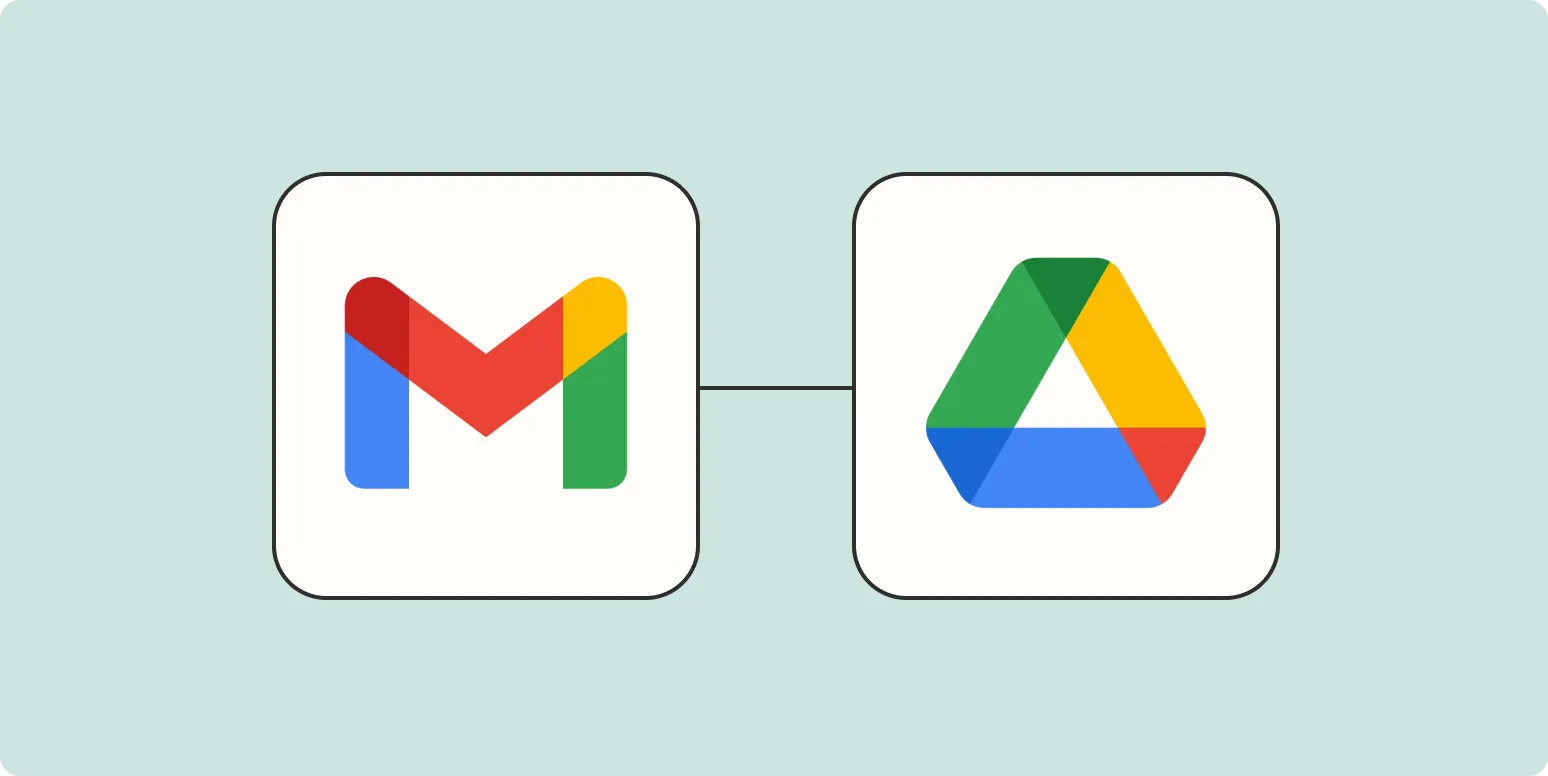Organizing client files can be a daunting task, especially when dealing with multiple projects and folders. However, automating the process of saving client files in the correct Google Drive folders can streamline your workflow significantly. By implementing certain tools and strategies, you can ensure that all your files are stored in an organized manner without the need for constant manual oversight. Below are some effective methods to automatically save client files in the right Google Drive folders.
1. Utilize Google Drive's Built-In Features
Google Drive itself offers several features that can help automate the saving process. One of the most effective ways to manage files is by using the ''Google Drive API''. This allows developers to create applications that can automatically save files to specific folders based on pre-defined rules.
For example, you can set up a script that saves files to a designated folder based on the client's name or project type. This can be done using Google Apps Script, which is a JavaScript-based language for customizing and automating tasks in Google Workspace.
2. Use Third-Party Integration Tools
There are numerous third-party tools that can help automate the saving of files to Google Drive. Tools like ''Zapier'' and ''Integromat'' offer integrations with various apps, allowing you to automate workflows. For instance, you could set up a ''Zap'' that links your email to Google Drive, automatically saving attachments to the correct folders based on the sender's email address.
| Tool | Functionality | Use Case |
|---|---|---|
| Zapier | Connects different apps to automate workflows | Automatically save email attachments to specific Google Drive folders |
| Integromat | Visual workflow automation | Save files from various applications to Google Drive |
| Automate.io | Integrate cloud applications | Sync client data and files across platforms |
3. Implement a Naming Convention
Having a consistent naming convention for your files is crucial when automating the saving process. By naming files according to a specific format, you can easily sort and manage them within Google Drive. For example, consider using a format like:
- ClientName_ProjectName_Date_FileType
This way, files will be easily identifiable, and scripts or automation tools can be set up to move or copy files into the correct folders based on their names. This method enhances efficiency and reduces the chances of misplacing files.
4. Use Google Forms for Client Submissions
If you regularly receive files from clients, consider using ''Google Forms'' to collect submissions. You can create a form that allows clients to upload files directly. When combined with Google Sheets and Google Apps Script, you can automate the process of organizing these files into the correct folders based on responses.
The advantages of this method include:
- Centralized file collection
- Automatic sorting based on client or project specifications
- Reduced manual data entry
5. Set Up Automated Reminders
While this may not directly save files into the correct folders, setting up automated reminders can ensure that you follow up with clients who need to submit files. By using tools like ''Google Calendar'' or task management software, you can create reminders that prompt you to check for missing files or to save files into designated folders.
6. Regularly Audit Your Google Drive
Even with automation in place, it’s important to conduct regular audits of your Google Drive. This helps you identify any misplaced files and ensure that your organization system is functioning as intended. Create a monthly routine to review folder contents and make necessary adjustments.
During the audit, look for:
- Files saved in the wrong folders
- Duplicate files that can be deleted
- Outdated files that need archiving
7. Train Your Team
If you work with a team, it’s important to ensure that everyone understands the automated processes in place. Providing training on how to use Google Drive effectively can help maintain consistency in file organization. Make sure to cover:
- How to name files correctly
- How to use automation tools
- Best practices for file management
Conclusion
By implementing these strategies, you can effectively automate the process of saving client files in the right Google Drive folders. Utilizing tools like the ''Google Drive API'', third-party integrations, and establishing a clear naming convention will not only save time but also ensure that your files are organized and easily accessible. With a little effort, you can create a seamless workflow that enhances productivity and reduces stress.