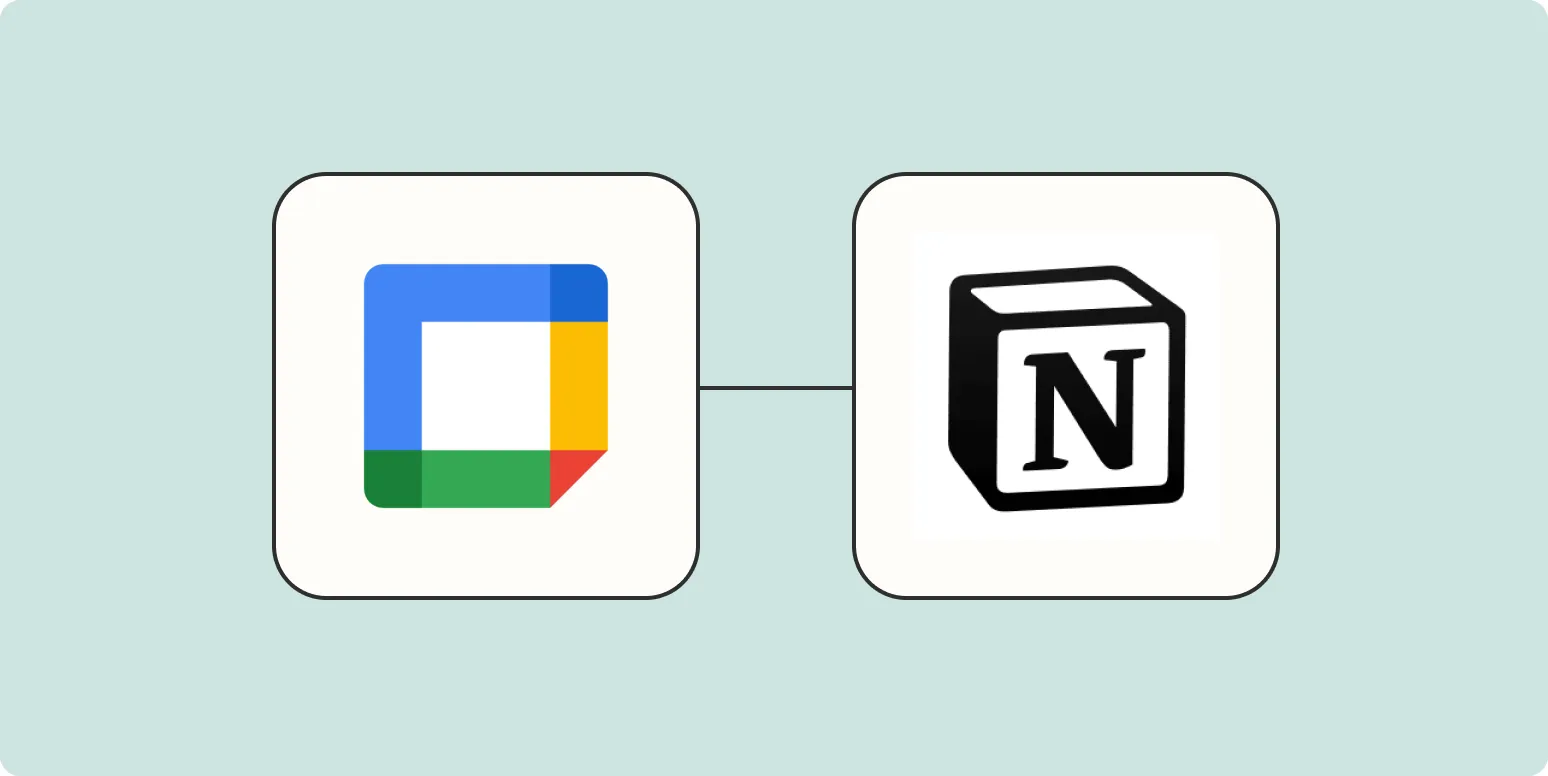Integrating Google Calendar with Notion can significantly enhance your productivity by allowing you to manage your schedule directly within your workspace. Whether you’re organizing meetings, deadlines, or personal events, having access to your calendar in Notion streamlines your workflow. In this guide, we will explore how to add new Google Calendar events to Notion seamlessly.
Understanding the Integration
Before diving into the steps, it's essential to understand the benefits of integrating Google Calendar with Notion. By doing this, you ensure that all your events are centralized in one place, which can help reduce the chances of double-booking and improve your overall time management.
''Notion'' is a versatile productivity tool that allows users to create databases, notes, and calendars. When paired with ''Google Calendar'', you can easily track your events and tasks without switching between applications. This integration can be particularly beneficial for teams or individuals looking to enhance their productivity.
Step-by-Step Guide to Adding Google Calendar Events to Notion
Follow these steps to successfully add your Google Calendar events to Notion:
Step 1: Set Up Your Notion Database
First, create a database in Notion to hold your calendar events. You can do this by following these steps:
- Open your Notion workspace.
- Create a new page by clicking the "+" button.
- Select "Database" from the options available.
- Choose the type of database you prefer (Table, Calendar, etc.).
Once you have your database set up, you can move on to the next step.
Step 2: Connect Google Calendar to Notion
To integrate Google Calendar with Notion, you need to use a third-party integration tool like ''Zapier'' or ''Automate.io''. These tools enable you to create automated workflows between Google Calendar and Notion.
Here’s how to connect the two:
- Sign up for a Zapier or Automate.io account if you don’t have one.
- Choose Google Calendar as your trigger app and select the trigger event (e.g., "New Event" in Google Calendar).
- Connect your Google Calendar account and select the calendar you want to sync.
- Choose Notion as the action app and select "Create Database Item."
- Connect your Notion account and select the database you created in Step 1.
- Map the fields from Google Calendar to the corresponding fields in your Notion database (e.g., Event Title, Date, Description).
- Test the integration to ensure everything is working correctly.
Step 3: Customize Your Notion Database
Once your Google Calendar events are being added to Notion, you may want to customize your database for better organization and visibility. Here are some suggestions:
- Add Filters: Create filters to view only upcoming events or events of a specific type.
- Use Tags: Tag your events to categorize them (e.g., Work, Personal, Meetings).
- Set Reminders: Utilize Notion’s reminder feature to alert you about upcoming events.
Step 4: Managing Your Events in Notion
After successfully integrating Google Calendar with Notion, managing your events becomes more straightforward. You can:
- View Events: Access all your upcoming events in one place.
- Edit Events: Make changes to your events directly in Notion, which will sync back to Google Calendar.
- Delete Events: Remove events from your Notion database, ensuring they’re deleted from Google Calendar as well.
Benefits of Adding Google Calendar Events to Notion
Integrating Google Calendar with Notion offers numerous benefits. Here are a few:
| Benefit | Description |
|---|---|
| Centralized Management | Manage all tasks and events in one platform, reducing the need to switch applications. |
| Improved Productivity | Stay organized and focused on your goals with a clear overview of your schedule. |
| Customizable Views | Tailor your database to fit your specific needs, enhancing usability. |
Conclusion
Adding Google Calendar events to Notion is a straightforward process that can drastically improve your productivity and organization. By following the steps outlined above, you can effectively integrate these two powerful tools, allowing you to manage your time more efficiently. Embrace the power of ''Notion'' and ''Google Calendar'' to take your productivity to the next level!