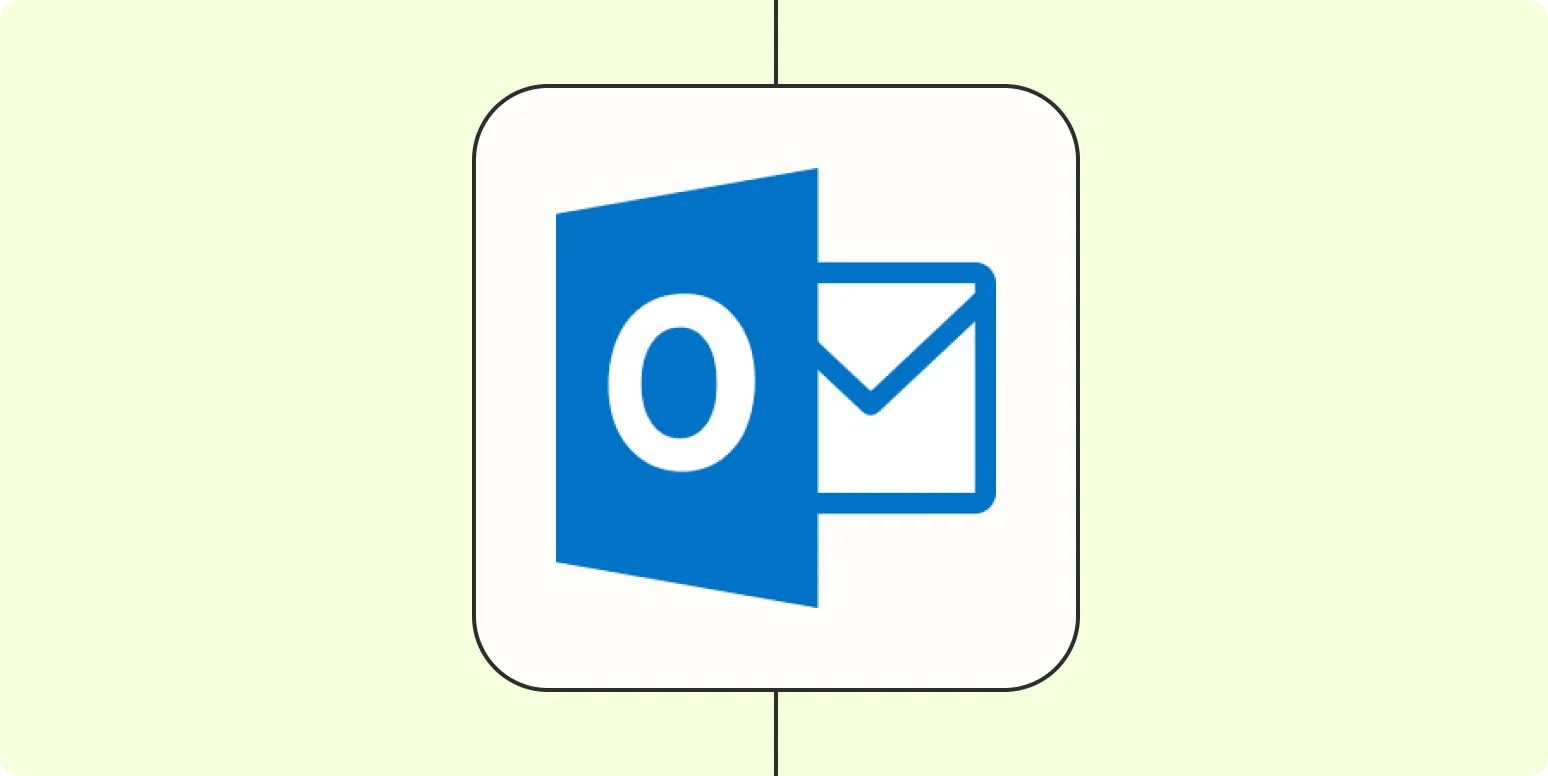If you're managing multiple calendars in Microsoft Outlook, you might find yourself needing to ''automatically copy events'' from one calendar to another. This can be especially useful for professionals who juggle work and personal commitments or teams that want to share schedules without the hassle of manual entry. In this article, we will explore the methods for ''automatically copying events'' between Outlook calendars, ensuring you stay organized without the extra effort.
Understanding Calendar Synchronization in Outlook
Before diving into the methods, it's crucial to understand how ''calendar synchronization'' works in Outlook. By default, Outlook does not offer a built-in feature to automatically copy events from one calendar to another. However, various solutions exist, including third-party tools and using Microsoft Power Automate.
Using Microsoft Power Automate for Calendar Sync
One of the most effective ways to ''automatically copy events'' from one Outlook calendar to another is by using Microsoft Power Automate (formerly known as Microsoft Flow). This tool allows you to create automated workflows between different applications and services. Here’s how to set it up:
- Step 1: Sign in to your Microsoft Power Automate account.
- Step 2: Click on "Create" and select "Automated cloud flow."
- Step 3: Choose a trigger, such as "When an event is added, updated, or deleted" from your primary Outlook calendar.
- Step 4: Connect to your Outlook account and select the calendar you wish to monitor.
- Step 5: Add an action to create an event in your secondary calendar. Choose "Create event (V2)" from the Outlook connector.
- Step 6: Fill out the details for the new event, referring to the dynamic content from the trigger.
- Step 7: Save your flow and test it to ensure it works as intended.
This method allows for real-time synchronization, ensuring that any changes made to the original calendar are reflected in the secondary one.
Using Third-Party Tools
If Microsoft Power Automate seems complex or if you're looking for an alternative, several third-party tools can help you ''automatically copy events'' between Outlook calendars. Here are a few popular options:
| Tool Name | Features | Pricing |
|---|---|---|
| Calendar Sync | Real-time sync, multiple calendar support | Free trial available, subscription required |
| Sync2 | Two-way sync, works with Google Calendar | One-time purchase fee |
| gSyncit | Sync with Google, Dropbox, and more | One-time purchase fee |
These tools can provide a more user-friendly interface and additional features compared to Power Automate. However, always ensure you choose a reputable tool to safeguard your data.
Benefits of Automatically Copying Events
Automating the process of copying events between Outlook calendars comes with several benefits:
- Time-Saving: Eliminates the need for manual entry and reduces the risk of double-booking.
- Consistency: Keeps your calendars updated and aligned, ensuring that all stakeholders are aware of schedule changes.
- Improved Productivity: Focus on more important tasks while the automation takes care of calendar management.
Common Issues and Troubleshooting
While automating calendar events can simplify your life, you may encounter some common issues:
1. Connectivity Problems
Ensure that both your calendars are properly connected to the automation tool or third-party software. Check for any account permissions that may need to be configured.
2. Missing Events
If events are not appearing in the secondary calendar, double-check the setup of your automation flow or tool settings. Make sure the correct calendars are selected.
3. Duplicate Entries
To avoid duplicates, ensure that your automation settings are configured to prevent creating new entries for events that already exist in the secondary calendar.
Conclusion
Automatically copying events from one Microsoft Outlook calendar to another is not only possible but also highly beneficial for maintaining organization and productivity. By utilizing tools like Microsoft Power Automate or third-party software, you can streamline your scheduling process, allowing you to focus on what truly matters. Whether you’re managing personal appointments or coordinating team schedules, these solutions can help you stay on top of your game.