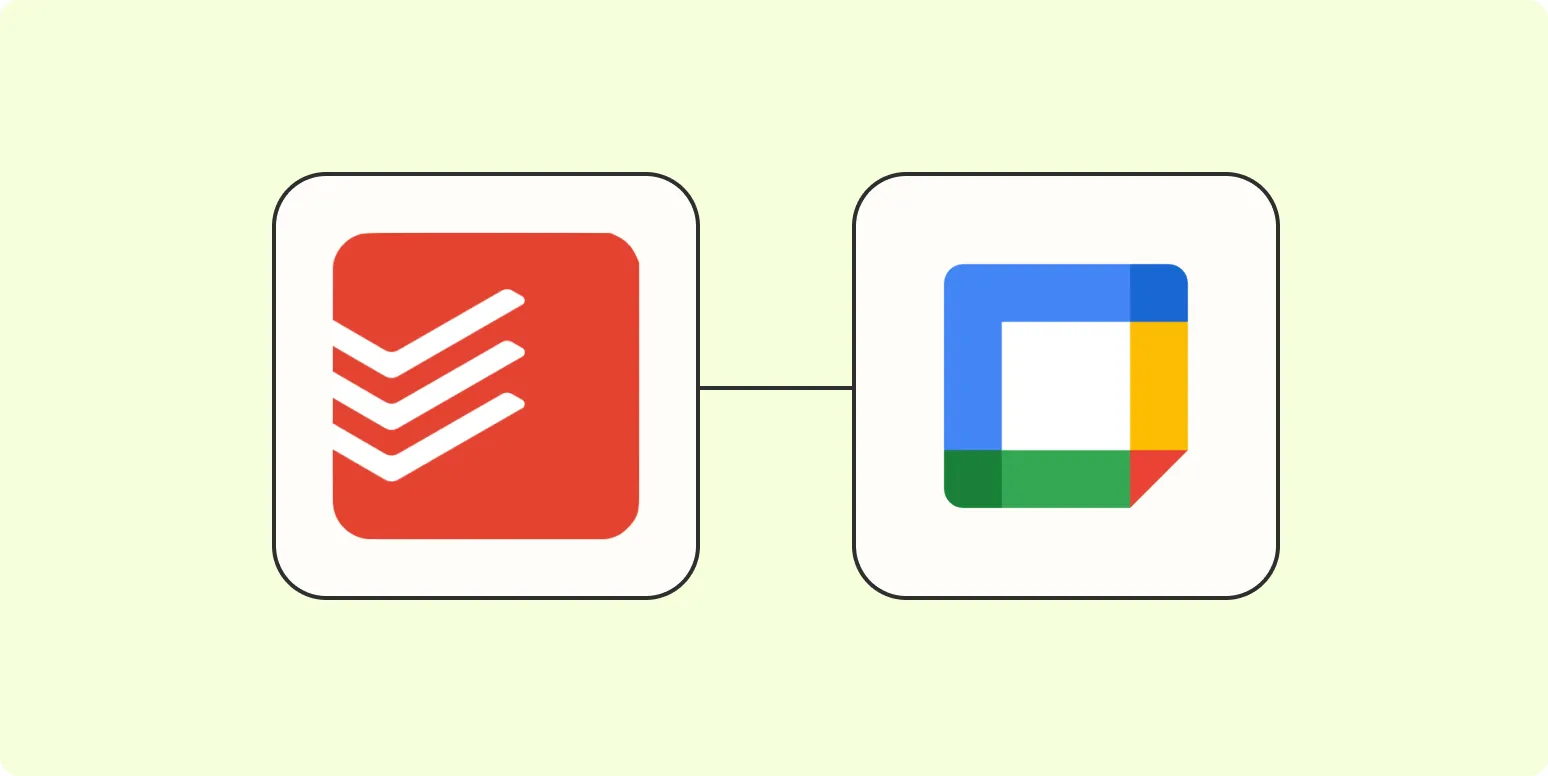Integrating Google Calendar with Todoist
Managing tasks efficiently is crucial for productivity, and integrating your ''Google Calendar'' with ''Todoist'' can significantly streamline your workflow. By adding new Google Calendar events to Todoist, you can ensure that all your commitments are in one place, allowing for better planning and time management.
Why Integrate Google Calendar and Todoist?
The integration of ''Google Calendar'' and ''Todoist'' offers numerous benefits that enhance your productivity. Here are some reasons to consider:
- Centralized Task Management: Access both your calendar events and to-do lists in one platform.
- Time Blocking: Allocate specific times for tasks based on your calendar events.
- Increased Accountability: Stay aware of deadlines and appointments that can influence your task completion.
How to Add New Google Calendar Events to Todoist
To effectively add new Google Calendar events to Todoist, follow these steps:
Step 1: Link Your Google Calendar to Todoist
First, you need to establish a connection between your ''Google Calendar'' and ''Todoist'':
- Open ''Todoist'' and navigate to the integrations settings.
- Select ''Google Calendar'' from the list of available integrations.
- Follow the prompts to authorize ''Todoist'' to access your ''Google Calendar''.
Step 2: Configure the Integration Settings
Once linked, customize how you want events to appear in ''Todoist'':
- Choose whether to sync all events or only specific calendars.
- Decide the default priority level for tasks created from events.
- Set reminders for tasks generated from calendar events.
Step 3: Create Events in Google Calendar
To have events appear in ''Todoist'', simply add them to your ''Google Calendar'':
- Open ''Google Calendar'' and click on the desired date and time.
- Add the event details (title, time, description).
- Save the event.
Step 4: View Tasks in Todoist
After saving the event, it will automatically sync to ''Todoist'' based on your integration settings. In ''Todoist'', you can:
- View the event as a task in your inbox or designated project.
- Edit the task details as needed.
- Set additional due dates or reminders to stay on track.
Benefits of Syncing Events
By syncing your ''Google Calendar'' events with ''Todoist'', you can take advantage of several key benefits:
| Benefit | Description |
|---|---|
| Enhanced Visibility | All your tasks and events are visible in one place, reducing the risk of missing important deadlines. |
| Improved Scheduling | Effortlessly manage your time by seeing tasks alongside scheduled events. |
| Streamlined Workflow | Reduce the need to switch between apps, allowing for a more focused work environment. |
Best Practices for Managing Tasks with Todoist and Google Calendar
For optimal use of this integration, consider the following best practices:
- Regularly review your ''Todoist'' tasks and ''Google Calendar'' events to ensure alignment.
- Use labels and filters in ''Todoist'' to categorize tasks based on calendar events.
- Set recurring tasks for events that happen regularly, such as weekly meetings or monthly reports.
- Utilize comments within ''Todoist'' tasks to add context to calendar events.
Troubleshooting Common Issues
Sometimes, issues may arise during the integration process. Here are a few common problems and their solutions:
- Events Not Syncing: Ensure that your integration settings are correctly configured and that you have authorized the necessary permissions.
- Duplicate Tasks: Check if you have overlapping events in ''Google Calendar'' that may create duplicate tasks in ''Todoist''.
- Missing Events: Verify that the events are saved in the correct calendar that is linked to ''Todoist''.
Conclusion
Integrating ''Google Calendar'' with ''Todoist'' is a powerful way to enhance your productivity and manage your time effectively. By following the steps outlined above, you can seamlessly add new ''Google Calendar'' events to ''Todoist'', ensuring that all your tasks and commitments are organized in one intuitive platform. Start optimizing your workflow today!