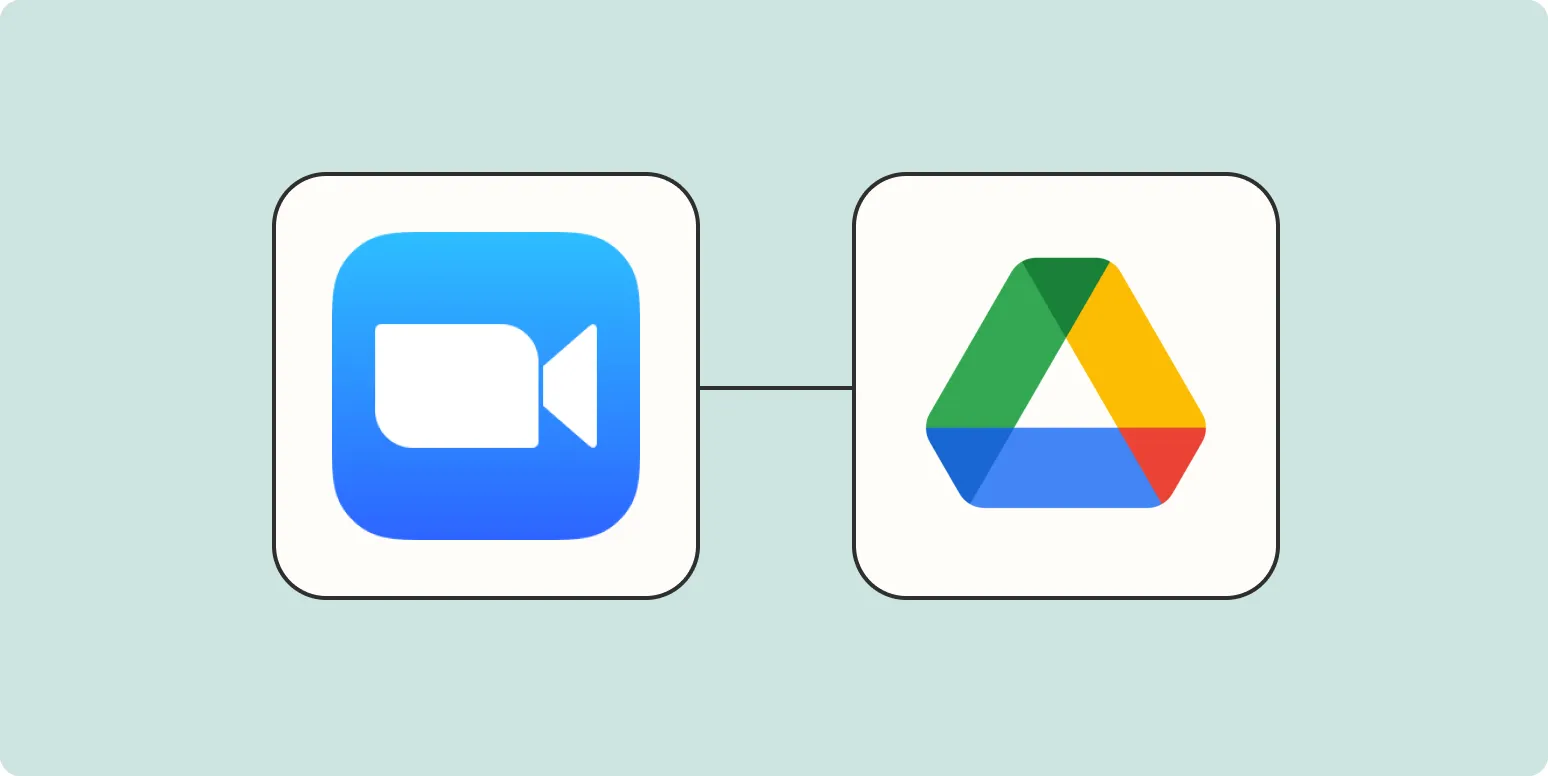Understanding Zoom and Google Drive Integration
In today's digital landscape, remote meetings have become an integral part of our professional lives. With platforms like Zoom facilitating seamless communication, it’s essential to manage your recordings efficiently. One effective way to achieve this is by automatically uploading your Zoom recordings to Google Drive. This integration not only saves time but also ensures that your recordings are securely backed up and easily accessible.
Setting Up Your Zoom Account for Cloud Recording
Before you can automate the upload process, you need to ensure that your Zoom account is capable of cloud recording. Here’s how to do it:
| Step | Action |
|---|---|
| 1 | Log in to your Zoom account. |
| 2 | Navigate to the "Settings" section. |
| 3 | Select the "Recording" tab. |
| 4 | Enable "Cloud Recording". |
Once cloud recording is enabled, your Zoom meetings will be automatically saved to the Zoom cloud, allowing for easy retrieval and sharing.
Linking Zoom to Google Drive
To automatically upload your Zoom recordings to Google Drive, follow these steps:
| Step | Action |
|---|---|
| 1 | Open your Google Drive account. |
| 2 | Click on the gear icon and select “Settings”. |
| 3 | Navigate to “Manage Apps”. |
| 4 | Search for “Zoom” and click on it. |
| 5 | Authorize Google Drive to access your Zoom recordings. |
By linking your Zoom account with Google Drive, you ensure that your recordings are stored in a reliable cloud environment.
Automating the Upload Process
After linking your accounts, you can set up automation for your Zoom recordings. This can be done through third-party services like Zapier, which allows you to create a workflow that automatically transfers files from Zoom to Google Drive.
| Step | Action |
|---|---|
| 1 | Create a Zapier account if you don’t have one. |
| 2 | Choose “Zoom” as the trigger app. |
| 3 | Select the trigger event as “New Recording”. |
| 4 | Connect your Zoom account and test the trigger. |
| 5 | Choose “Google Drive” as the action app. |
| 6 | Select the action event as “Upload File”. |
| 7 | Connect your Google Drive account and configure the upload settings. |
With this setup, every time a new recording is created in Zoom, it will be automatically uploaded to your Google Drive. This process saves you the hassle of manually transferring files and ensures that your recordings are always backed up.
Benefits of Automatic Uploads
Automating the upload of your Zoom recordings to Google Drive offers several advantages:
- Time-saving: No more manual uploads; your recordings are backed up instantly.
- Organization: Keep your recordings well-organized in Google Drive, making it easy to find and share.
- Accessibility: Access your recordings from anywhere with an internet connection.
- Collaboration: Share your recordings easily with team members or clients directly from Google Drive.
Troubleshooting Common Issues
While the integration is straightforward, you may encounter some issues. Here are common problems and solutions:
| Issue | Solution |
|---|---|
| Recordings not appearing in Google Drive | Check your Zapier workflow for errors and ensure both accounts are correctly linked. |
| File format issues | Ensure that the file formats are compatible with Google Drive. |
| Storage limits | Monitor your Google Drive storage space and upgrade if necessary. |
Conclusion
Automating the process of uploading Zoom recordings to Google Drive can significantly enhance your productivity and organization. By following the steps outlined in this article, you can ensure that your recordings are always accessible and securely stored. With the right setup, you can focus more on your meetings and less on managing your recordings.
By understanding the integration of Zoom with Google Drive and leveraging automation tools like Zapier, you can streamline your workflow and make your online meetings more efficient.