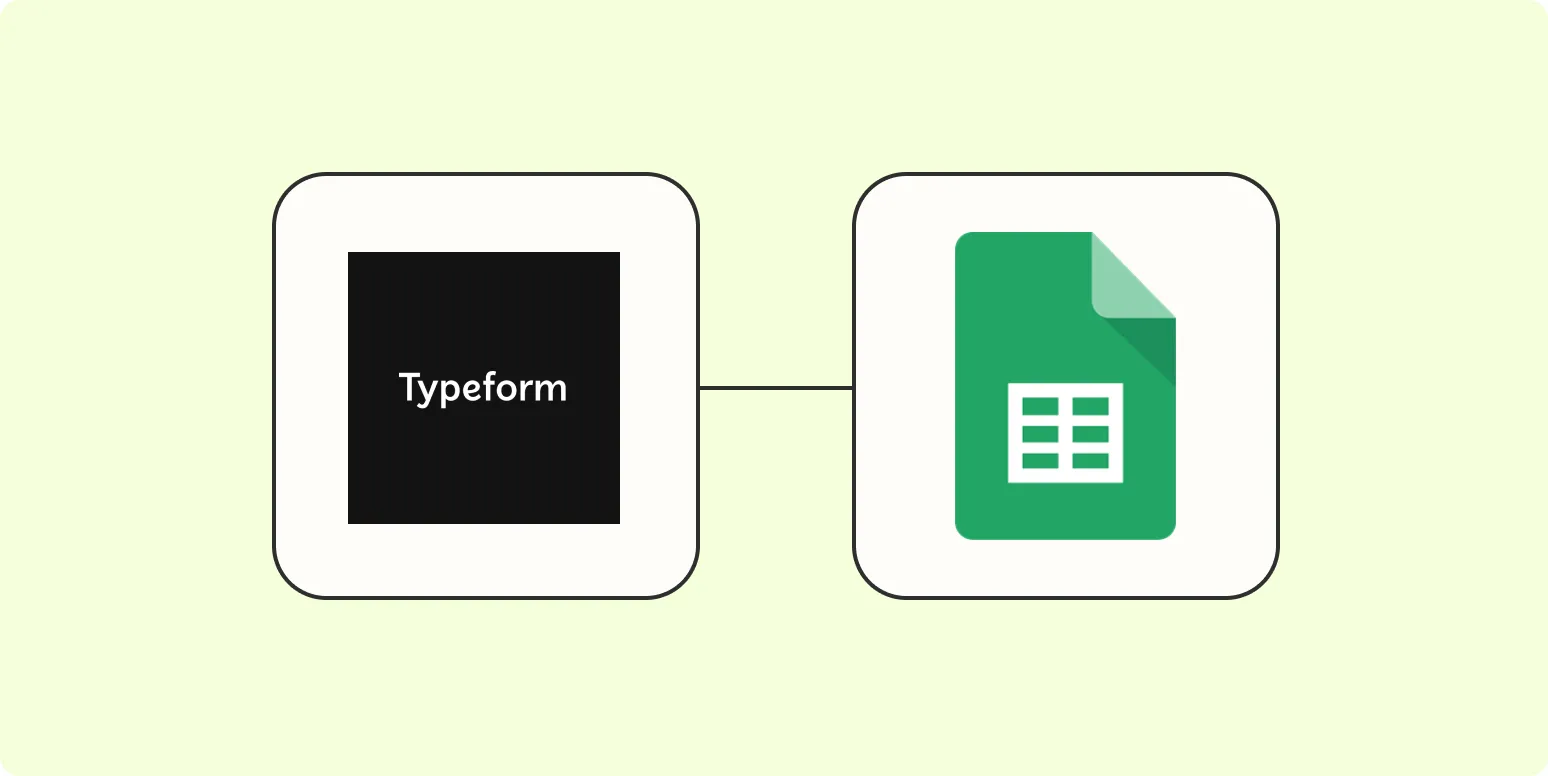When it comes to managing data effectively, integrating tools like Typeform and Google Sheets can significantly streamline your workflow. By connecting Typeform to Google Sheets, you can automatically add responses to a spreadsheet, ensuring that you have a centralized location for all your data. This integration not only saves time but also enhances data accuracy and accessibility. In this article, we will explore the steps to connect Typeform to Google Sheets and highlight the benefits of this integration.
Why Connect Typeform to Google Sheets?
Connecting Typeform to Google Sheets offers numerous advantages for businesses and individuals alike. Here are some key benefits:
- Automation: Automatically transferring responses from Typeform to Google Sheets eliminates the need for manual data entry, reducing the risk of errors.
- Real-time Updates: As soon as a respondent submits a form, their answers are instantly reflected in your Google Sheets, providing real-time insights.
- Data Organization: Google Sheets allows you to organize, filter, and analyze your data easily, making it simple to derive insights from your Typeform submissions.
- Collaboration: Google Sheets is inherently collaborative, enabling team members to access and edit the spreadsheet simultaneously.
How to Connect Typeform to Google Sheets
Follow these simple steps to connect Typeform to Google Sheets:
Step 1: Create Your Typeform
First, you need to create a Typeform that collects the data you need. Design your form with the required fields, such as text inputs, multiple-choice options, or ratings. Once you've finalized your Typeform, it's time to set up the integration.
Step 2: Access the Integrations Section
Log in to your Typeform account and select the form you wish to connect. Navigate to the Integrations section on the left sidebar. Here, you'll find various integration options, including Google Sheets.
Step 3: Connect to Google Sheets
Click on the Google Sheets integration. Typeform will prompt you to connect your Google account. Allow access to Typeform so that it can write data to your Google Sheets.
Step 4: Set Up the Spreadsheet
You will be asked to choose an existing Google Sheet or create a new one. If you opt for a new spreadsheet, Typeform will automatically generate one for you. Ensure that your spreadsheet has headers that correspond to the questions in your Typeform.
Step 5: Map Your Fields
Next, you will need to map the fields from your Typeform to the columns in your Google Sheets. This step is crucial as it determines how the data will be organized. For instance, if you have a question labeled "Email," make sure it maps to the corresponding column in your spreadsheet.
Step 6: Test Your Integration
Once you’ve completed the setup, it’s essential to test the integration. Submit a test response through your Typeform and check your Google Sheets to see if the data appears correctly. This ensures that everything is functioning as intended.
Visualizing Your Data with Charts
One of the powerful features of Google Sheets is its ability to visualize data through charts. After connecting Typeform to Google Sheets, you can create various charts to represent your data visually. This can be particularly beneficial for analyzing trends or patterns.
Creating Charts in Google Sheets
To create a chart from your Typeform data, follow these steps:
- Select the data range you want to visualize.
- Click on the Insert menu and choose Chart.
- Google Sheets will automatically suggest a chart type based on your data. You can customize the chart type, style, and other settings to meet your needs.
Using charts will enhance your ability to present data and make informed decisions based on the responses you receive through Typeform.
Best Practices for Using Typeform and Google Sheets
To maximize the benefits of connecting Typeform to Google Sheets, consider the following best practices:
- Regularly Review Your Data: Ensure that you periodically check the data collected in Google Sheets to spot trends and insights.
- Maintain Data Quality: Use validation rules in Typeform to ensure the data collected is accurate and relevant.
- Utilize Filters: Use Google Sheets' filtering options to easily navigate through large datasets and focus on specific segments of your data.
- Backup Your Data: Regularly back up your Google Sheets to prevent data loss and ensure you have access to historical data.
Conclusion
Connecting Typeform to Google Sheets not only simplifies data collection but also enhances your ability to analyze and visualize that data. By following the steps outlined above, you can set up this integration seamlessly. With real-time updates and the power of Google Sheets at your fingertips, managing your data has never been easier. Embrace this automation and take your data-driven decisions to the next level!