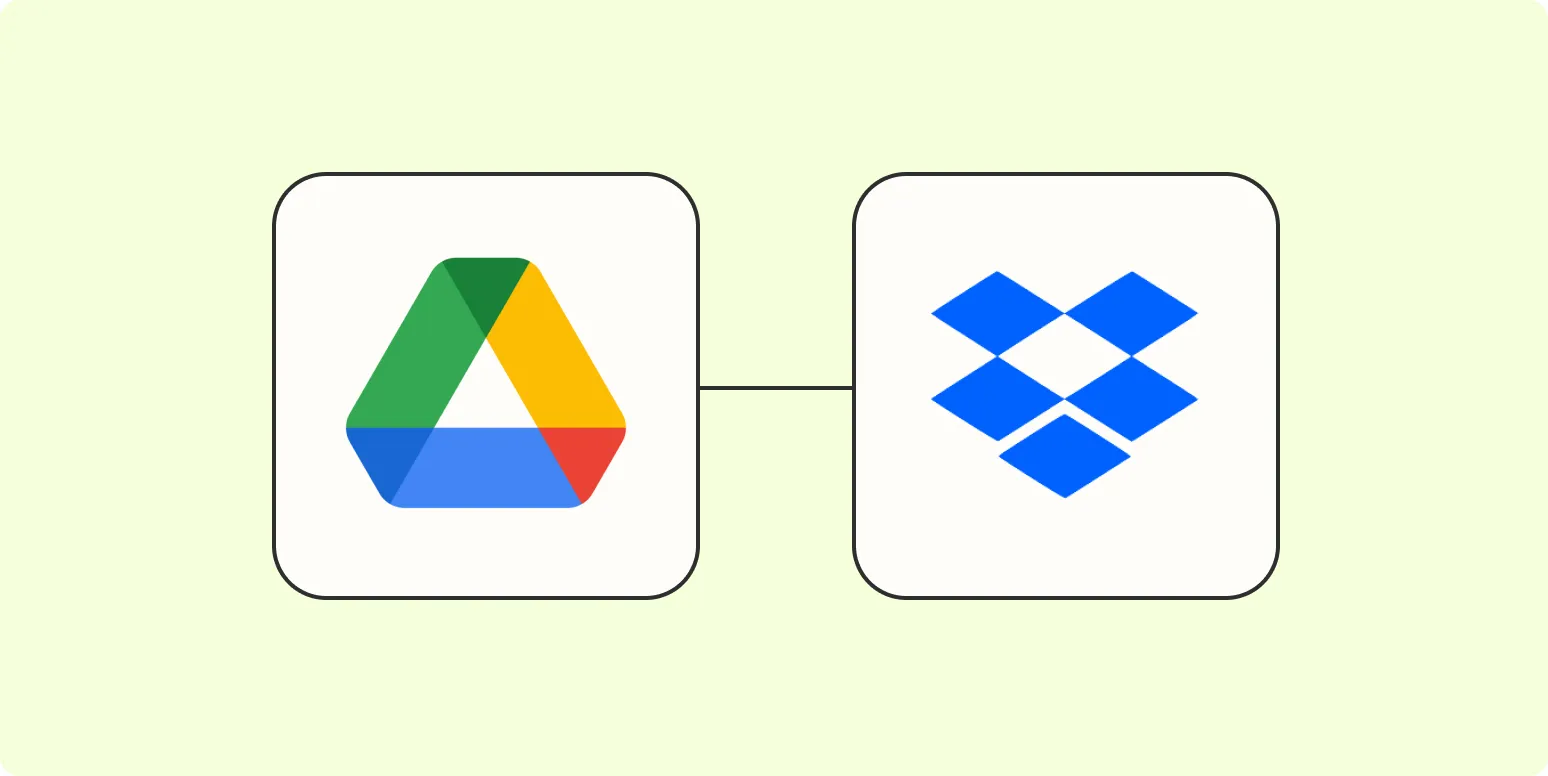Google Docs is a popular tool for creating and sharing documents online, but sometimes you may want to save your files in a different location, such as Dropbox. Dropbox is a cloud storage service that allows you to store and share files easily. In this article, we will explore how to save Google Docs to Dropbox efficiently, ensuring that your documents are accessible anytime and anywhere.
Why Use Google Docs with Dropbox?
Integrating Google Docs with Dropbox can streamline your workflow and enhance your productivity. Here are some of the main benefits:
- Accessibility: Save your documents in Dropbox for easy access from any device.
- Collaboration: Share files with team members without worrying about email attachments.
- Backup: Keep a backup of your important documents in the cloud.
How to Save Google Docs to Dropbox
There are several methods to save your Google Docs to Dropbox. Below, we will outline the most effective ways.
Method 1: Download and Upload
This is the simplest method to save your Google Docs to Dropbox.
- Open your Google Doc.
- Click on File in the top menu.
- Hover over Download and select your desired format (e.g., Microsoft Word, PDF, etc.).
- Once the file is downloaded, log in to your Dropbox account.
- Upload the downloaded file by clicking on the Upload files button.
Method 2: Using the Dropbox App
If you have the Dropbox desktop application installed, you can use it to save Google Docs directly to your Dropbox folder.
- Open your Google Doc.
- Click on File and select Download.
- Choose your desired format.
- Once downloaded, drag and drop the file into your Dropbox folder on your desktop.
This method is efficient as it allows you to quickly move files without logging into the Dropbox website.
Method 3: Using Google Drive Integration
If you prefer a more automated approach, you can use Google Drive to integrate with Dropbox. This method requires a third-party application such as Zapier or IFTTT.
- Sign up for a Zapier or IFTTT account.
- Create a new Zap or Applet.
- Select Google Drive as the trigger app and set it to trigger when a new file is created in a specific folder.
- Select Dropbox as the action app and set it to save the new file to your Dropbox.
- Follow the prompts to link your Google Drive and Dropbox accounts.
This method automates the process, saving you time and ensuring that your documents are always backed up to Dropbox.
Chart: Comparison of Methods to Save Google Docs to Dropbox
| Method | Ease of Use | Time Consumption | Automation |
|---|---|---|---|
| Download and Upload | Easy | Low | No |
| Using the Dropbox App | Very Easy | Very Low | No |
| Google Drive Integration | Moderate | High (initial setup) | Yes |
Best Practices for Saving Google Docs to Dropbox
To ensure a smooth experience when saving Google Docs to Dropbox, consider the following best practices:
- Organize Your Files: Create folders in your Dropbox to categorize your documents for easier access.
- Regular Backups: Schedule regular backups of your important Google Docs to prevent data loss.
- File Naming Conventions: Use clear and descriptive file names to make searching easier.
Troubleshooting Common Issues
While saving Google Docs to Dropbox is generally straightforward, you may encounter some issues. Here are some common problems and solutions:
- File Format Issues: Ensure that you are downloading in a compatible format for your needs.
- Sync Problems: If files do not appear in Dropbox, check your internet connection and Dropbox sync settings.
- Access Issues: Make sure you have the necessary permissions to share and access files in Dropbox.
In conclusion, saving Google Docs to Dropbox can enhance your document management and collaboration efforts. By using the methods outlined above, you can easily keep your documents organized and accessible. Whether you choose to download and upload manually or automate the process with third-party tools, integrating these two powerful platforms can significantly improve your productivity.