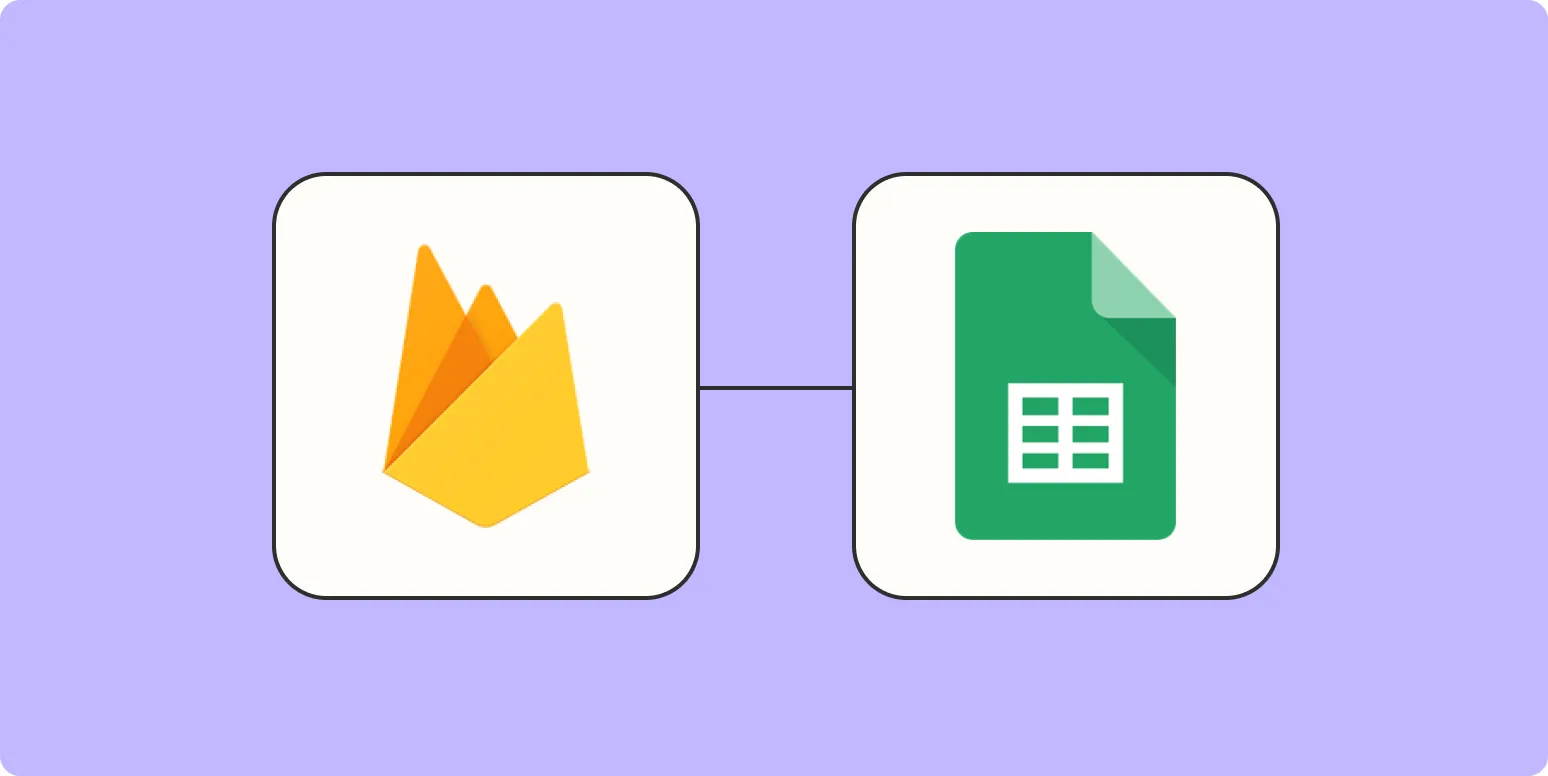Understanding Firebase and Google Sheets Integration
Integrating Firebase with Google Sheets allows developers and marketers to track and analyze data effectively. This integration is particularly valuable for applications that depend on real-time data, such as those utilizing referrerAdCreative data. By connecting these two powerful platforms, you can automate the process of data entry and reporting, saving time and reducing errors.
Why Use Firebase with Google Sheets?
Using Firebase with Google Sheets offers several benefits:
- Real-time data synchronization: Any changes in your Firebase database can be reflected immediately in your Google Sheets.
- Data analysis and visualization: Google Sheets provides built-in tools for analyzing and visualizing data, making it easier to extract insights from your Firebase data.
- Accessibility: Google Sheets is accessible from any device with internet access, allowing team members to collaborate easily.
- Integration with other Google services: Google Sheets can work seamlessly with other Google services, enhancing your overall workflow.
Steps to Connect Firebase to Google Sheets
Follow these steps to connect Firebase to Google Sheets:
Step 1: Set Up Firebase
First, you need to create a Firebase project:
- Go to the Firebase Console and click on "Add project".
- Follow the prompts to configure your project settings.
- Once the project is created, navigate to the Database section and set up your database.
Step 2: Prepare Google Sheets
Next, create a new Google Sheet:
- Log in to your Google account and open Google Sheets.
- Create a new sheet and give it a relevant name, such as "Firebase Data".
- Set up headers in the first row for the data you want to import (e.g., referrerAdCreative, timestamp, etc.).
Step 3: Use Google Apps Script
Now, you will use Google Apps Script to connect Firebase with Google Sheets:
- In your Google Sheet, click on "Extensions" > "Apps Script".
- Delete any code in the script editor and replace it with the following code:
function importFirebaseData() {
var sheet = SpreadsheetApp.getActiveSpreadsheet().getActiveSheet();
var url = 'YOUR_FIREBASE_DATABASE_URL';
var apiKey = 'YOUR_API_KEY';
var response = UrlFetchApp.fetch(url + '.json?auth=' + apiKey);
var data = JSON.parse(response.getContentText());
// Clear existing content
sheet.clearContents();
sheet.appendRow(['referrerAdCreative', 'timestamp']); // Add your headers here
// Loop through data and append rows
for (var key in data) {
var row = [data[key].referrerAdCreative, data[key].timestamp];
sheet.appendRow(row);
}
}
Make sure to replace YOUR_FIREBASE_DATABASE_URL and YOUR_API_KEY with your actual Firebase database URL and API key. You can find the API key in your Firebase project settings.
Step 4: Run the Script
To execute the script, click on the play button in the toolbar. You may need to authorize the script to run. Once authorized, it will pull data from Firebase and populate your Google Sheet.
Automating Data Retrieval
To automate the process of importing data, you can set up a trigger:
- In the Apps Script editor, click on the clock icon (Triggers).
- Click on "+ Add Trigger".
- Select the importFirebaseData function and set the frequency (e.g., hourly, daily).
- Click "Save".
Visualizing Data in Google Sheets
Once your data is in Google Sheets, you can create charts and graphs to visualize trends, especially for metrics related to referrerAdCreative. Here’s how you can create a chart:
- Select the data range you want to visualize.
- Click on "Insert" > "Chart".
- Choose the chart type that best represents your data (e.g., line chart, bar chart).
- Customize the chart with titles and labels for clarity.
Conclusion
Connecting Firebase to Google Sheets can significantly enhance your ability to manage and analyze data, particularly for tracking referrerAdCreative performance. By following the steps outlined above, you can automate data retrieval and create insightful visualizations, making it easier to derive actionable insights and improve your marketing strategies.