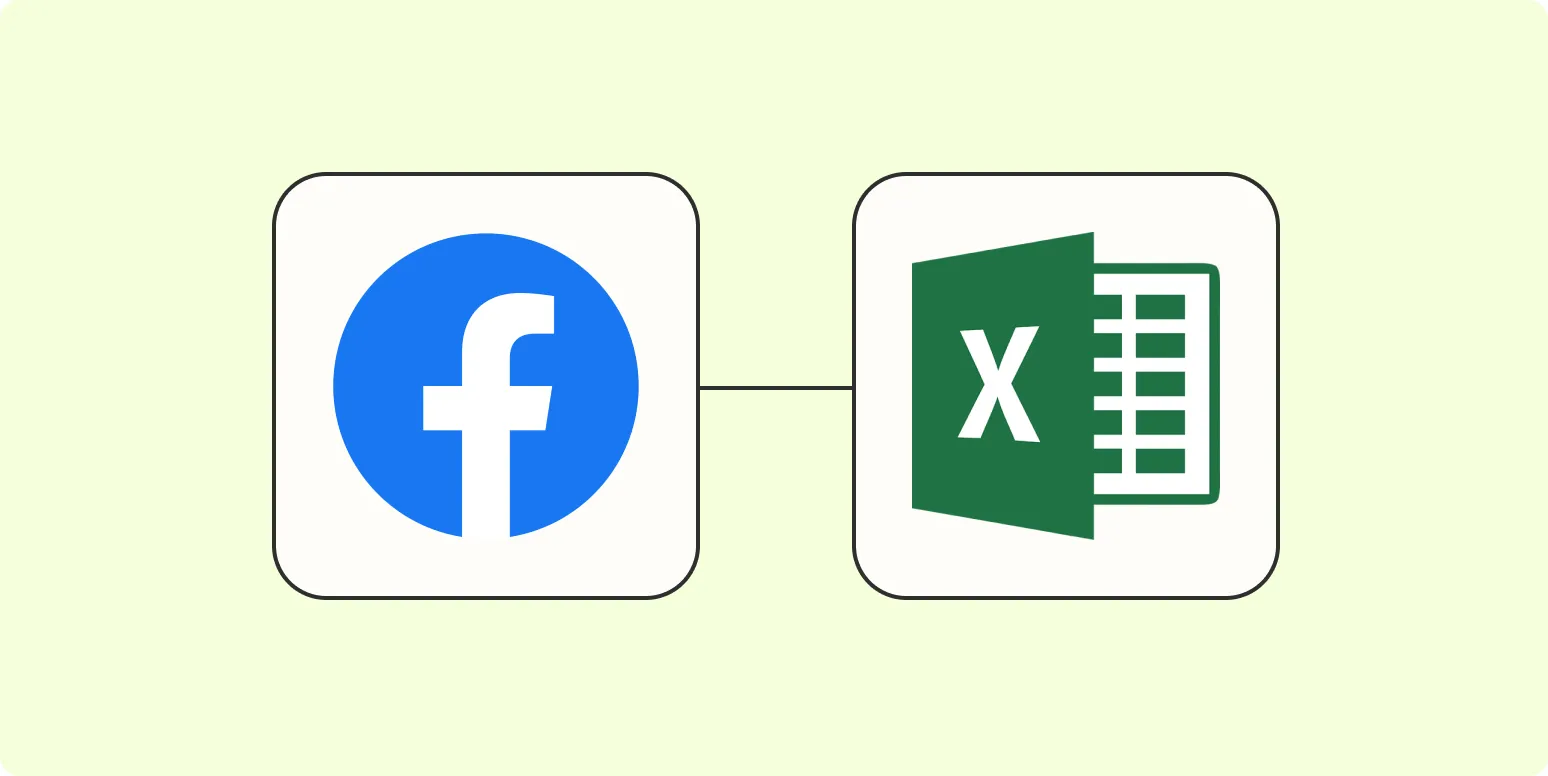Understanding Facebook Lead Ads
Facebook Lead Ads are a powerful tool for businesses looking to generate leads directly from the platform. They allow users to fill out forms without leaving Facebook, making it convenient for users and effective for marketers. One of the critical aspects of managing these leads is transferring them to a format that can be easily analyzed and utilized, such as Excel. In this article, we will guide you through the process of adding leads from Facebook Lead Ads to Excel, ensuring you can track and manage your leads effectively.
Why Use Excel for Lead Management?
Excel is a versatile tool that enables businesses to organize, analyze, and visualize data efficiently. By exporting your leads from Facebook Lead Ads to Excel, you can:
- Perform advanced data analysis
- Utilize pivot tables to summarize data
- Create charts and graphs for visual representation
- Share data with team members easily
With Excel, you can gain valuable insights into your lead generation campaigns, making it a preferred choice for many marketers.
Steps to Add Leads from Facebook Lead Ads to Excel
Now that you understand the importance of managing your leads in Excel, let’s dive into the steps required to add leads from Facebook Lead Ads to your Excel spreadsheet.
Step 1: Accessing Your Facebook Lead Ads Data
To get started, log in to your Facebook Ads Manager account. From there, navigate to the “Lead Ads” section, where you can find the leads generated from your campaigns. Facebook provides a direct way to download your leads in a CSV format, which is compatible with Excel.
Step 2: Downloading the Leads
Once you are in the Lead Ads section, locate the specific lead form you want to export. Click on the “Download” button, and choose the option to download the data as a CSV file. This file will contain all the information from the leads generated, including names, email addresses, and any other custom fields you may have included in your form.
Step 3: Opening the CSV File in Excel
After downloading the CSV file, open Excel and import the file. You can do this by going to “File” > “Open” and selecting the CSV file you just downloaded. Excel will automatically convert the CSV data into a table format, making it easier to read and analyze.
Step 4: Organizing Your Data
Once the data is in Excel, you may want to organize it for better clarity. This involves sorting, filtering, and formatting the data. You can create distinct columns for various fields such as:
- Name
- Email Address
- Phone Number
- Lead Source
- Timestamp
By organizing your data, you can quickly identify trends and assess the performance of your lead ads.
Step 5: Utilizing Charts and Graphs
To visualize your lead data better, consider creating charts and graphs in Excel. This can help you identify patterns and make data-driven decisions. For example, you can create a pie chart to display the distribution of leads by source or a line graph to track lead growth over time.
To create a chart:
- Select the data range you want to visualize.
- Go to the “Insert” tab and choose the type of chart that best represents your data.
- Customize the chart with titles, labels, and colors to make it more informative.
Key Considerations When Working with Facebook Lead Ads
While managing leads from Facebook Lead Ads can be straightforward, there are a few considerations to keep in mind:
- Data Privacy: Always ensure that you’re compliant with data protection regulations when handling personal information.
- Lead Quality: Not all leads are created equal. Consider evaluating the quality of leads based on their engagement and conversion rates.
- ReferrerAdCreative: When analyzing your leads, pay attention to the referrerAdCreative, which can help you understand which ad creatives are driving the most valuable leads.
Conclusion
Adding leads from Facebook Lead Ads to Excel is a crucial step in managing your lead generation efforts. By following the steps outlined in this article, you can effectively import, organize, and analyze your lead data. Remember to leverage the power of Excel to create insightful charts and use the referrerAdCreative to evaluate the effectiveness of your ad campaigns. With these tools at your disposal, you’ll be well-equipped to optimize your lead generation strategy and drive better results for your business.