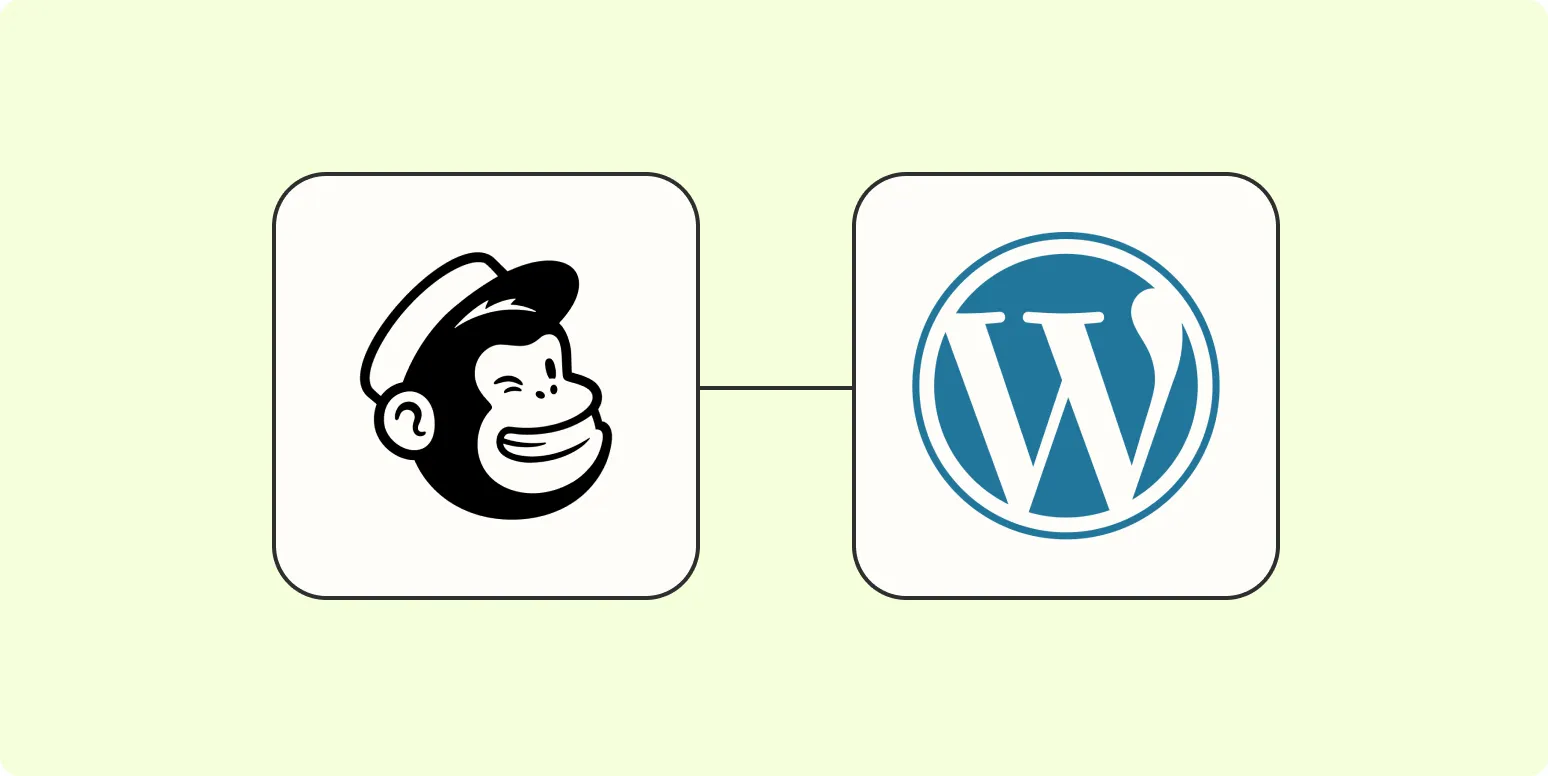Integrating Mailchimp with WordPress can streamline your email marketing efforts and enhance your audience engagement. This guide will walk you through the essential steps to set up Mailchimp on your WordPress site effectively.
Why Integrate Mailchimp with WordPress?
Mailchimp is a powerful email marketing platform that allows you to create, manage, and analyze email campaigns. Integrating it with WordPress can help you:
- Grow Your Subscriber List: Leverage your WordPress audience to expand your email list.
- Automate Campaigns: Set up automated email campaigns based on user behavior.
- Enhance User Engagement: Send targeted content to your subscribers, keeping them engaged with your brand.
Prerequisites for Integration
Before you start the integration process, ensure you have the following:
- A Mailchimp account
- A WordPress site
- Admin access to your WordPress dashboard
Step-by-Step Guide to Integrate Mailchimp with WordPress
Step 1: Create a Mailchimp API Key
To connect Mailchimp to your WordPress site, you’ll need an API key. Follow these steps to create one:
- Log in to your Mailchimp account.
- Click on your profile icon and navigate to Account.
- Select the Extras tab and choose API keys.
- Click on Create A Key and copy the generated key.
Step 2: Install a Mailchimp Plugin on WordPress
There are several plugins available for integrating Mailchimp with WordPress. The following table outlines some popular options:
| Plugin Name | Key Features | Ease of Use |
|---|---|---|
| Mailchimp for WordPress | Form builder, analytics integration | High |
| MC4WP: Mailchimp for WordPress | Customizable forms, seamless integration | Medium |
| Mailchimp Forms by MailMunch | Landing pages, pop-ups | Medium |
For this guide, we'll use Mailchimp for WordPress as an example.
Step 3: Configure the Plugin
After installing and activating the Mailchimp for WordPress plugin:
- Go to your WordPress dashboard and navigate to MC4WP.
- Paste your Mailchimp API key into the designated field.
- Click Save Changes to connect your Mailchimp account.
Step 4: Create a Subscription Form
To capture email addresses, you need to create a subscription form:
- In the MC4WP settings, click on Forms.
- Click Add New to create a new form.
- Customize the form fields, including first name, last name, and email address.
- Save the form and copy the shortcode provided.
Step 5: Add the Form to Your Website
Now that you’ve created your form, it’s time to display it on your WordPress site:
- Go to the page or post where you want to add the form.
- Paste the shortcode into the content area.
- Update or publish the page to make the form visible to your audience.
Testing the Integration
Once everything is set up, it’s crucial to test your integration:
- Subscribe using the form on your website.
- Check your Mailchimp account to see if the email address is added to your list.
- Ensure that the confirmation emails are being sent as expected.
Best Practices for Using Mailchimp with WordPress
To maximize the effectiveness of your Mailchimp integration, consider the following best practices:
- Segment Your Audience: Use Mailchimp's segmentation features to send targeted campaigns.
- Analyze Performance: Regularly check your campaign analytics to understand what works and what doesn’t.
- Maintain Consistency: Ensure your email branding aligns with your website’s design for a cohesive user experience.
Conclusion
Integrating Mailchimp with WordPress is a straightforward process that can significantly enhance your email marketing strategy. By following the steps outlined above, you can effectively grow your subscriber list and engage with your audience. Remember to continually analyze your campaigns and adjust your strategies for optimal results.