
Automation with Zapier
Automation with Zapier enables users to integrate and automate tasks across various apps without coding. By creating "Zaps," users can set triggers and actions between applications, streamlining workflows and increasing productivity. This tool is ideal for businesses and individuals looking to save time and reduce manual work.
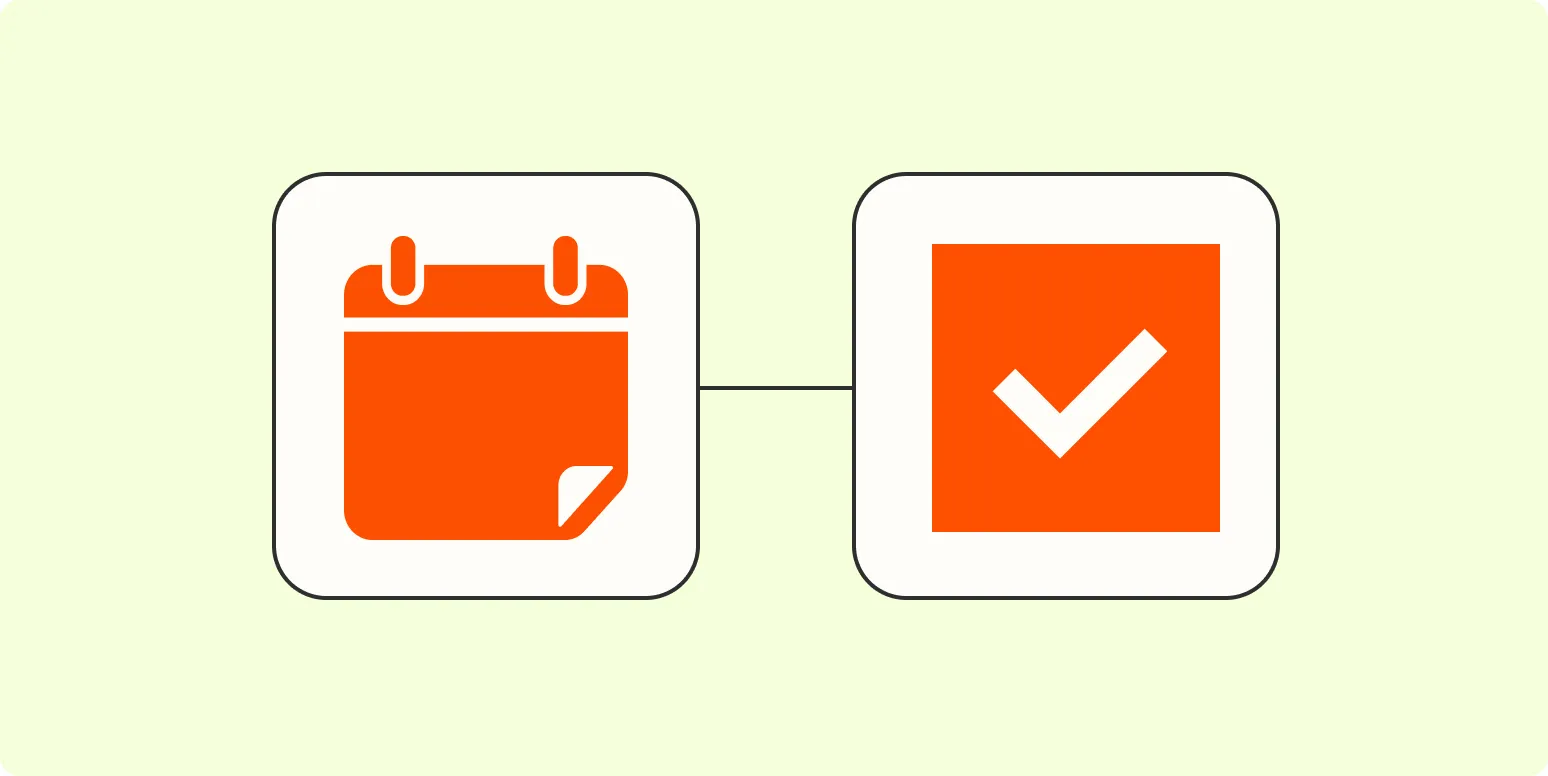
How to automatically create tasks from calendar events
Automatically creating tasks from calendar events streamlines productivity by transforming scheduled appointments into actionable items. By integrating calendar applications with task management tools, users can set up automation that generates tasks based on specific criteria, such as event titles or timeframes. This process often involves using software features like triggers and workflows, allowing for seamless synchronization. As a result, individuals can effortlessly manage their responsibilities, ensuring that no important commitments are overlooked while maintaining an organized workflow.
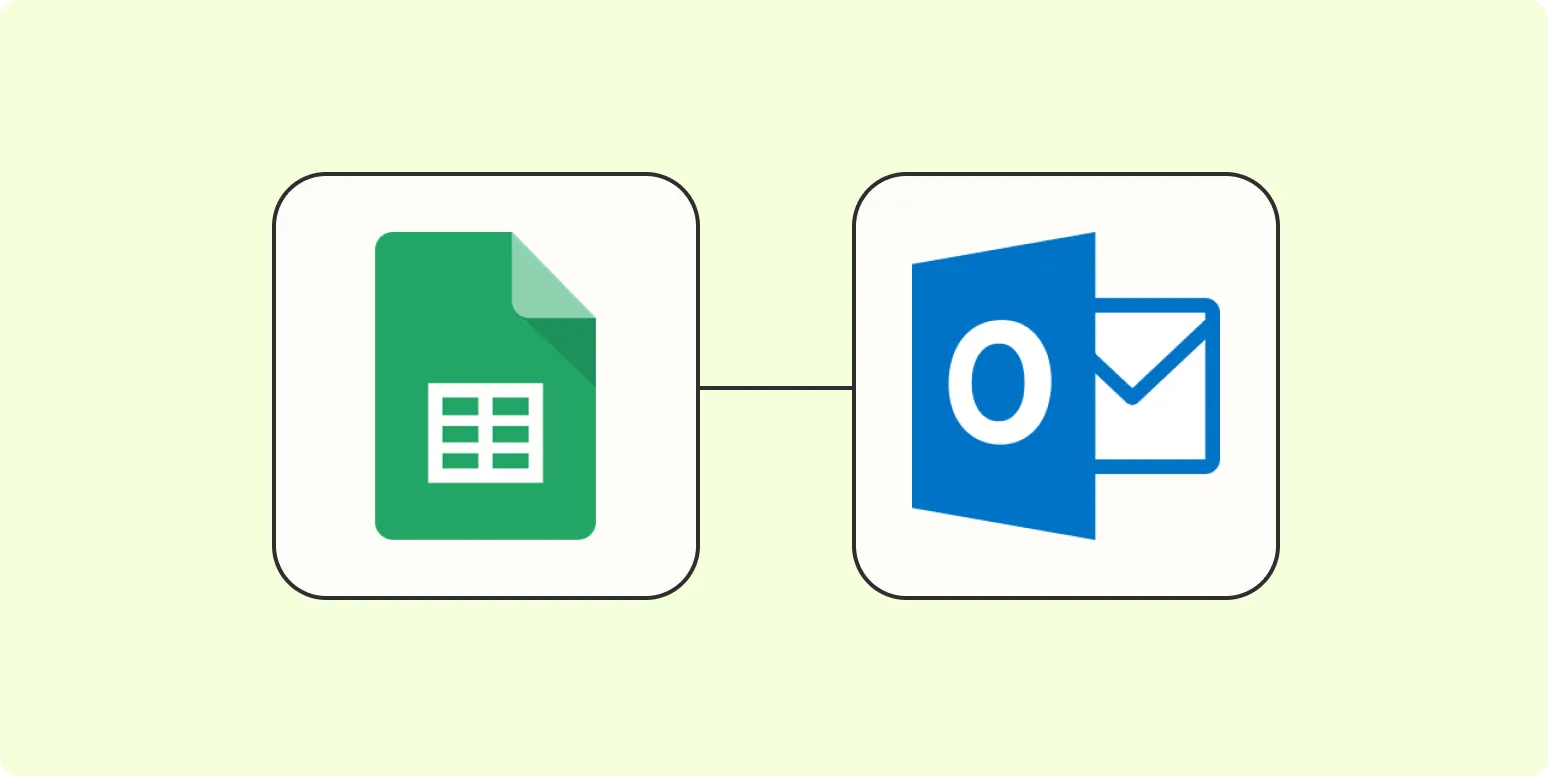
How to create Microsoft Outlook calendar events from a Google Sheet
To create Microsoft Outlook calendar events from a Google Sheet, start by organizing your data with columns for event details like title, date, time, and description. Use Google Apps Script to write a custom function that extracts this information and formats it into an .ics file, which is compatible with Outlook. Once generated, download the .ics file and import it into your Outlook calendar. This process automates the creation of multiple events, saving time and ensuring accuracy.
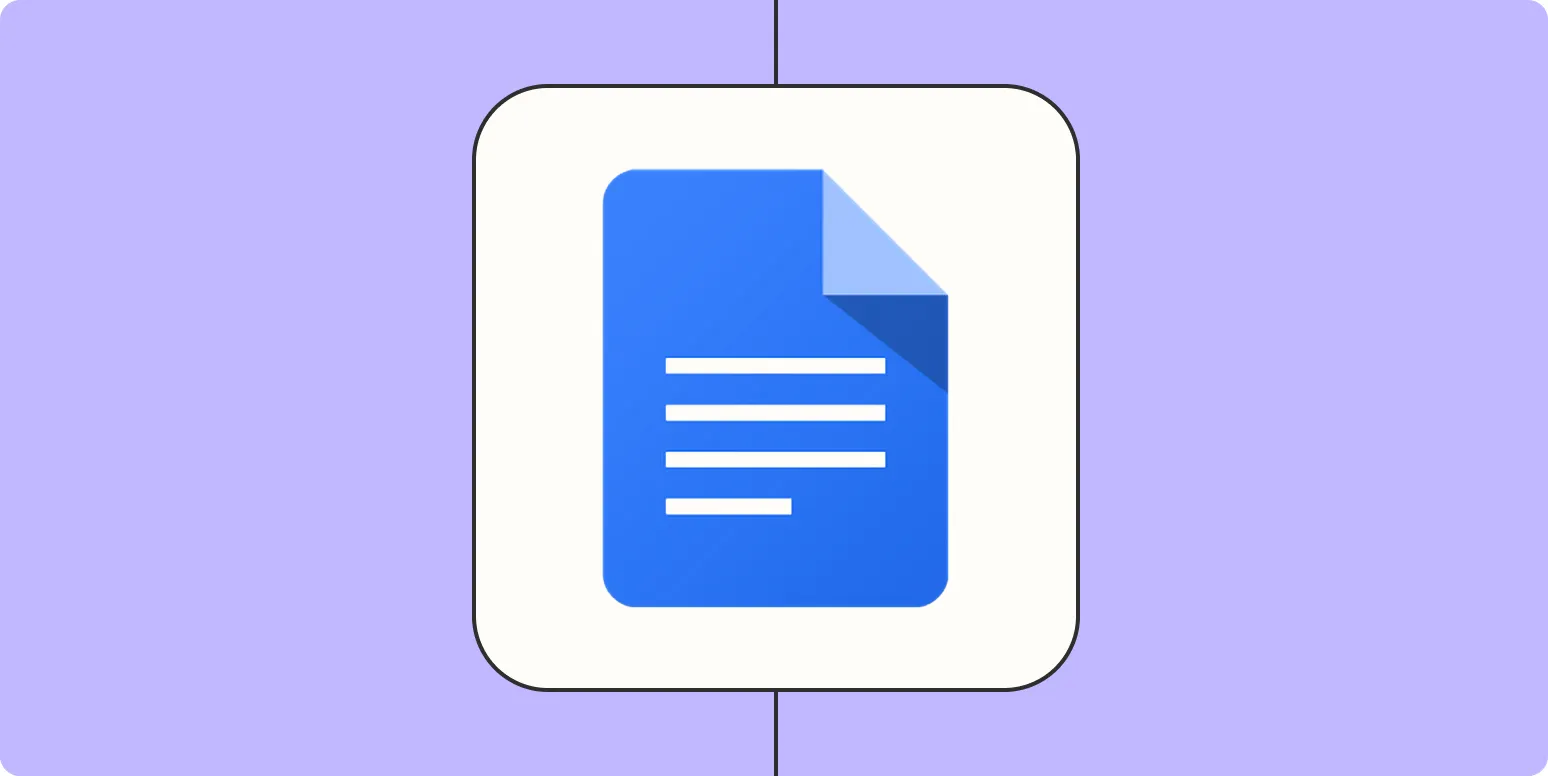
How to create and autopopulate a Google Docs template
Creating and autopopulating a Google Docs template involves designing a document with placeholders for dynamic content. Start by formatting your template with the desired layout and text. Use the "Variables" feature to define placeholders, which can be populated with data from Google Sheets or other sources. By integrating Google Apps Script, you can automate the process, allowing the template to fill in automatically based on specific triggers or data inputs. This streamlines document creation and ensures consistency across multiple outputs.
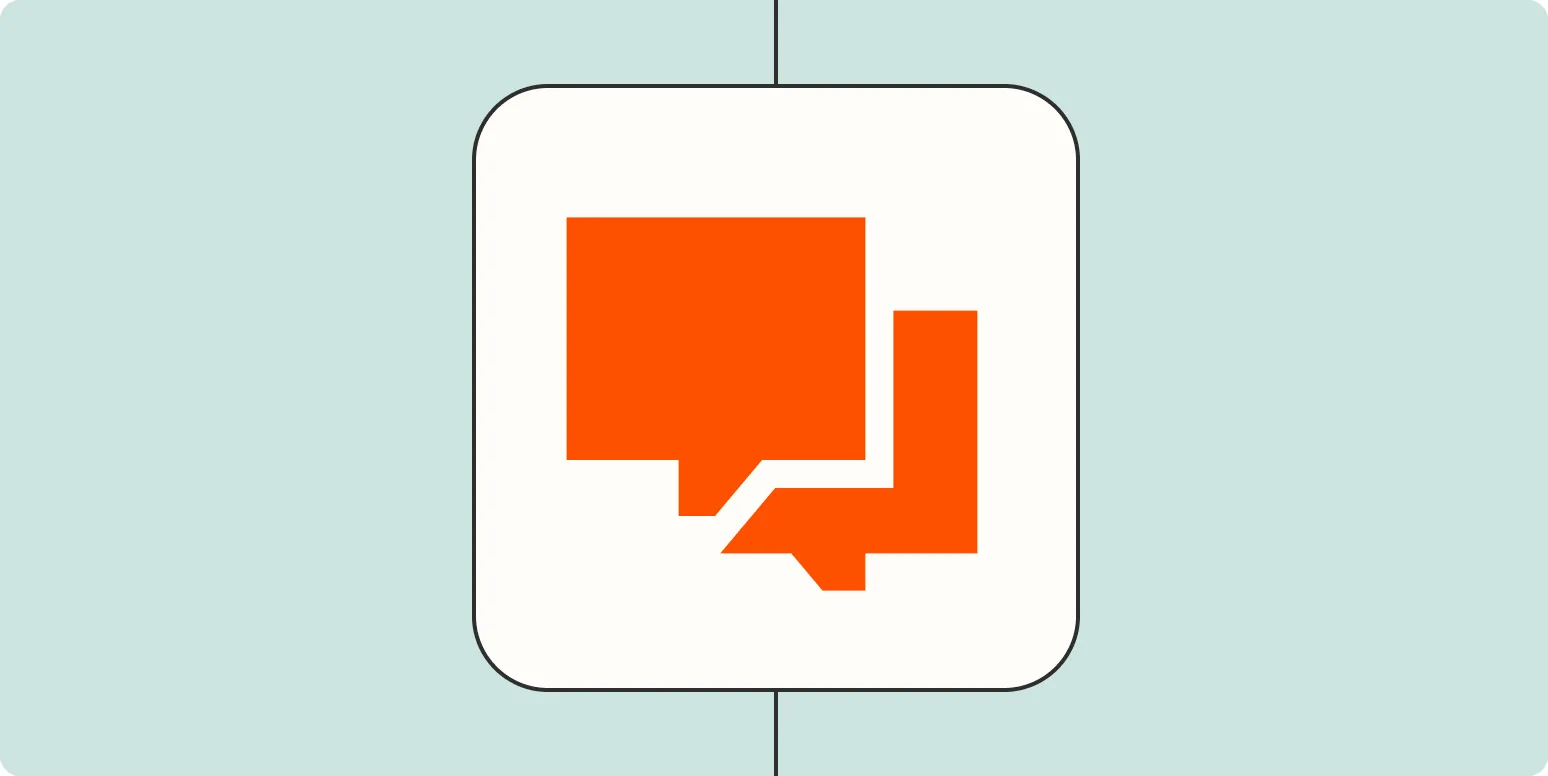
How to get custom chat notifications for new form submissions or emails
To receive custom chat notifications for new form submissions or emails, start by integrating a communication platform like Slack or Microsoft Teams with your form-handling service. Utilize webhooks or automation tools like Zapier to connect the two. Configure the settings to trigger a notification in your chat application whenever a new submission or email arrives. Personalize the notification message to include relevant details, ensuring you stay informed in real-time. This setup streamlines your workflow and enhances responsiveness to incoming data.
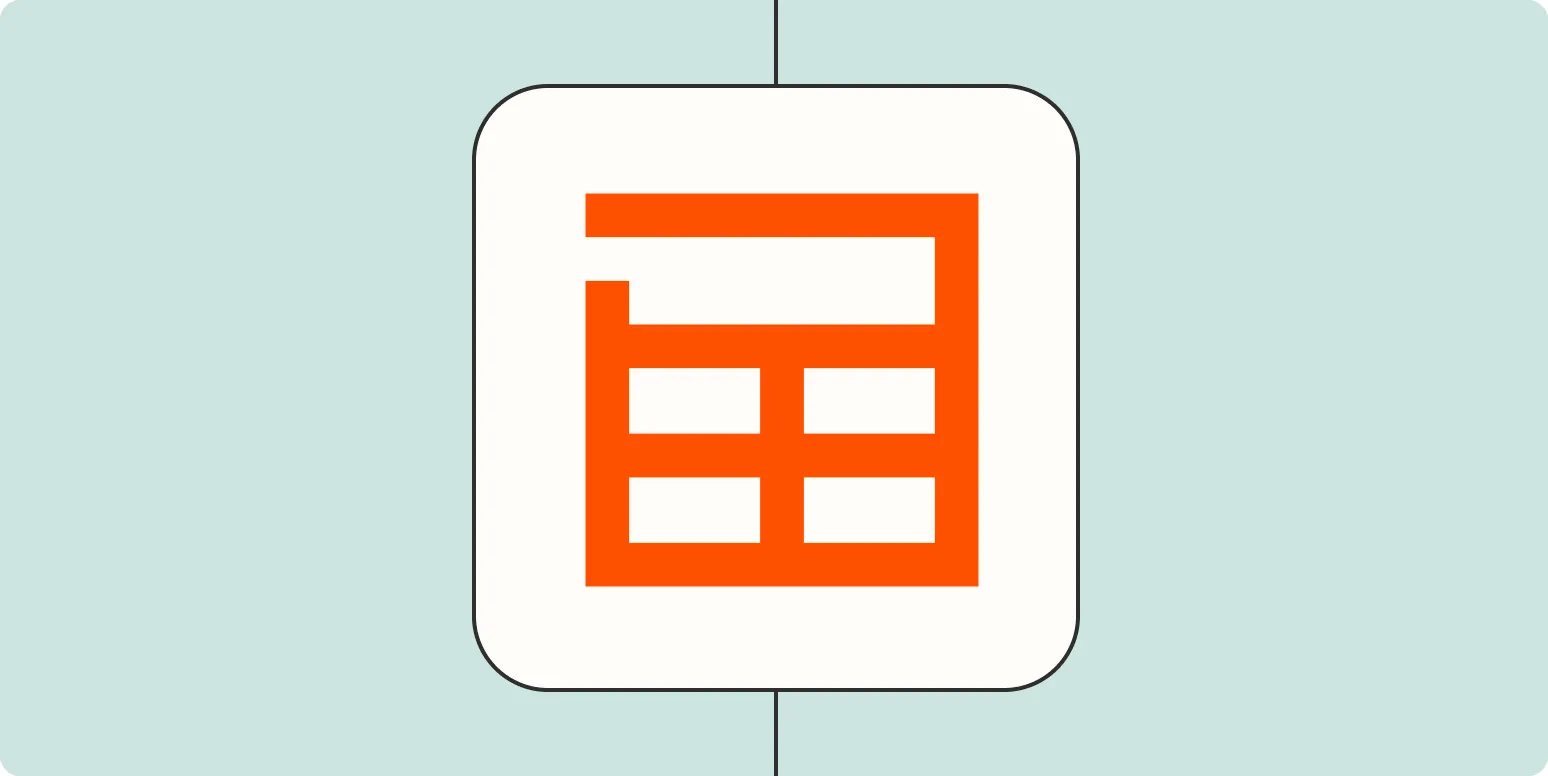
How to automatically add leads from forms to your database or spreadsheet
Automating the process of adding leads from forms to your database or spreadsheet can streamline your workflow and enhance efficiency. By utilizing tools like Zapier or Integromat, you can create integrations that connect your forms with your desired storage solution. When a new lead submits their information, these tools will automatically transfer the data into your database or spreadsheet, eliminating manual entry and reducing the risk of errors. This setup not only saves time but also allows for real-time data management.
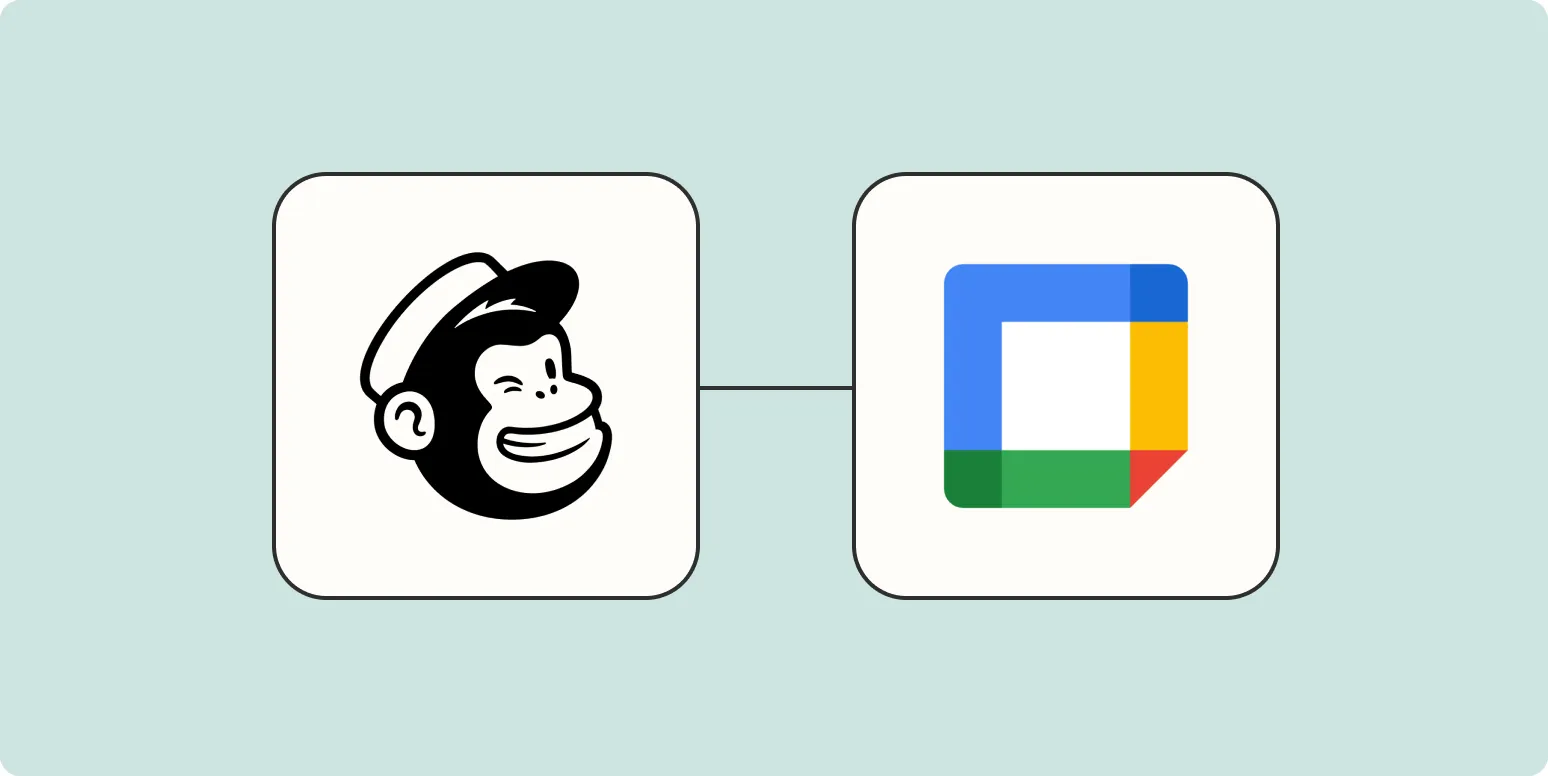
How to add Mailchimp campaigns to your Google Calendar
To add Mailchimp campaigns to your Google Calendar, start by accessing your Mailchimp account and navigating to the campaign you want to track. Look for the option to export or generate an iCal link for the campaign. Once you have the link, open Google Calendar and select "Add Calendar" from the settings menu. Choose the option to add a calendar using the URL, then paste the iCal link and save. Your Mailchimp campaign will now appear on your Google Calendar, helping you stay organized.
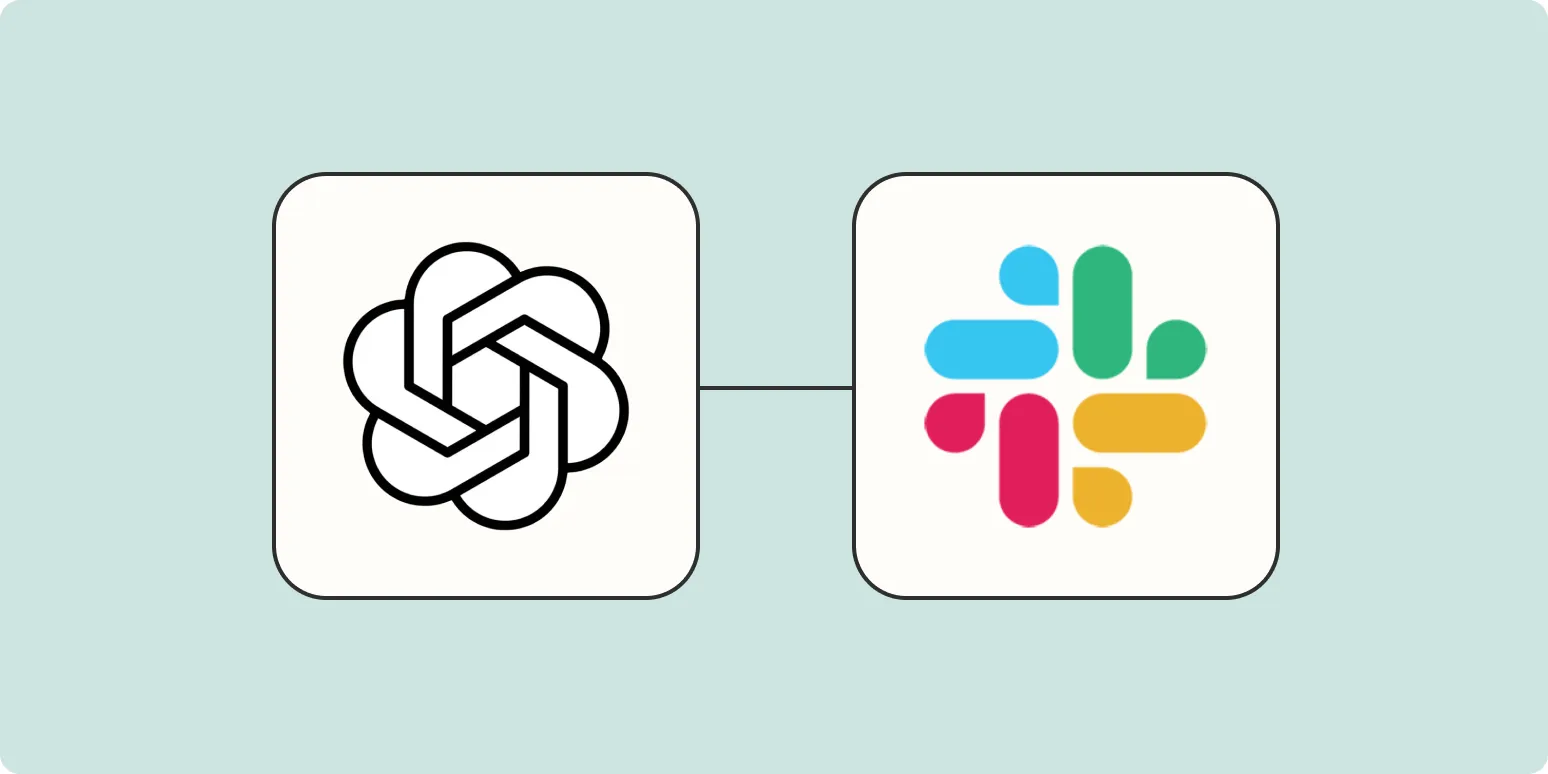
How to build a ChatGPT Slack bot with Zapier
Building a ChatGPT Slack bot with Zapier involves integrating OpenAI's API with Slack through Zapier's automation platform. First, create a Slack app and configure the necessary permissions. Then, set up a Zap that triggers when a message is sent in Slack, which sends the message to the ChatGPT API for processing. Finally, configure the response from ChatGPT to be sent back to the Slack channel. This setup allows for seamless interactions between users and the AI within Slack.
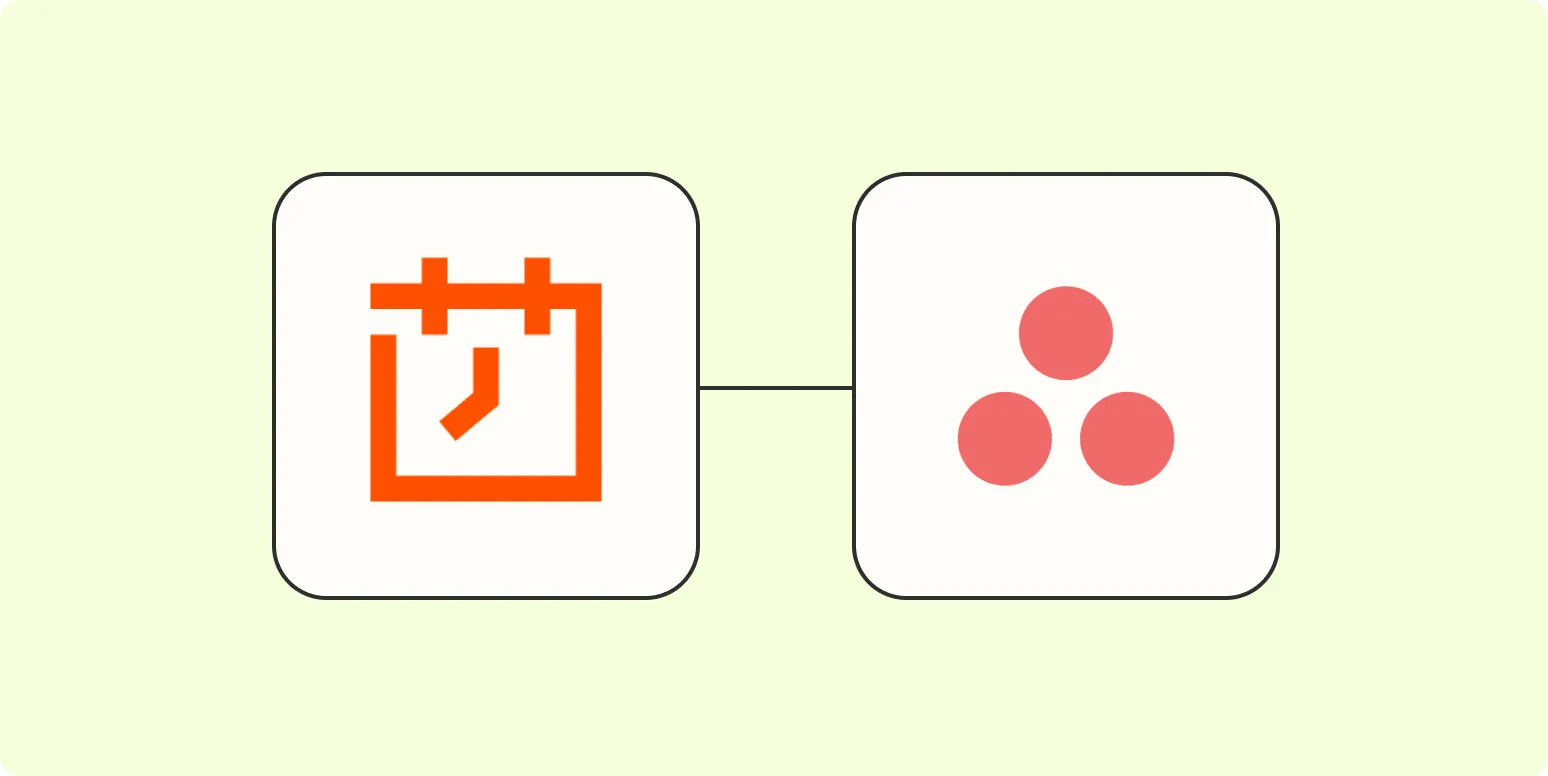
How to create recurring tasks in Asana
To create recurring tasks in Asana, start by opening a task and selecting the due date option. From there, choose "Set to repeat" to access the recurrence settings. You can specify the frequency, such as daily, weekly, or monthly, and adjust the specific days or times as needed. Once configured, save your changes. Asana will automatically generate the task according to your specified schedule, helping you stay organized and on top of your ongoing responsibilities.
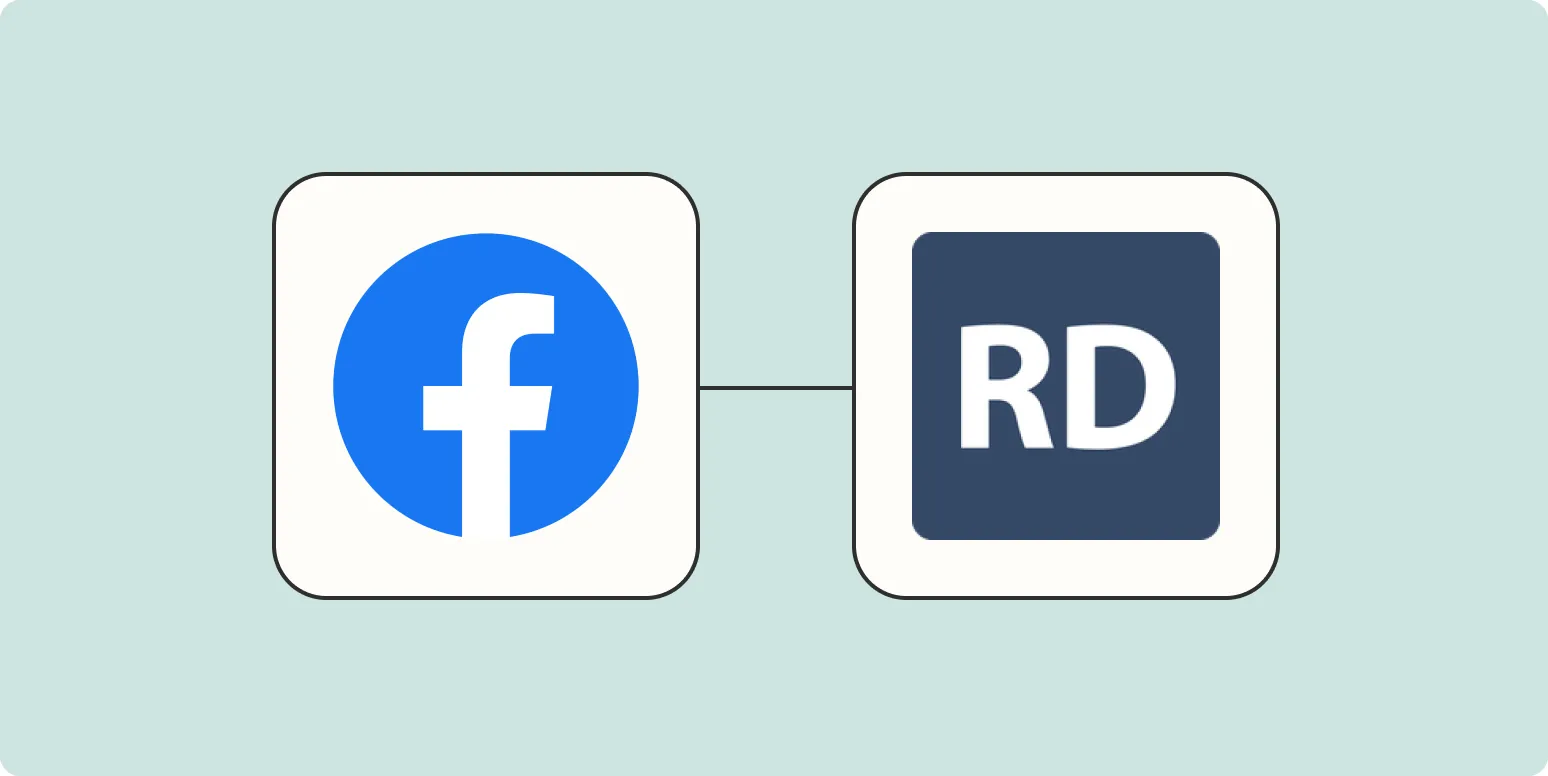
How to capture leads from Facebook Lead Ads in RD Station
Capturing leads from Facebook Lead Ads in RD Station involves integrating the two platforms to streamline your marketing efforts. First, ensure that your Facebook ad campaign is set up with clear objectives and a compelling offer. Next, connect your Facebook account to RD Station, allowing for automatic synchronization of leads. Once integrated, monitor and analyze the leads generated to optimize your campaigns. This approach enhances your lead management process and maximizes conversion opportunities, helping to grow your business effectively.
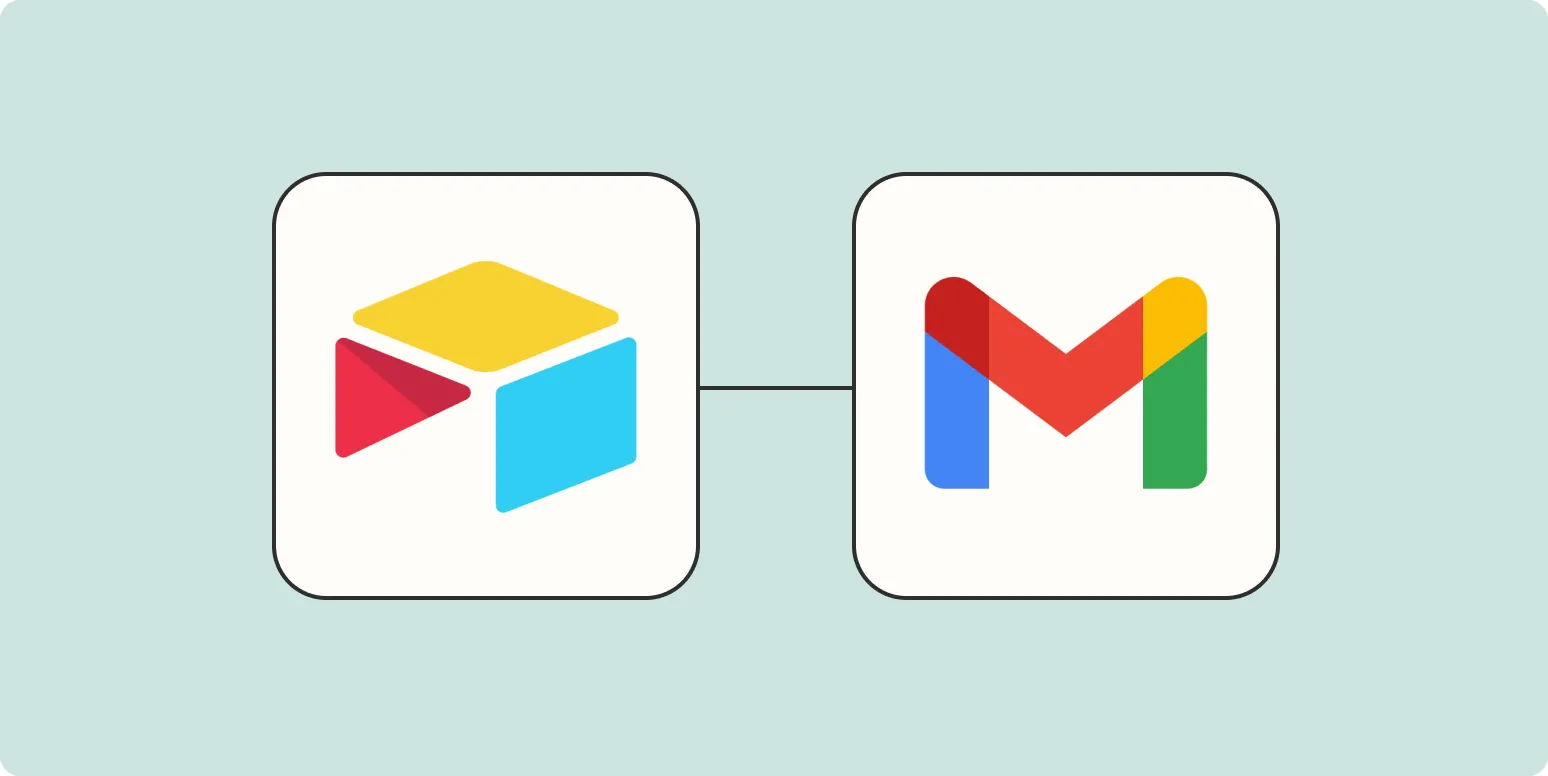
How to send emails for new Airtable records
To send emails for new Airtable records, begin by integrating Airtable with an email service like Gmail or a third-party automation tool such as Zapier. Set up a trigger that detects when a new record is created in your Airtable base. Then, configure the action to send an email, customizing the message to include relevant data from the new record. Test the workflow to ensure it functions correctly, allowing for timely notifications whenever a new entry is added.
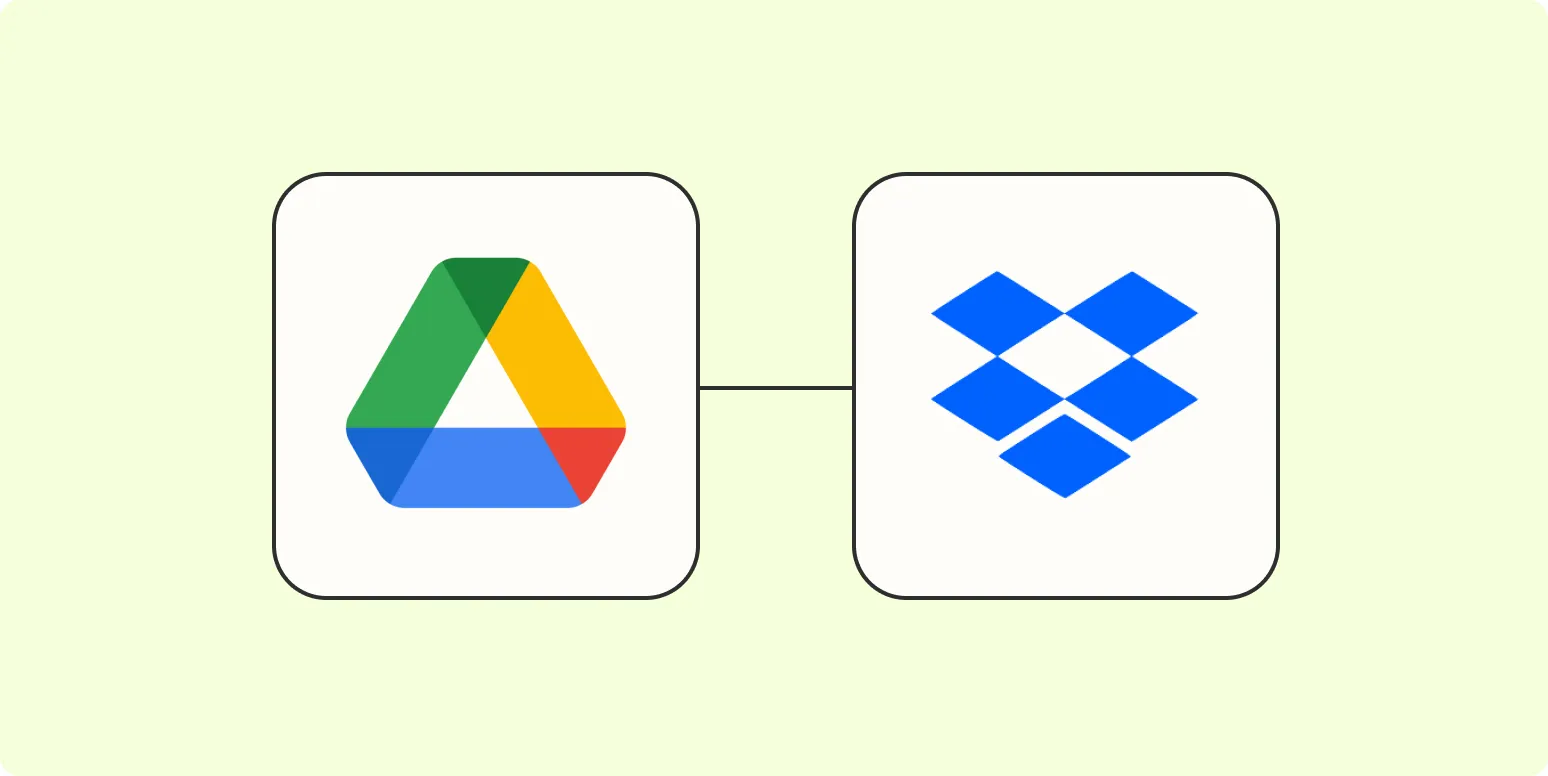
How to save Google Docs to Dropbox
To save Google Docs to Dropbox, first open the document you want to save. Click on "File," then select "Download" and choose your desired file format, such as Microsoft Word or PDF. Once the file is downloaded to your computer, go to your Dropbox account and upload the file by either dragging it into the Dropbox folder or using the "Upload" button. This process ensures your Google Docs are securely stored in your Dropbox account for easy access and sharing.
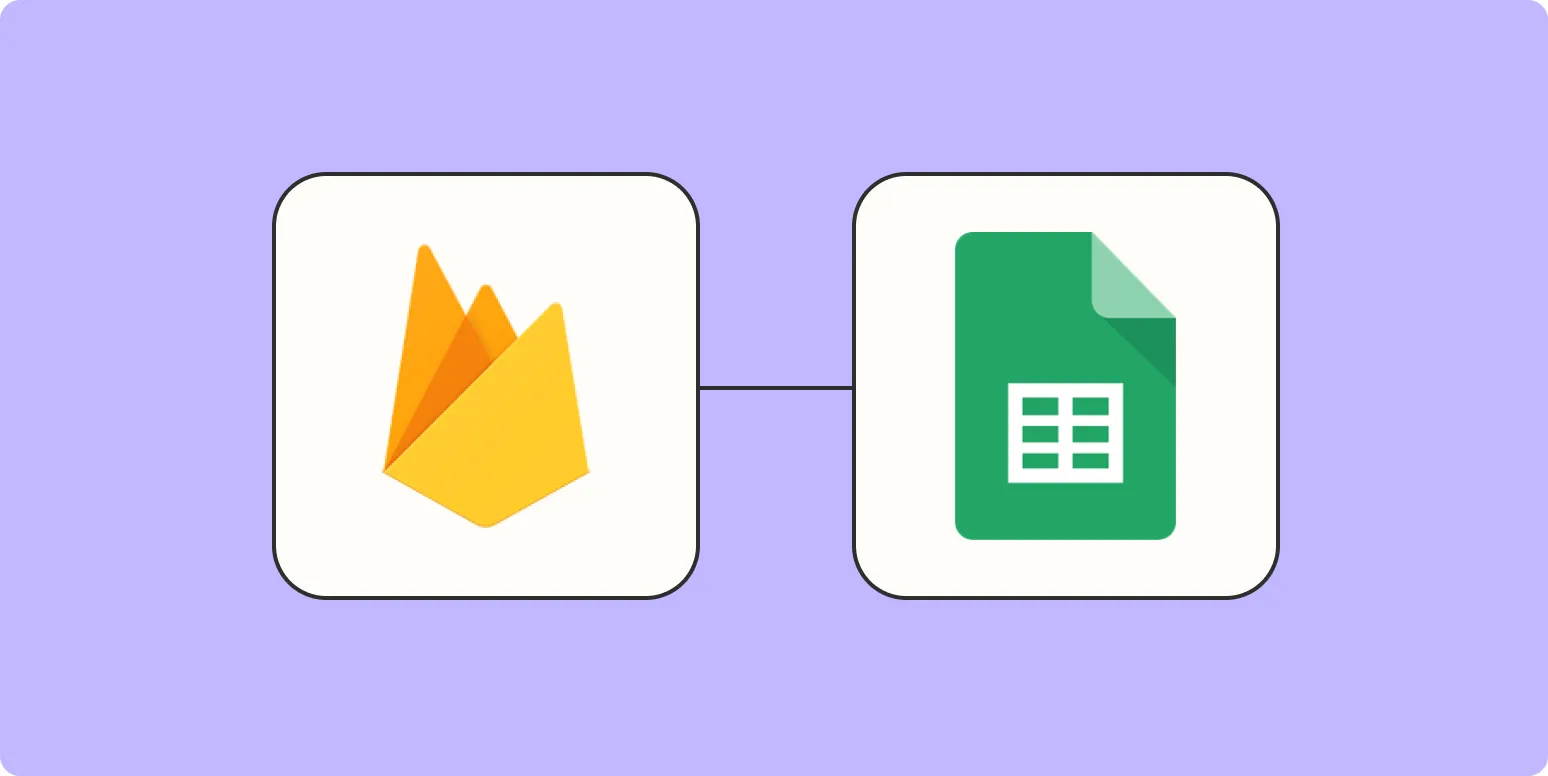
How to connect Firebase to Google Sheets
Connecting Firebase to Google Sheets involves using a combination of Firebase's Realtime Database or Firestore and Google Sheets' built-in Apps Script feature. First, you set up your Firebase project and database. Then, you create a new Google Sheet and access the script editor to write a function that fetches data from Firebase using the Firebase API. Finally, you can schedule automatic updates or trigger data syncs to keep your Google Sheet in sync with your Firebase database seamlessly.
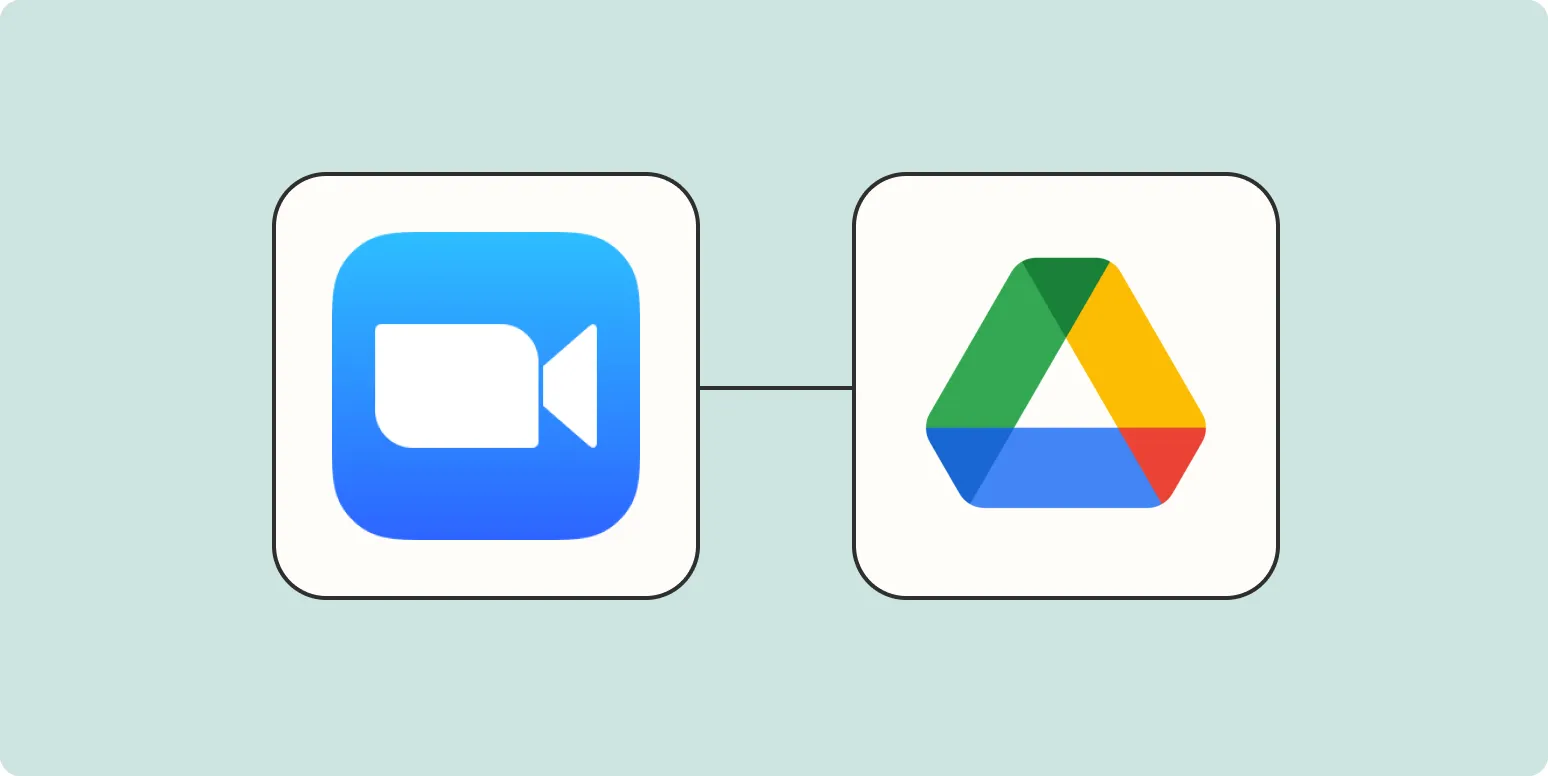
How to automatically upload Zoom recordings to Google Drive
To automatically upload Zoom recordings to Google Drive, start by linking your Zoom account with Google Drive through the Zoom settings. Enable the option for cloud recording in your Zoom settings to ensure your meetings are saved to the cloud. Then, use a third-party automation tool like Zapier to create a workflow that triggers uploads to Google Drive whenever a new recording is created. This ensures your recordings are securely stored and easily accessible without manual intervention.
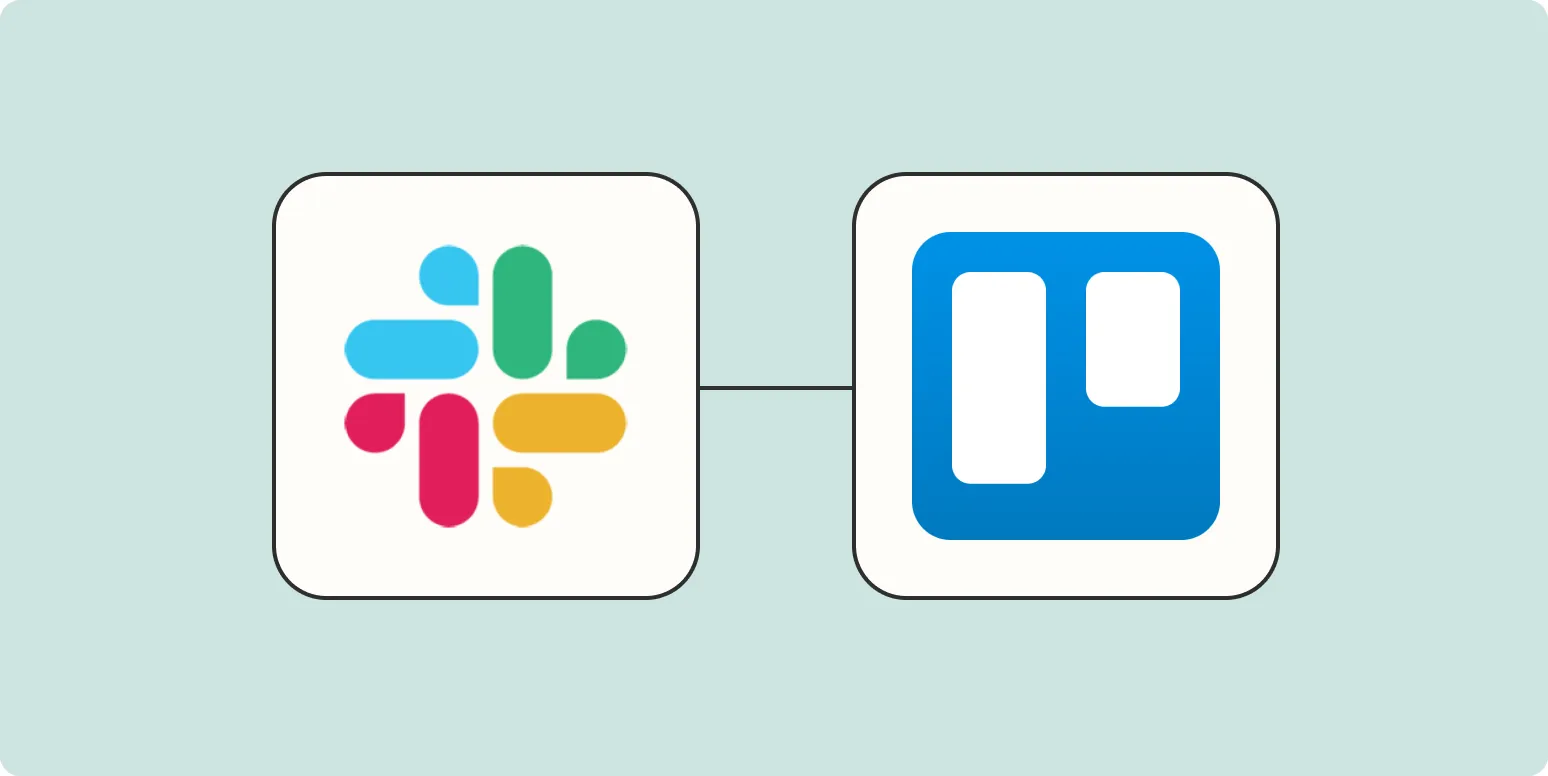
How to create a Trello card from a saved Slack message
To create a Trello card from a saved Slack message, first locate the message you want to transform. Use the "More actions" option (usually represented by three dots) next to the message and select "Copy link." Next, open Trello and navigate to the desired board and list. Click on "Add a card," paste the copied link into the card description, and include any additional details such as title, due dates, or labels. Finally, save the card to keep it organized.
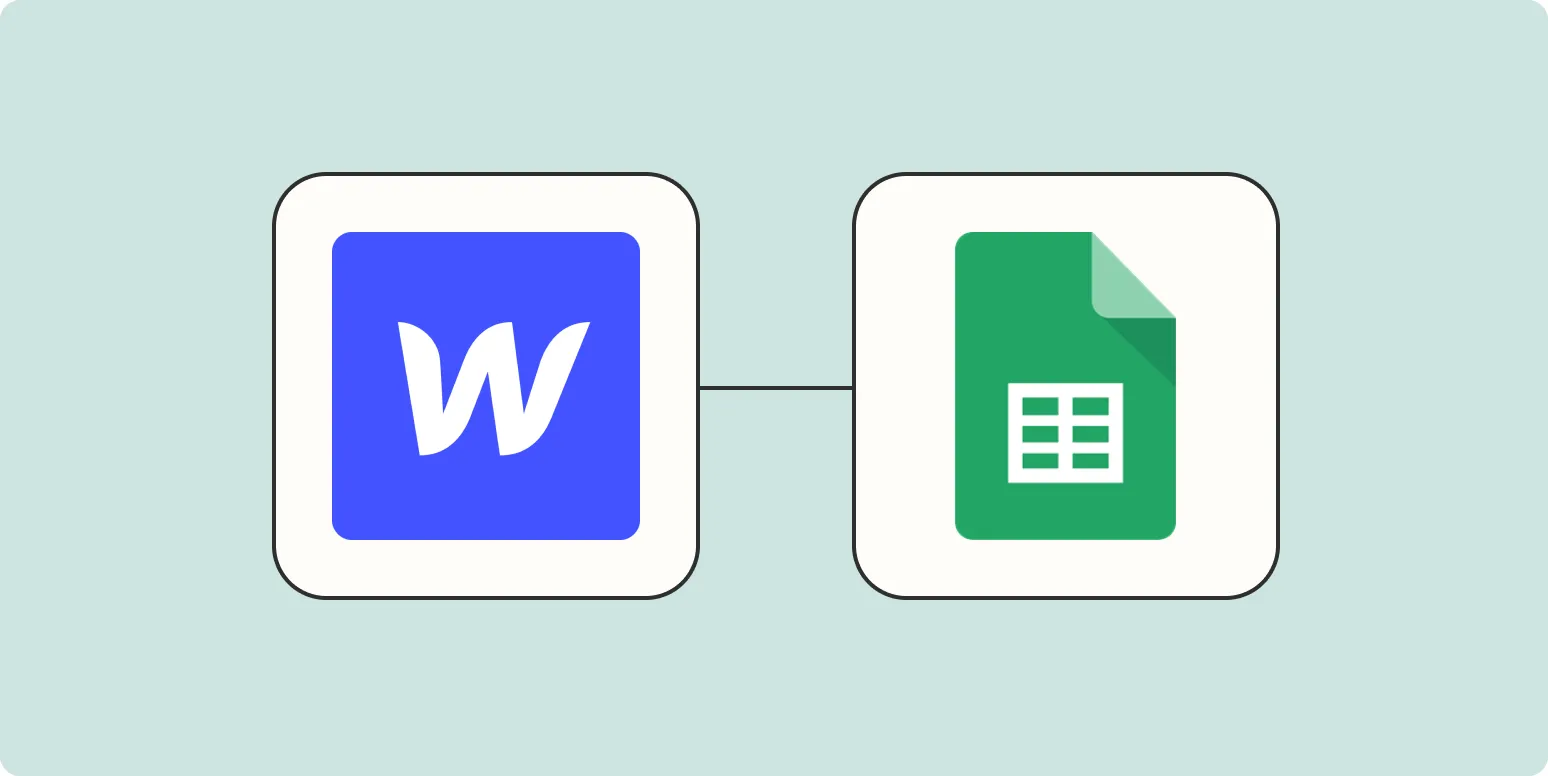
How to easily send Webflow form responses to Google Sheets
Sending Webflow form responses to Google Sheets can be achieved effortlessly using tools like Zapier or Integromat. By connecting your Webflow account to Google Sheets through these automation platforms, you can set up a workflow that triggers whenever a form is submitted. This process allows you to automatically populate your spreadsheet with the collected data, ensuring that you have a real-time record of responses. It streamlines data management and eliminates manual entry, enhancing efficiency for your projects.
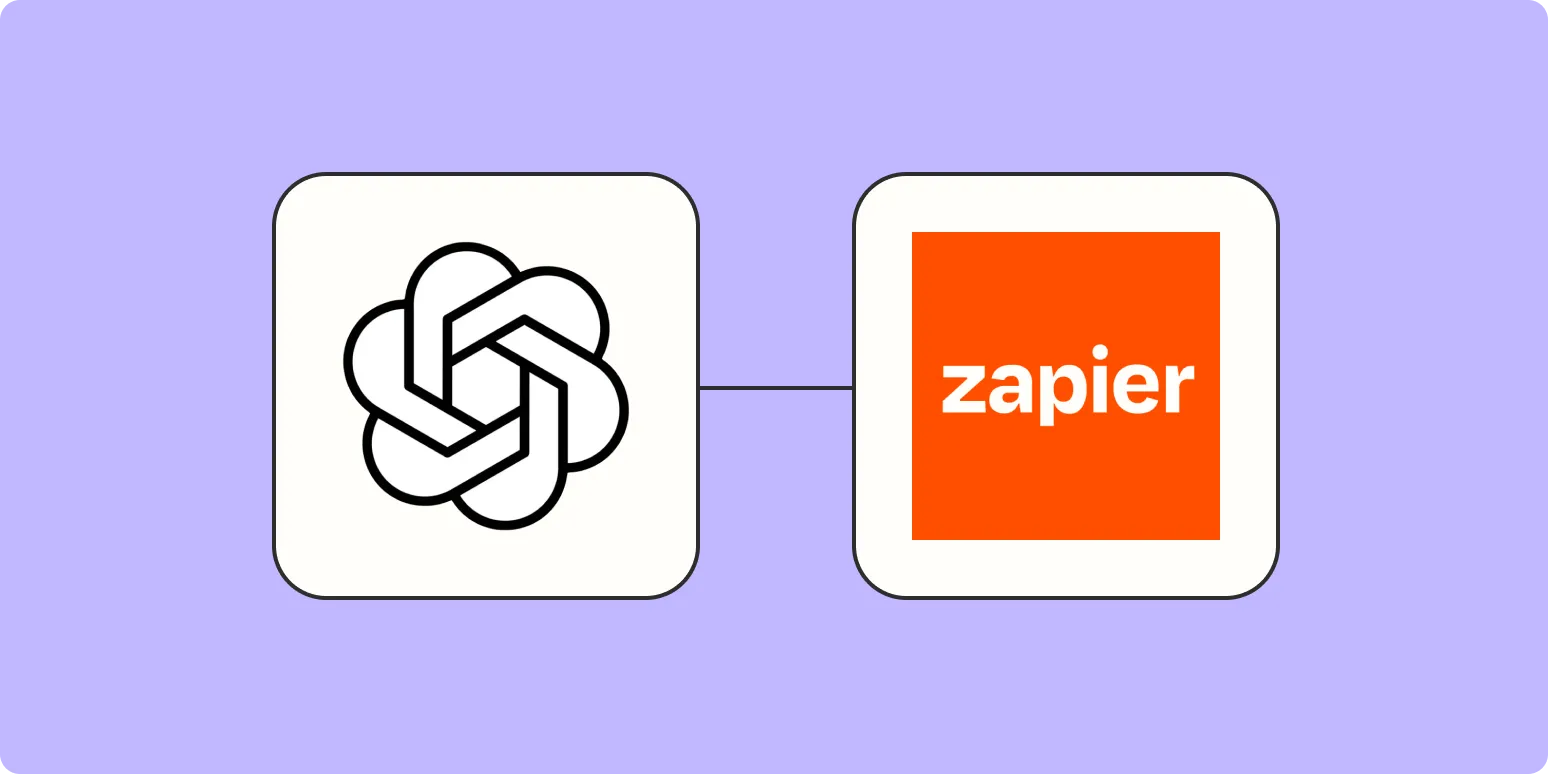
How to build your own calendar assistant GPT
Building your own calendar assistant GPT involves several key steps. First, gather relevant data to train your model, focusing on calendar events, scheduling, and time management. Next, choose a suitable AI framework, such as OpenAI's tools, to fine-tune your model. Implement natural language processing techniques to enhance user interaction. Finally, integrate the assistant with calendar APIs to allow seamless event creation and reminders. Testing and refining the model based on user feedback will ensure a smooth and efficient experience.
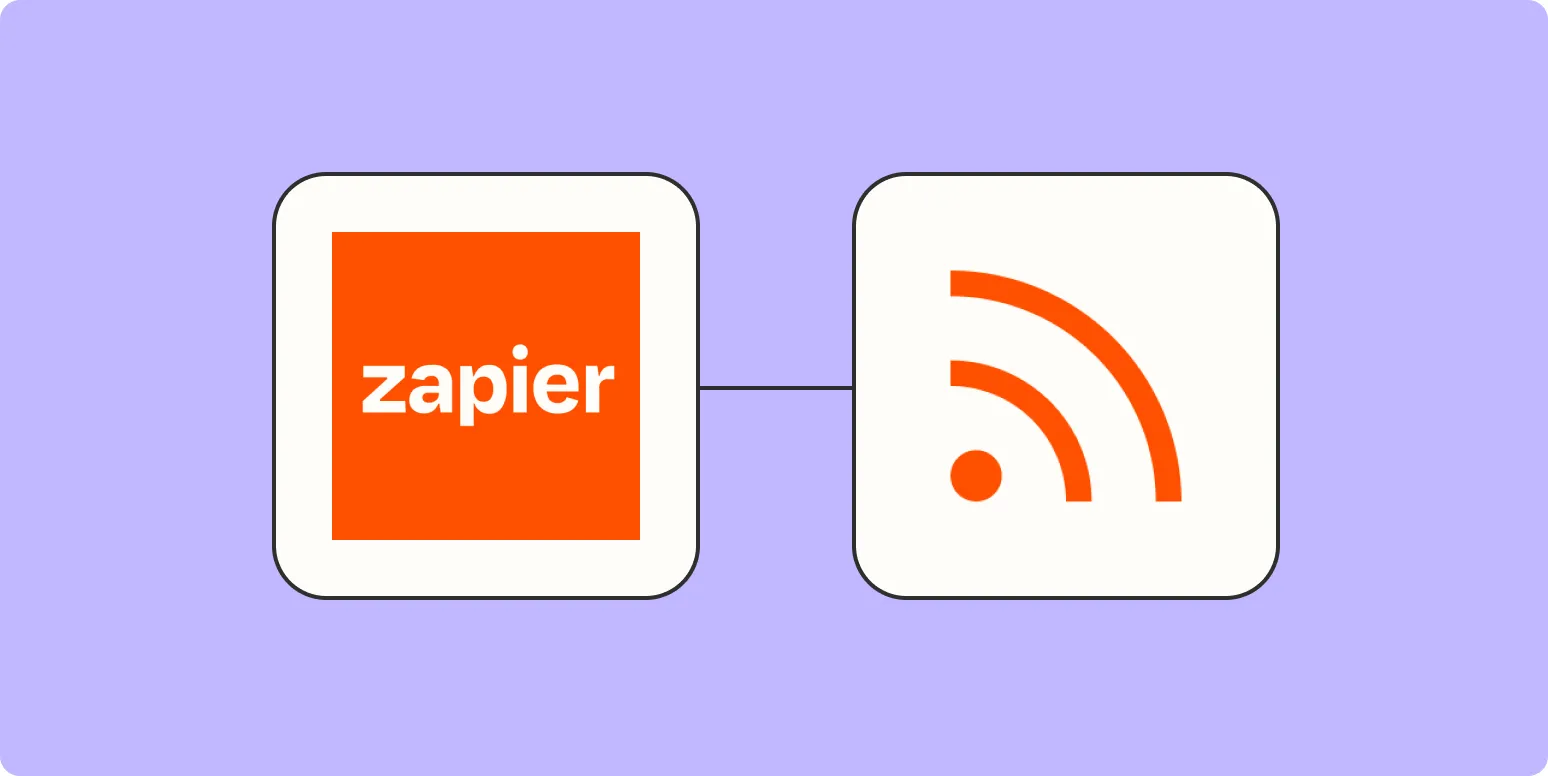
Job hunting? Streamline your job sources in an RSS feed with Zapier.
Streamline your job hunting process by consolidating various job sources into a single RSS feed using Zapier. This automation tool allows you to gather job listings from multiple platforms, ensuring you never miss an opportunity. By creating a customized workflow, you can filter job postings based on your criteria and receive updates in real-time. This efficient approach saves time and keeps your job search organized, allowing you to focus on applying for positions that truly match your skills and interests.
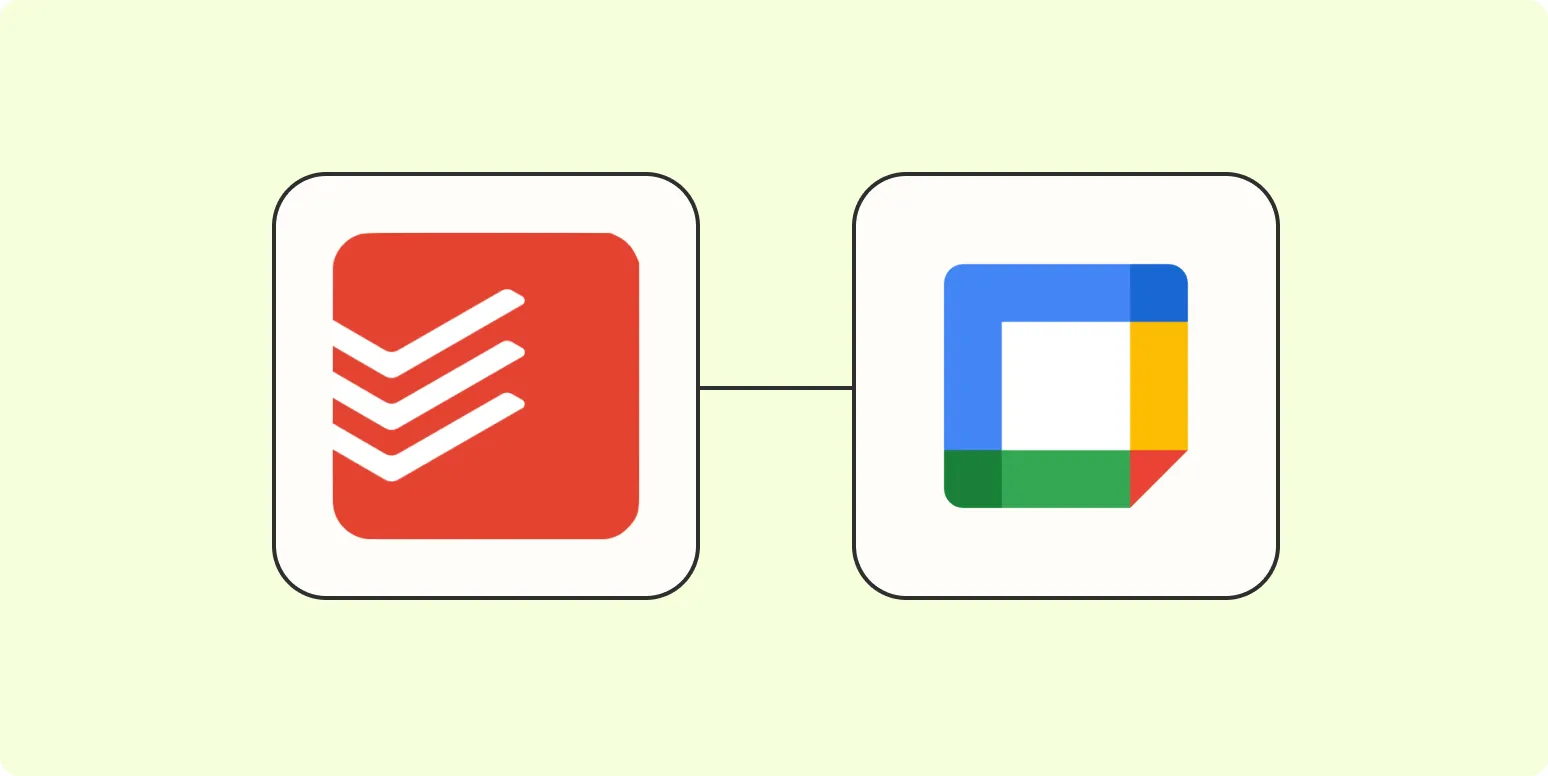
Add new Google Calendar events to Todoist
Integrating Google Calendar with Todoist allows users to seamlessly manage their tasks and events in one place. By adding new Google Calendar events to Todoist, you can ensure that your deadlines and appointments are automatically converted into actionable tasks. This synchronization enhances productivity by providing a clear overview of both scheduled activities and to-dos. With this setup, you can prioritize your commitments effectively, ensuring that nothing falls through the cracks while keeping your workflow organized and efficient.
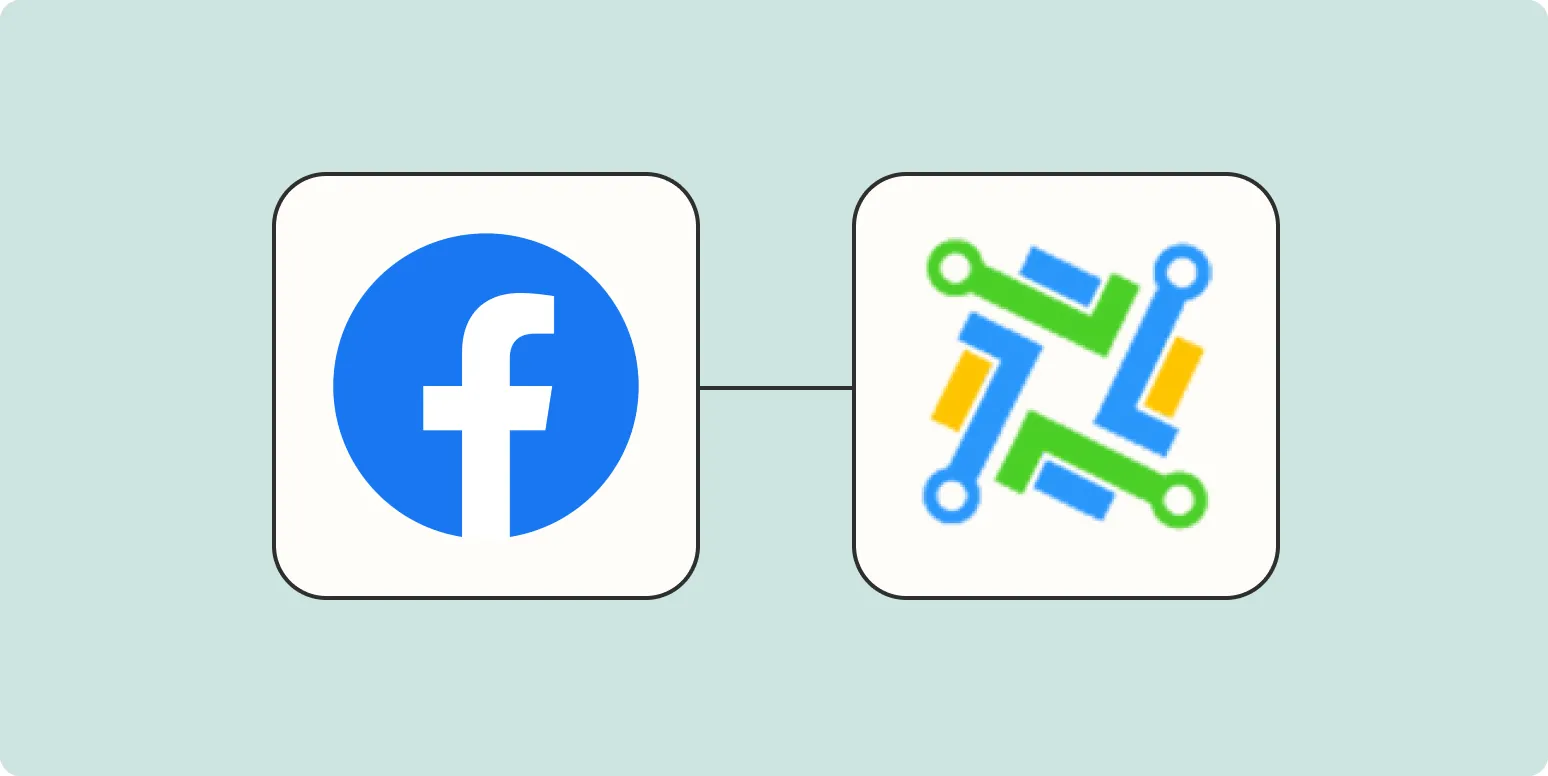
How to add leads from Facebook Lead Ads to LeadConnector
To add leads from Facebook Lead Ads to LeadConnector, start by linking your Facebook account to LeadConnector through the integration settings. Once connected, navigate to your Facebook Lead Ads campaigns and ensure they are properly configured to capture leads. LeadConnector will automatically sync incoming leads from these ads into your CRM. It's essential to regularly check the integration for any updates or issues to ensure a seamless flow of information between platforms and maintain an organized lead database.
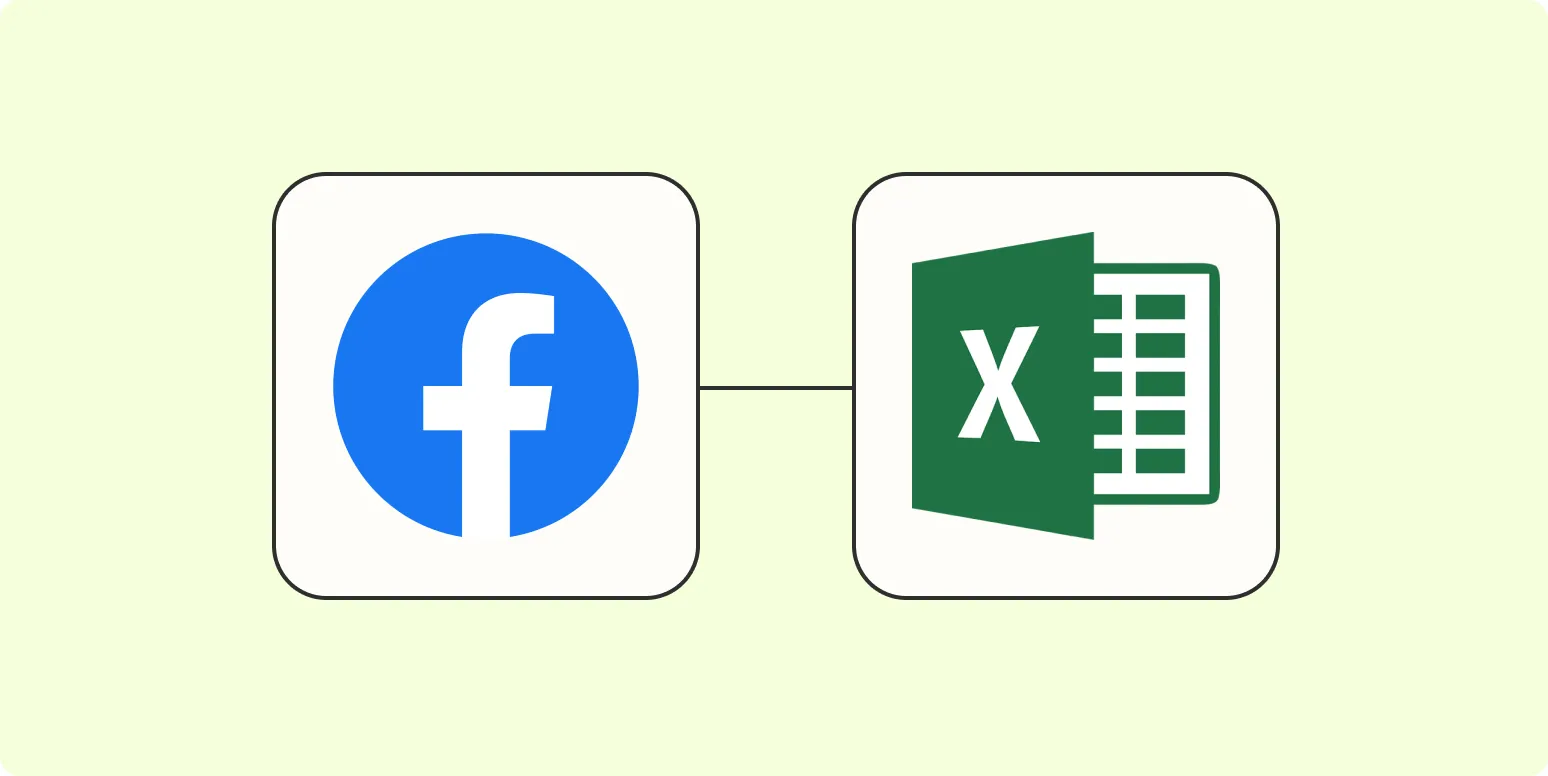
How to add leads from Facebook Lead Ads to Excel
To add leads from Facebook Lead Ads to Excel, start by accessing your Facebook Ads Manager and navigating to the lead forms section. Download the leads in CSV format, which is compatible with Excel. Open the downloaded file in Excel to view your leads. You can then organize or analyze the data as needed. For ongoing management, consider setting up automated integrations using tools like Zapier to streamline the process and save time.