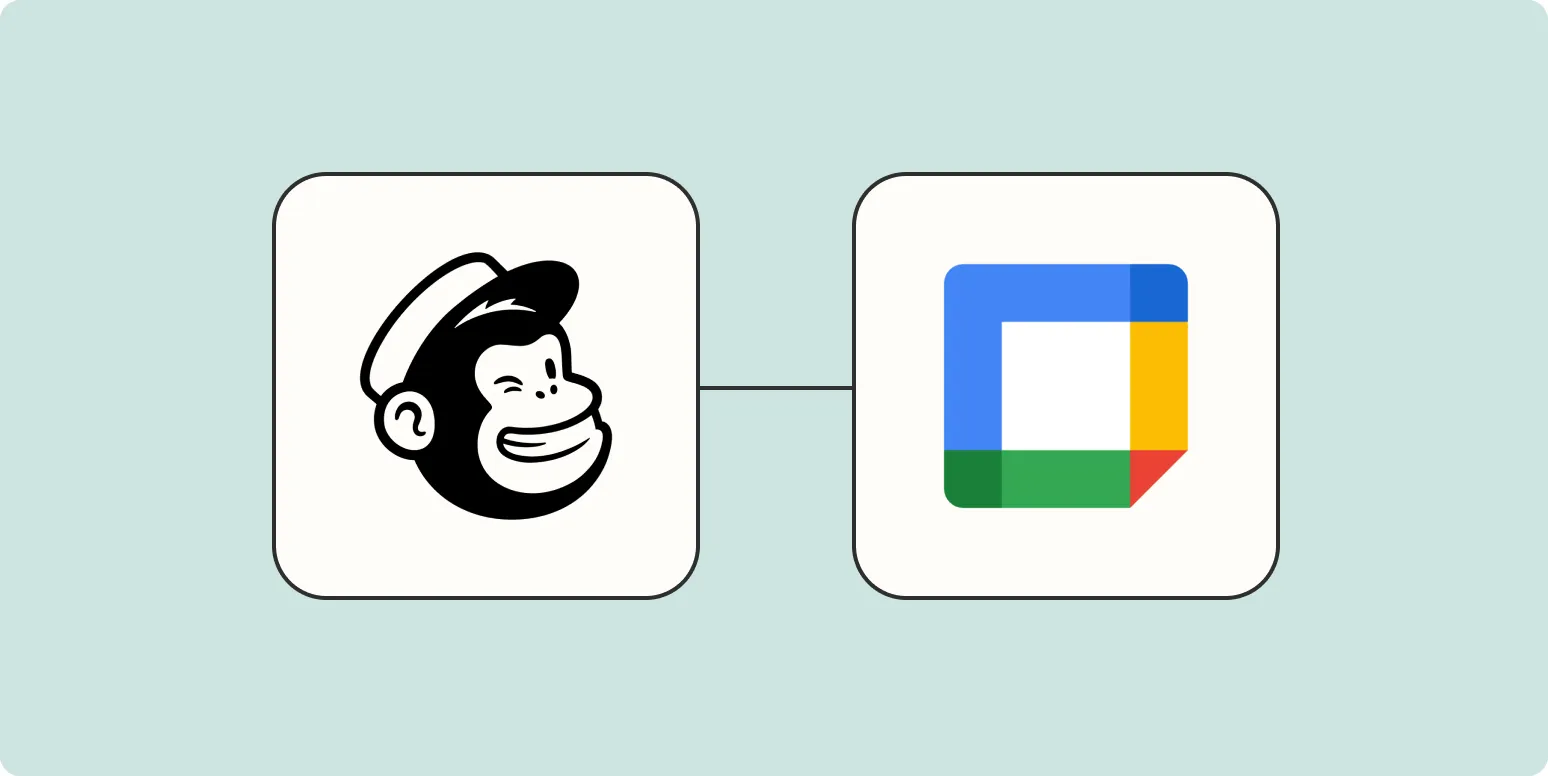Understanding Mailchimp Campaigns
Mailchimp is a powerful email marketing platform that enables businesses to design, send, and analyze email campaigns. Integrating your Mailchimp campaigns with Google Calendar can streamline your marketing efforts and ensure you never miss an important deadline. By syncing these platforms, you can keep track of your campaign schedules and receive reminders, enhancing your productivity and efficiency.
Benefits of Adding Mailchimp Campaigns to Google Calendar
Linking your Mailchimp campaigns to Google Calendar offers several advantages:
- Centralized scheduling for all marketing activities.
- Automated reminders for campaign launches.
- Improved collaboration with team members by sharing the calendar.
- Enhanced visibility into your marketing timeline.
Steps to Add Mailchimp Campaigns to Google Calendar
Follow these steps to successfully integrate your Mailchimp campaigns into Google Calendar:
Step 1: Log in to Your Mailchimp Account
Begin by logging into your Mailchimp account. Navigate to the “Campaigns” section where you can manage your email marketing efforts.
Step 2: Access Your Campaigns
Once you’re in the Campaigns section, find the specific campaign you want to add to your Google Calendar. Click on the campaign to open its details.
Step 3: Locate the Campaign Schedule
In the campaign details, look for the scheduled date and time. This information is crucial for syncing with your Google Calendar.
Step 4: Open Google Calendar
Now, open your Google Calendar in a separate tab. Ensure you are logged into the same Google account that you wish to use for this integration.
Step 5: Create an Event in Google Calendar
In Google Calendar, click on the “Create” button to add a new event. Here, you can input the campaign name, date, and time you previously noted from Mailchimp.
Step 6: Set Reminders and Notifications
To stay on top of your campaign schedules, set reminders for your calendar events. You can choose to receive notifications via email or as pop-up alerts on your device.
Step 7: Save the Event
After filling out all necessary details and setting reminders, don’t forget to save your event. This step ensures your Mailchimp campaign is now part of your Google Calendar.
Automating the Process
For businesses that run multiple campaigns, manually adding each one to Google Calendar can be time-consuming. Consider leveraging automation tools or scripts that can streamline this process. Platforms like Zapier can connect Mailchimp and Google Calendar, allowing you to automate the creation of calendar events whenever a new campaign is launched.
Using ReferrerAdCreative for Enhanced Campaign Tracking
Integrating tools like ReferrerAdCreative can provide additional insights into your campaigns. By tracking ad creatives that drive traffic to your Mailchimp campaigns, you can better understand your audience's preferences and optimize your marketing strategies. Here’s how you can leverage it:
Step 1: Set Up ReferrerAdCreative Tracking
Start by integrating ReferrerAdCreative with your Mailchimp account. This tool allows you to track which ads are generating the most engagement and conversions.
Step 2: Analyze Campaign Performance
Once integrated, regularly analyze the performance of your campaigns in conjunction with the data from ReferrerAdCreative. This analysis can help you adjust your marketing strategies based on real-time data.
Step 3: Update Your Google Calendar Accordingly
As you gather insights from ReferrerAdCreative, update your Google Calendar events to reflect any changes in your campaign strategies or schedules. This ensures your calendar remains an accurate representation of your marketing efforts.
Creating a Calendar Overview for Your Campaigns
To visualize your marketing strategy, consider creating a calendar overview in table format:
| Campaign Name | Launch Date | End Date | Performance Metrics |
|---|---|---|---|
| Spring Sale | March 1, 2023 | March 15, 2023 | Open Rate: 25% |
| Summer Promo | June 1, 2023 | June 30, 2023 | Open Rate: 30% |
| Fall Discounts | September 1, 2023 | September 20, 2023 | Open Rate: 28% |
Final Thoughts
Integrating your Mailchimp campaigns with Google Calendar is a simple yet effective way to enhance your marketing efforts. By following the steps outlined in this article, you can ensure that all your campaigns are well-organized and easily accessible. Additionally, utilizing tools like ReferrerAdCreative can provide valuable insights that further improve your campaign strategies. Stay ahead of your marketing game by keeping your calendar updated and leveraging automation where possible.