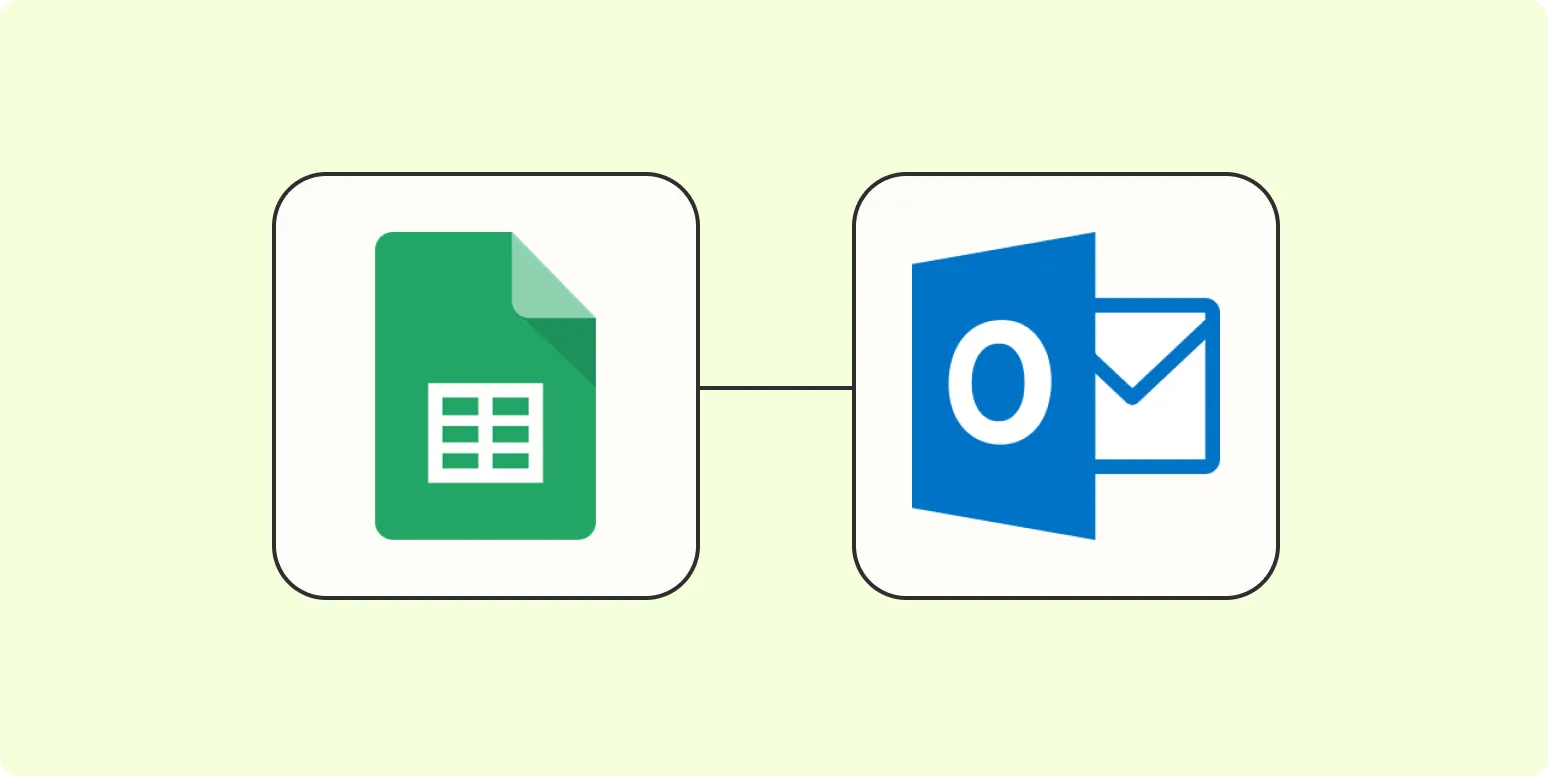Creating Microsoft Outlook calendar events from a Google Sheet can significantly streamline your scheduling process, especially for teams that rely on both platforms for effective communication and organization. By following a few simple steps, you can automate the transfer of event details from your Google Sheets directly into your Outlook calendar, saving time and minimizing errors. In this guide, we will explore how to set up this integration using Google Apps Script and Microsoft Outlook's API.
Understanding the Integration Process
Before diving into the technical aspects, it’s essential to grasp the overall integration process. The goal is to take information stored in a Google Sheet—such as event titles, dates, times, and descriptions—and create corresponding events in your Microsoft Outlook calendar. This automation can be particularly beneficial for businesses managing multiple events or appointments.
Setting Up Your Google Sheet
The first step in creating Microsoft Outlook calendar events is to prepare your Google Sheet. Your sheet should be organized in a way that makes it easy to identify the necessary information for each event. A simple table layout could look like this:
| Event Title | Date | Start Time | End Time | Description |
|---|---|---|---|---|
| Team Meeting | 2023-11-01 | 10:00 AM | 11:00 AM | Monthly team sync-up |
| Project Kickoff | 2023-11-05 | 1:00 PM | 2:00 PM | Initiating new project |
Ensure that your headers match the data you will be sending to Microsoft Outlook. This clarity will help in the subsequent scripting process.
Creating the Google Apps Script
Now that your Google Sheet is set up, the next step is to create a Google Apps Script that will handle the data transfer to Outlook. Here’s a basic outline of how to create the script:
- Open your Google Sheet.
- Click on “Extensions” in the menu, then select “Apps Script.”
- Erase any code in the script editor and replace it with the following snippet:
function createOutlookEvents() {
var sheet = SpreadsheetApp.getActiveSpreadsheet().getActiveSheet();
var data = sheet.getDataRange().getValues();
for (var i = 1; i < data.length; i++) {
var eventTitle = data[i][0];
var eventDate = new Date(data[i][1] + ' ' + data[i][2]);
var endDate = new Date(data[i][1] + ' ' + data[i][3]);
var description = data[i][4];
// Call to Outlook API to create event
// This is a placeholder for the actual API call
createEventInOutlook(eventTitle, eventDate, endDate, description);
}
}
In this script, we are iterating through each row of data after the header row, extracting the necessary information for each event. Remember, you will need to implement the createEventInOutlook function to handle the API call to Microsoft Outlook. This function will require authentication and proper API credentials.
Connecting to Microsoft Outlook API
To successfully create events in Outlook, you will need to connect your Google Apps Script to the Microsoft Outlook API. This involves:
- Registering your application in the Azure portal to obtain your client ID and secret.
- Using OAuth 2.0 for authentication to generate an access token.
- Utilizing the Microsoft Graph API to create calendar events using the access token.
Here’s a simple example of how you might call the Microsoft Graph API:
function createEventInOutlook(eventTitle, eventDate, endDate, description) {
var url = 'https://graph.microsoft.com/v1.0/me/events';
var token = 'YOUR_ACCESS_TOKEN'; // Obtain this through OAuth 2.0 process
var event = {
"subject": eventTitle,
"start": {
"dateTime": eventDate.toISOString(),
"timeZone": "UTC"
},
"end": {
"dateTime": endDate.toISOString(),
"timeZone": "UTC"
},
"body": {
"contentType": "HTML",
"content": description
}
};
var options = {
"method": "POST",
"contentType": "application/json",
"headers": {
"Authorization": "Bearer " + token
},
"payload": JSON.stringify(event)
};
UrlFetchApp.fetch(url, options);
}
This function sends a POST request to the Outlook calendar API, creating a new event based on the details extracted from your Google Sheet.
Testing the Integration
Once you have implemented the script, it’s crucial to test the integration. Run the createOutlookEvents function from the Apps Script editor and check your Outlook calendar for new events. If everything is set up correctly, you should see your events populated according to the data in your Google Sheet.
Conclusion
Integrating Google Sheets with Microsoft Outlook for calendar events can greatly enhance productivity and organization. By following the steps outlined in this article, you can automate event creation, reduce manual entry errors, and keep your team aligned with scheduling. With the right setup and a bit of coding, this integration can become a powerful tool in your workflow.