
Productivity
Productivity refers to the efficiency of converting inputs into outputs. It is a measure of how effectively resources like time, labor, and materials are utilized to achieve desired results. Enhancing productivity involves optimizing processes, reducing waste, and maximizing output, ultimately driving economic growth and improving overall performance.
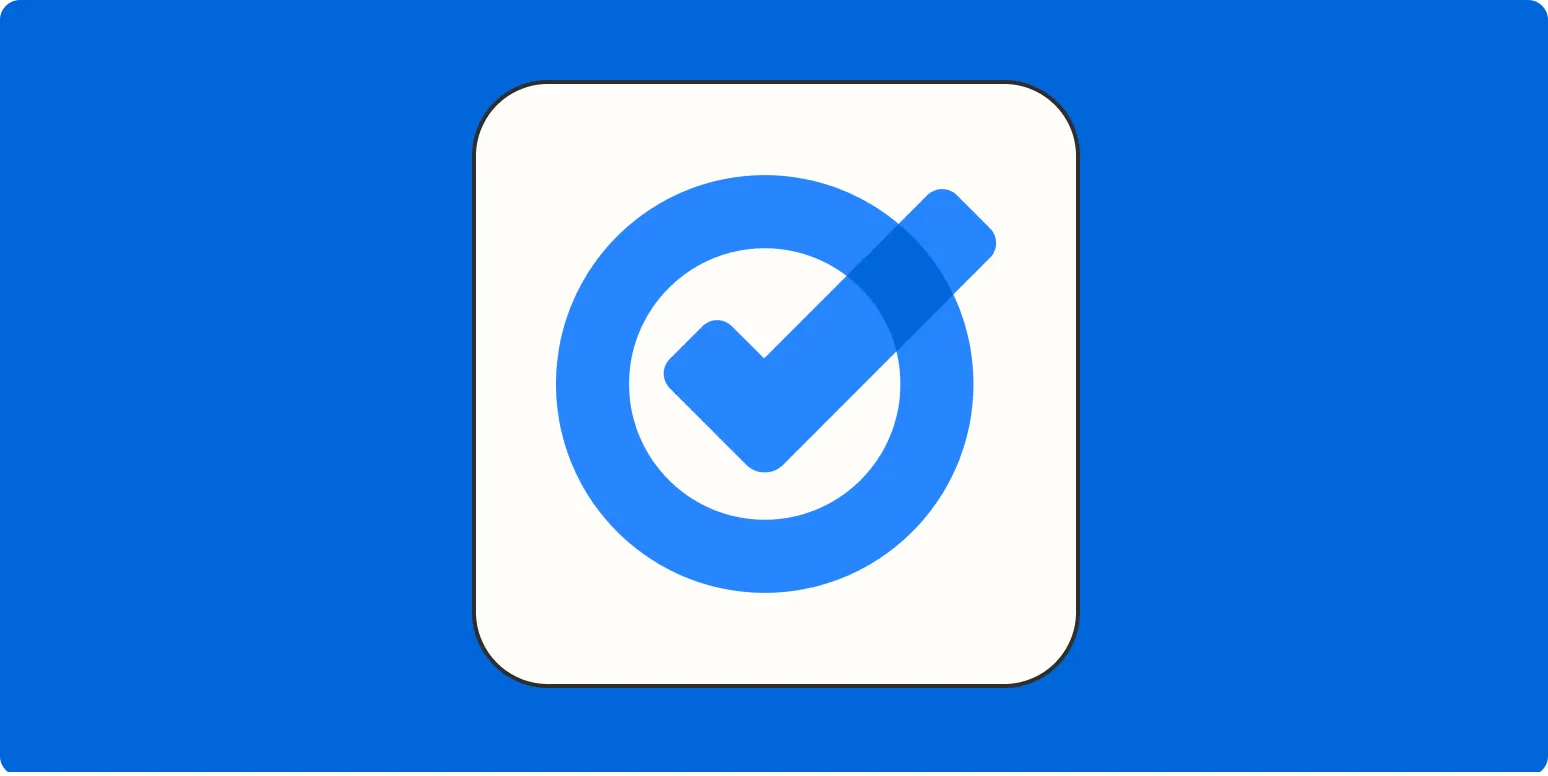
How to use Google Tasks
Google Tasks is a simple and efficient tool for managing your to-do lists. To get started, access it through Gmail or the Google Tasks app. You can create tasks by entering a title and adding details or deadlines. Organize tasks into lists for better management, and easily check off completed items. Additionally, you can prioritize tasks by dragging them into your preferred order. Sync across devices ensures your tasks are always accessible, helping you stay organized and productive.
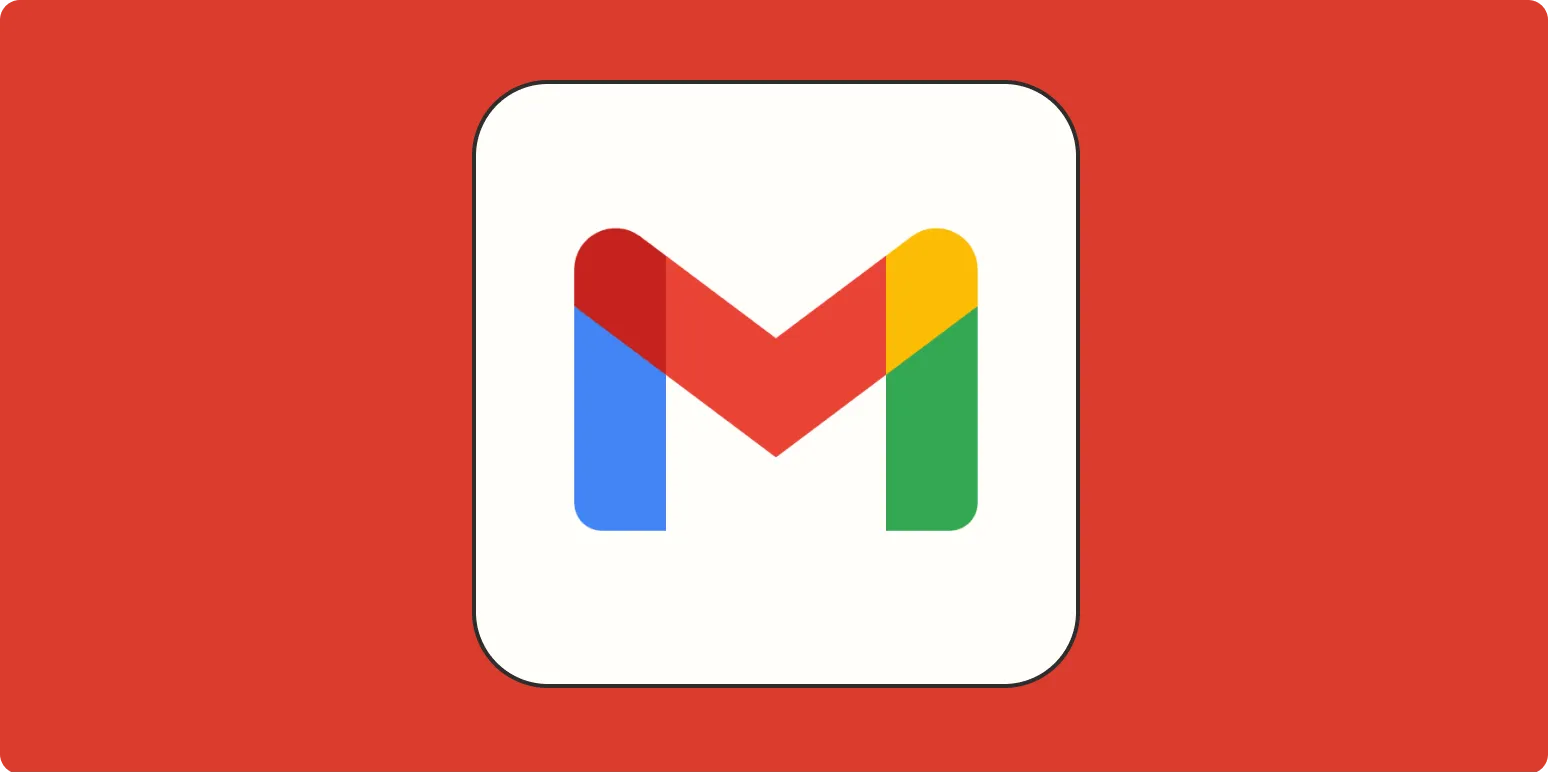
10 Gmail extensions and add-ons to boost your productivity
Enhance your Gmail experience and increase productivity with a selection of ten powerful extensions and add-ons. These tools offer features such as email tracking, task management, and calendar integration, helping you streamline your workflow. With options for scheduling emails, organizing your inbox, and automating repetitive tasks, you can save time and focus on what truly matters. From improving communication to managing projects effectively, these extensions are designed to transform how you use Gmail for both personal and professional purposes.
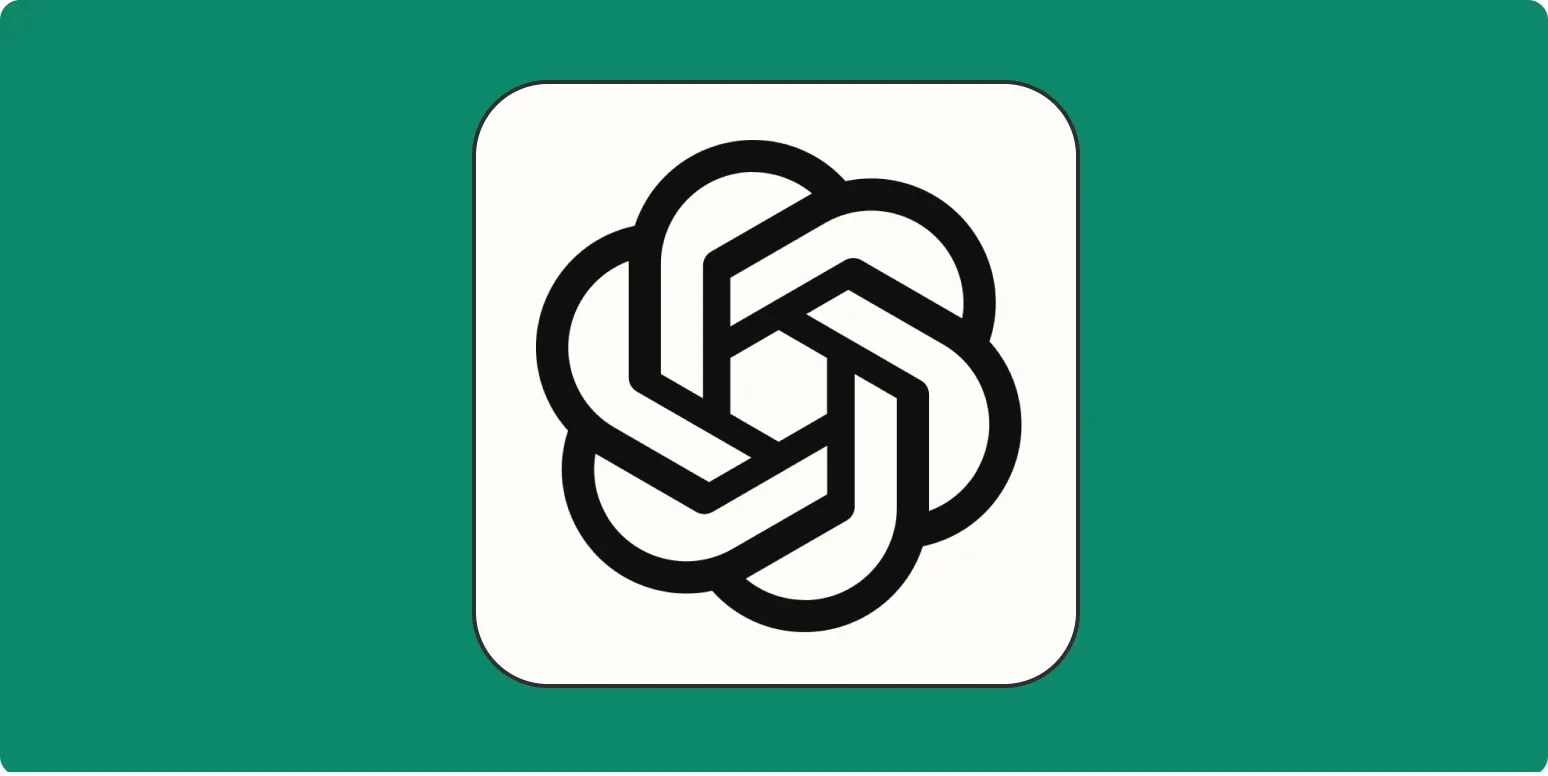
How to use the OpenAI playground to tinker with GPT-3 and GPT-4
The OpenAI Playground is an interactive platform that allows users to experiment with GPT-3 and GPT-4 models. To get started, select a model and input a prompt to generate text. Users can adjust parameters like temperature and max tokens to influence the output's creativity and length. Exploring different prompts and settings enables a deeper understanding of the models' capabilities. The Playground also offers examples and documentation to help users refine their queries and enhance their experience with the AI.

How to sell on Shopify: A 5-step guide
Selling on Shopify involves a streamlined process that begins with creating an account and selecting a suitable plan. Next, you'll customize your online store by choosing a theme and adding your products, ensuring each listing is appealing and informative. After setting up payment and shipping options, it's crucial to launch your store and implement marketing strategies to attract customers. Finally, continuously analyze performance using Shopify's built-in tools to optimize your business and enhance the shopping experience.
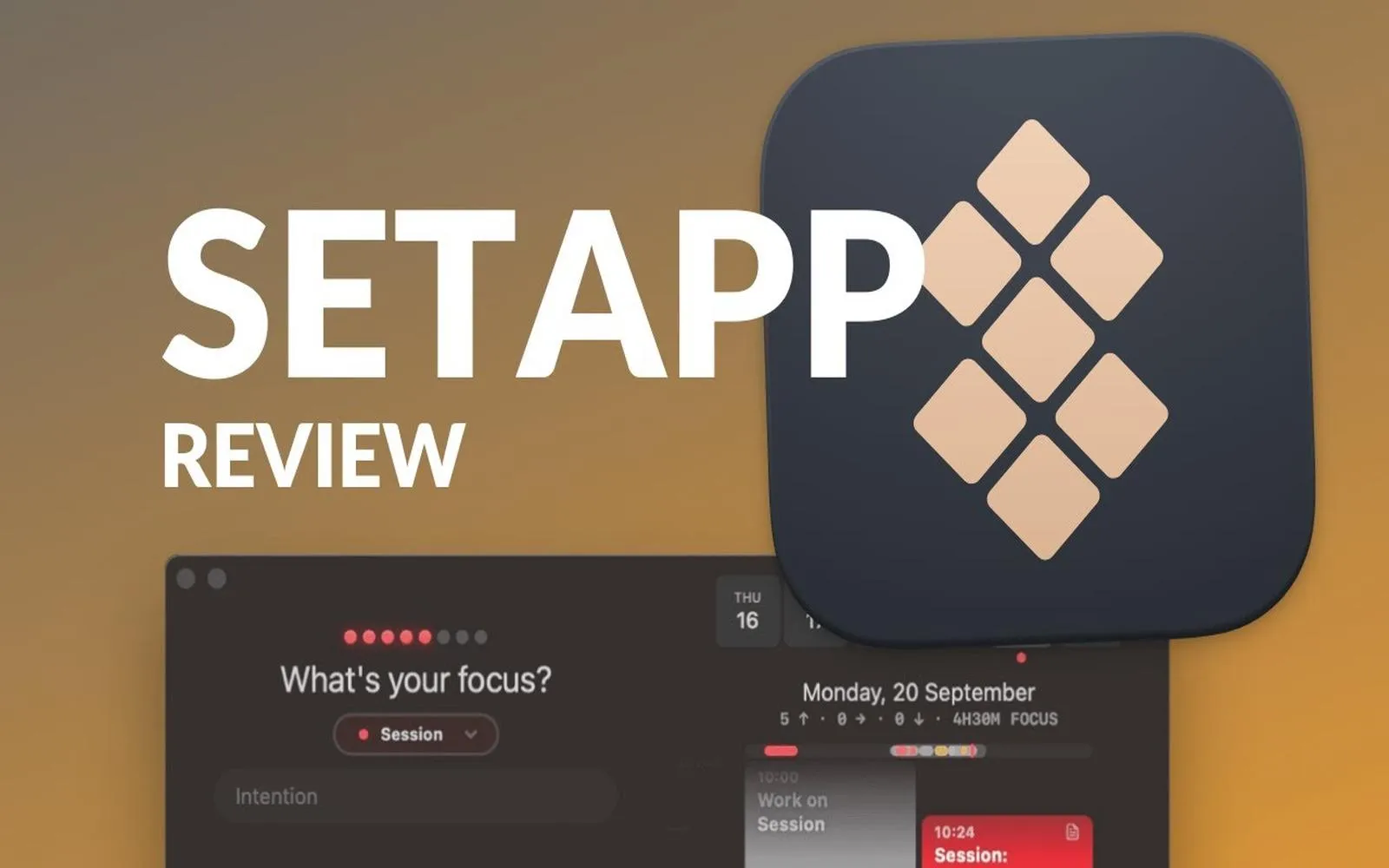
What is Setapp—and is it worth it?
Setapp is a subscription service that offers access to a curated collection of over 200 Mac and iOS applications for a monthly fee. It aims to simplify software acquisition by providing a diverse range of tools for productivity, creativity, and utility without the hassle of individual purchases. Whether Setapp is worth it depends on your specific software needs and usage habits. For users who frequently utilize multiple apps, it can be a cost-effective solution, while others may find it less beneficial.
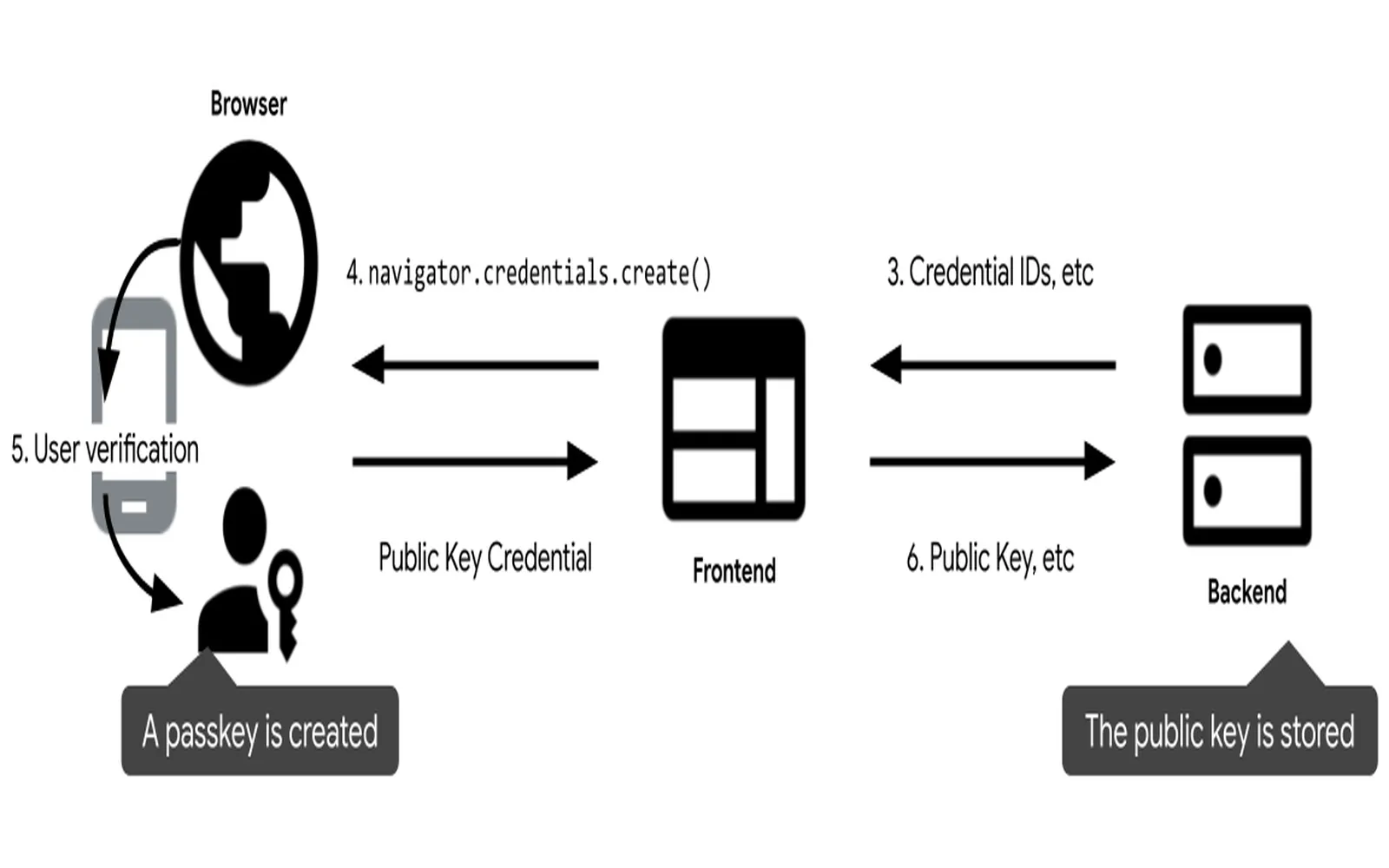
What is a passkey? (And how it works)
A passkey is a modern authentication method designed to replace traditional passwords with a more secure and convenient solution. It uses cryptographic keys that are stored on a user’s device and are unique to each account. When a user attempts to log in, the device generates a signature that verifies their identity without transmitting sensitive information over the internet. This approach enhances security by reducing the risk of phishing and unauthorized access, making online experiences safer and more user-friendly.
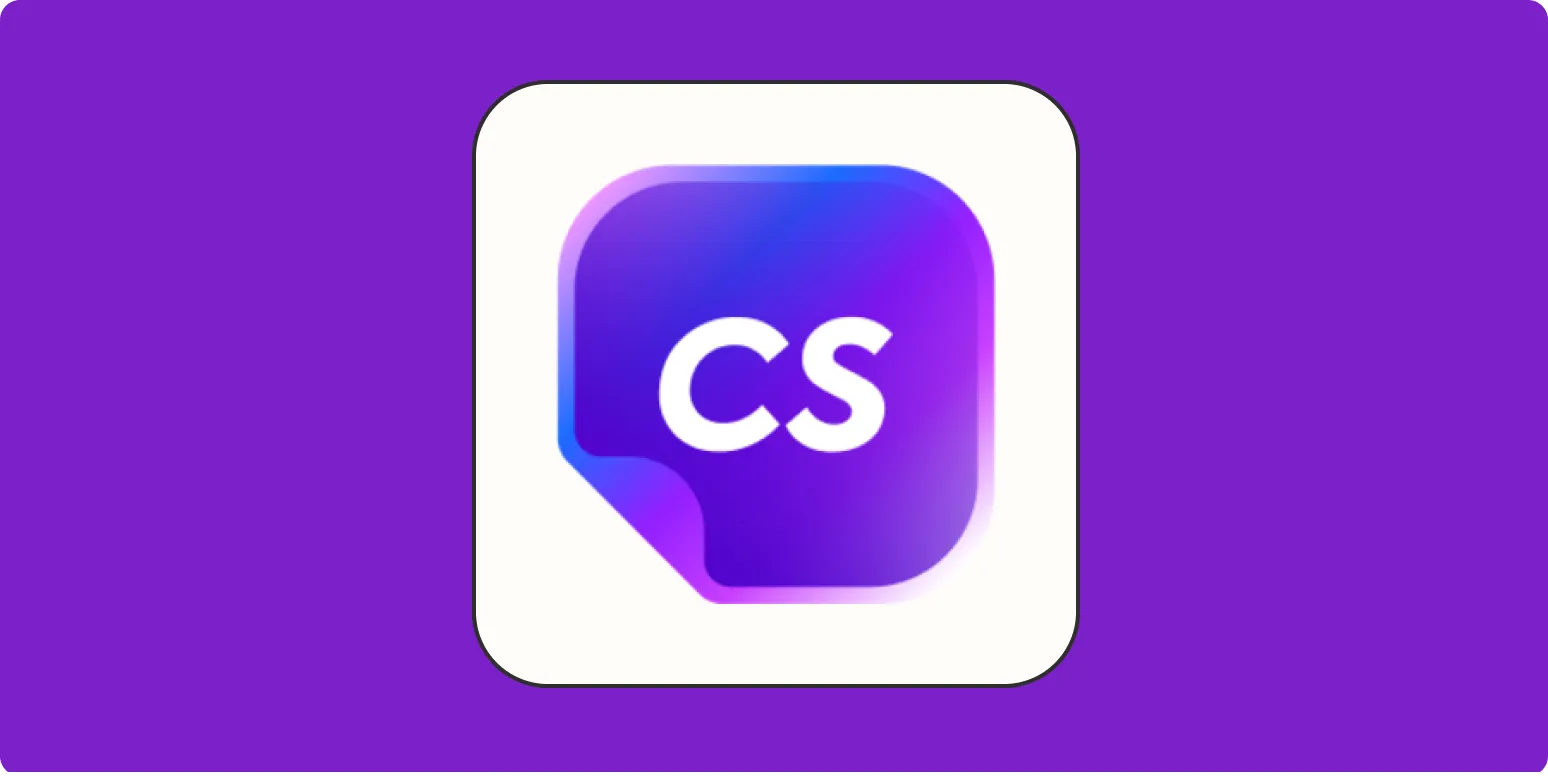
How Chatsonic enhances the AI content creation process
Chatsonic significantly improves the AI content creation process by offering advanced features that streamline writing and enhance creativity. It utilizes cutting-edge natural language processing to generate high-quality text tailored to specific needs. Users can interact with the platform through voice commands, making it accessible and user-friendly. Additionally, Chatsonic incorporates real-time data and context awareness, allowing for more relevant and engaging content. Overall, it empowers creators with a versatile tool that boosts productivity and inspires innovative ideas.
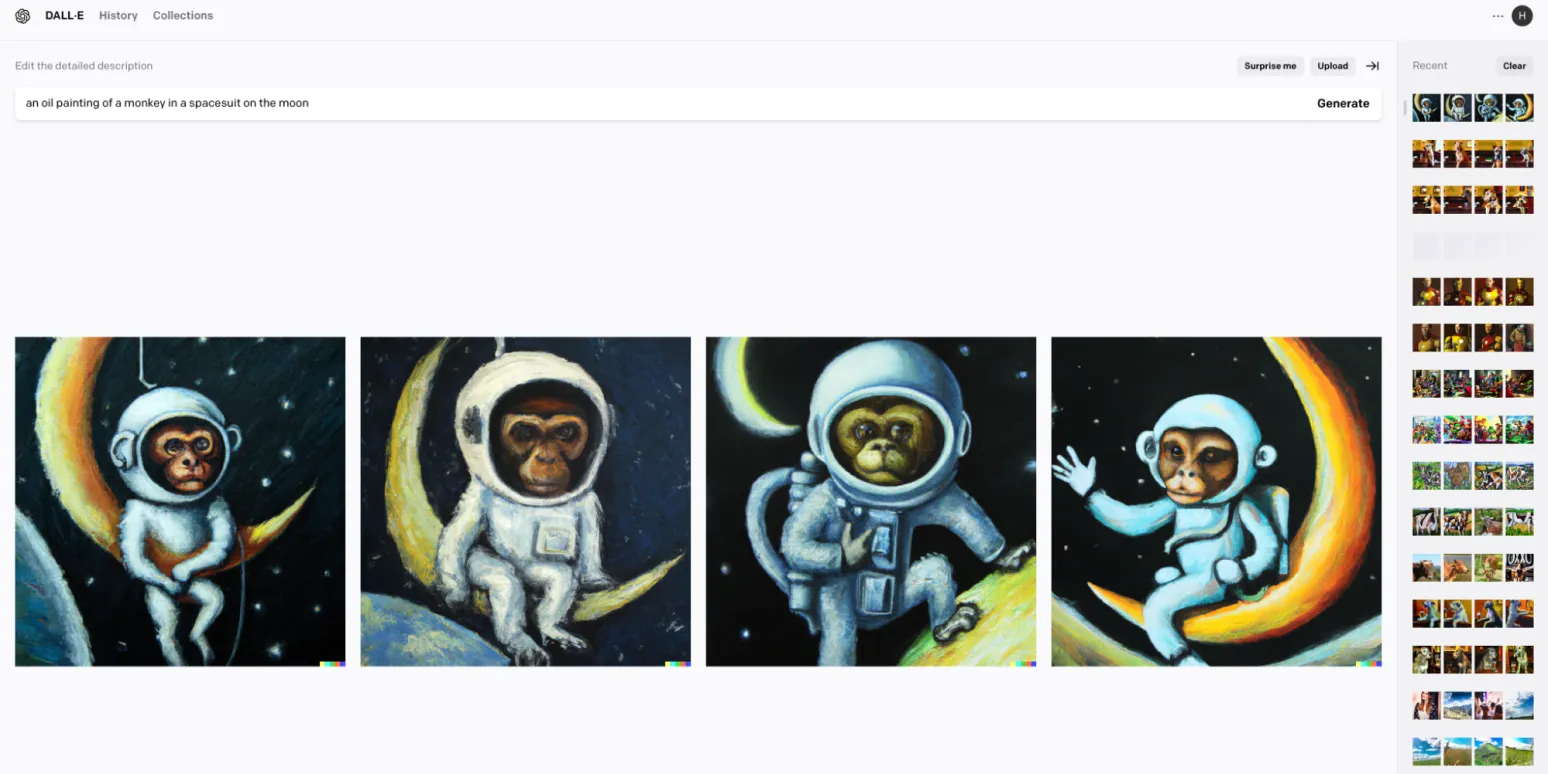
How to use DALL·E 2 to create AI images
DALL·E 2 is an advanced AI model that generates images from textual descriptions. To create images, start by crafting a clear and vivid prompt that outlines the desired elements, style, and context. Input this description into the DALL·E 2 interface, and the model will process it to produce unique visuals. You can refine your prompts based on the initial results to achieve more precise images. Experimenting with different phrases can lead to impressive and unexpected creations.
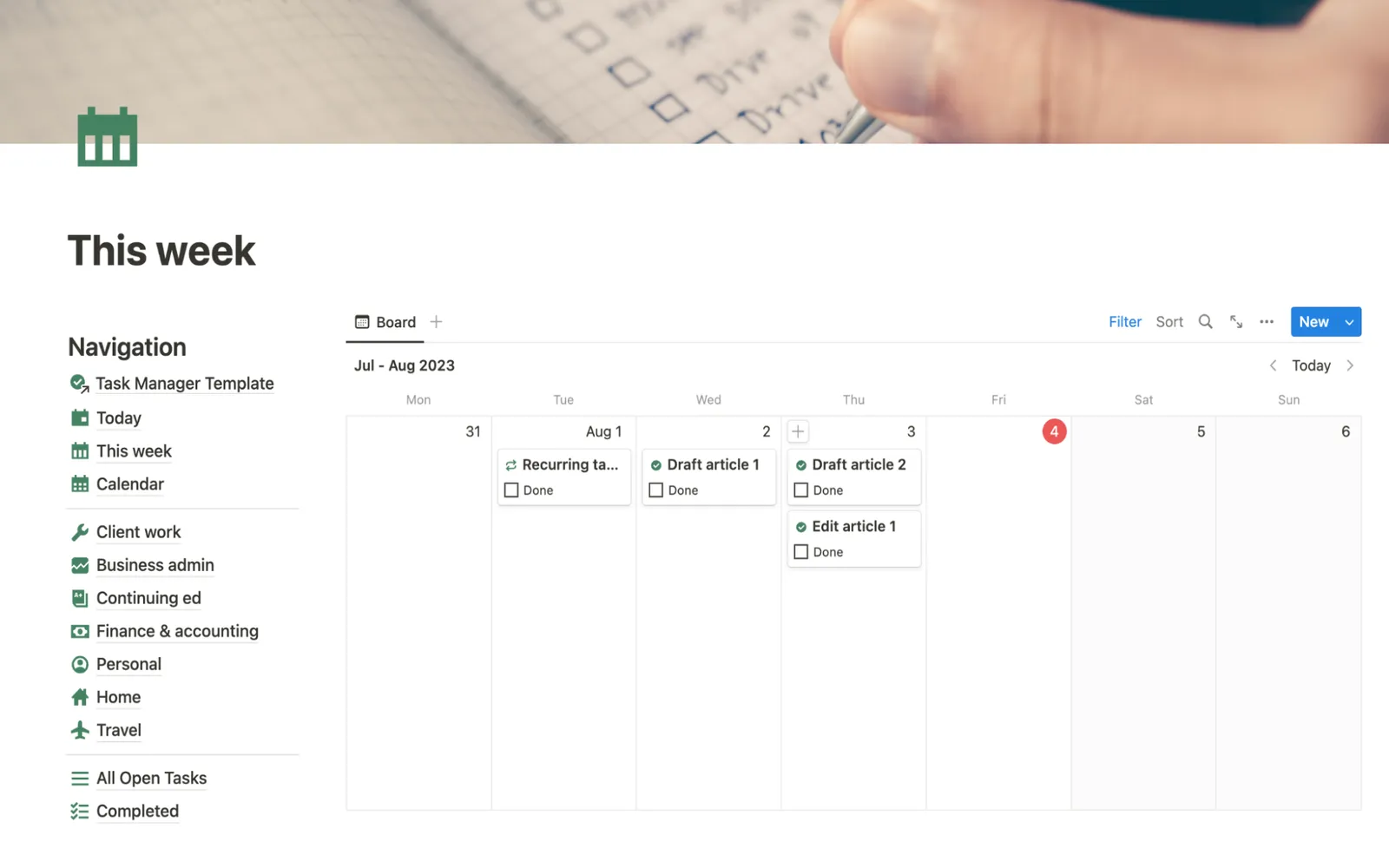
How to use Notion as a to-do list (with template)
Notion can be an effective tool for managing your to-do list by creating a customized workspace tailored to your needs. Start by setting up a new page and utilizing various blocks to organize tasks, such as toggles for categories or checkboxes for completion. You can incorporate a template that includes sections for deadlines, priorities, and notes, making it easier to track progress. Regularly update and review your tasks to stay organized and maintain productivity within your daily routine.

How to add, view, and print comments in Google Docs
To add comments in Google Docs, highlight the text you want to reference, then click the comment icon or use the keyboard shortcut. You can view comments in the sidebar or inline, allowing for easy navigation. To respond to comments, simply click on them and type your reply. For printing comments, go to the print settings and select the option to include comments and suggestions, ensuring they appear alongside your document when printed. This enhances collaboration and clarity in your work.
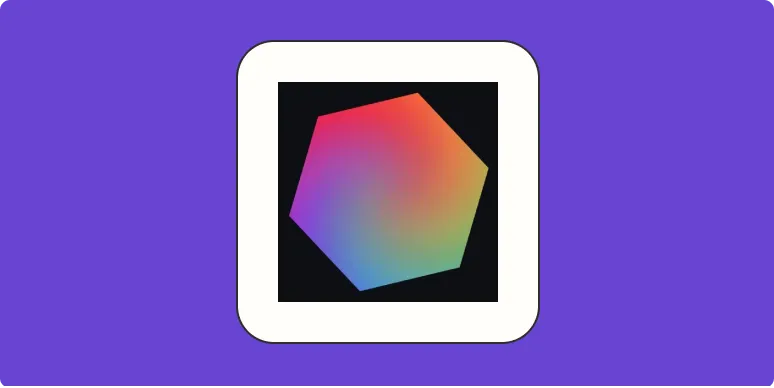
How to use Stable Diffusion to create AI-generated images
Stable Diffusion is an advanced AI model that generates images from textual descriptions. To create AI-generated images, start by providing a clear and detailed text prompt describing your desired scene or subject. Adjust parameters such as guidance scale to influence the image's adherence to your prompt. Once the prompt is set, run the model to produce an image. You can refine the results by iterating on your prompts or experimenting with different settings to achieve the desired artistic effect.
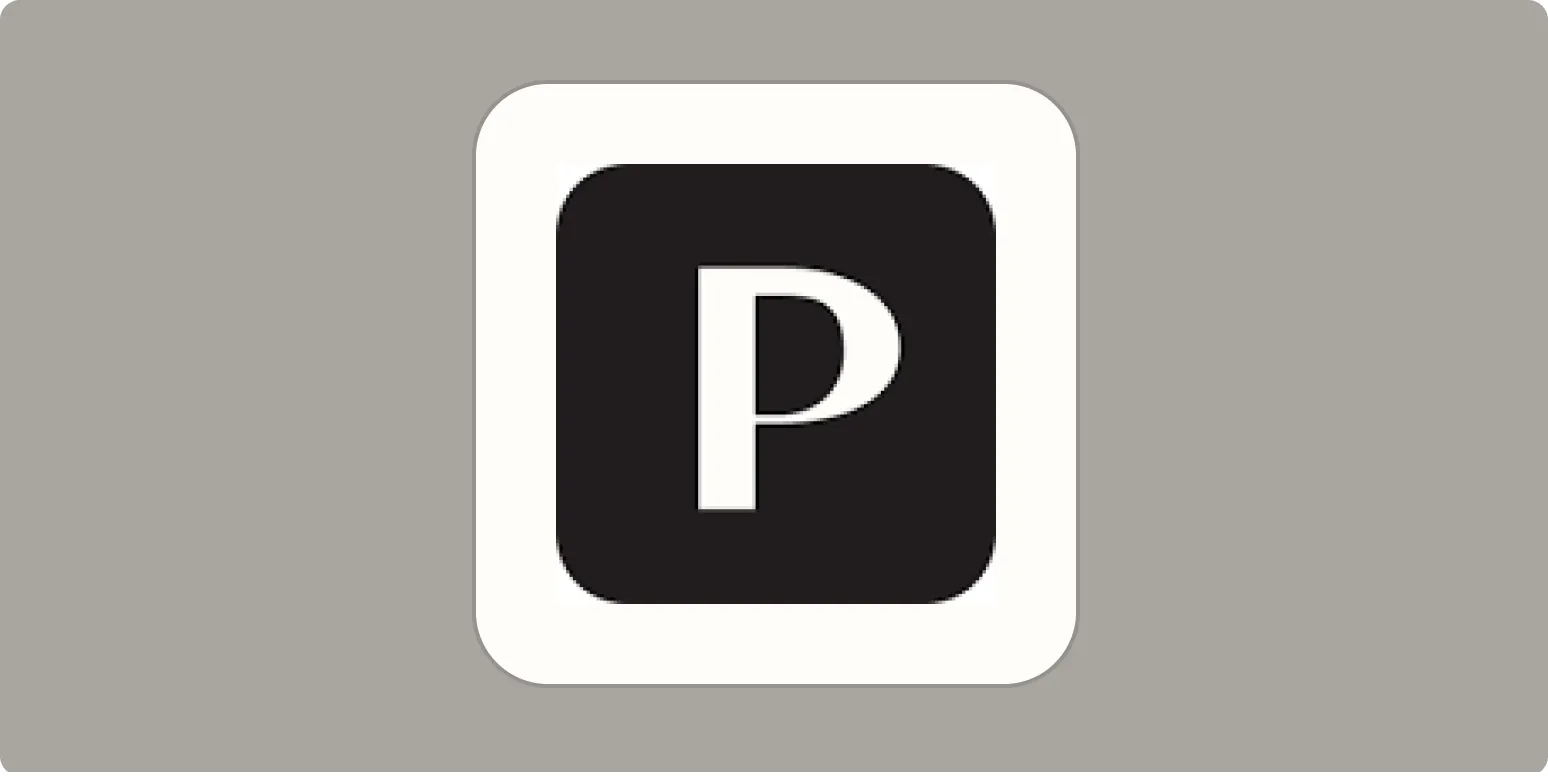
How to colorize photos with Palette AI
Palette AI is a powerful tool that allows users to effortlessly colorize black and white photos. By utilizing advanced machine learning algorithms, it analyzes the image and applies realistic colors based on context and historical data. To get started, simply upload your black and white photo, and Palette AI will generate a vibrant, colorized version in moments. The user-friendly interface makes it easy to adjust colors if needed, providing a seamless way to bring old photographs back to life.
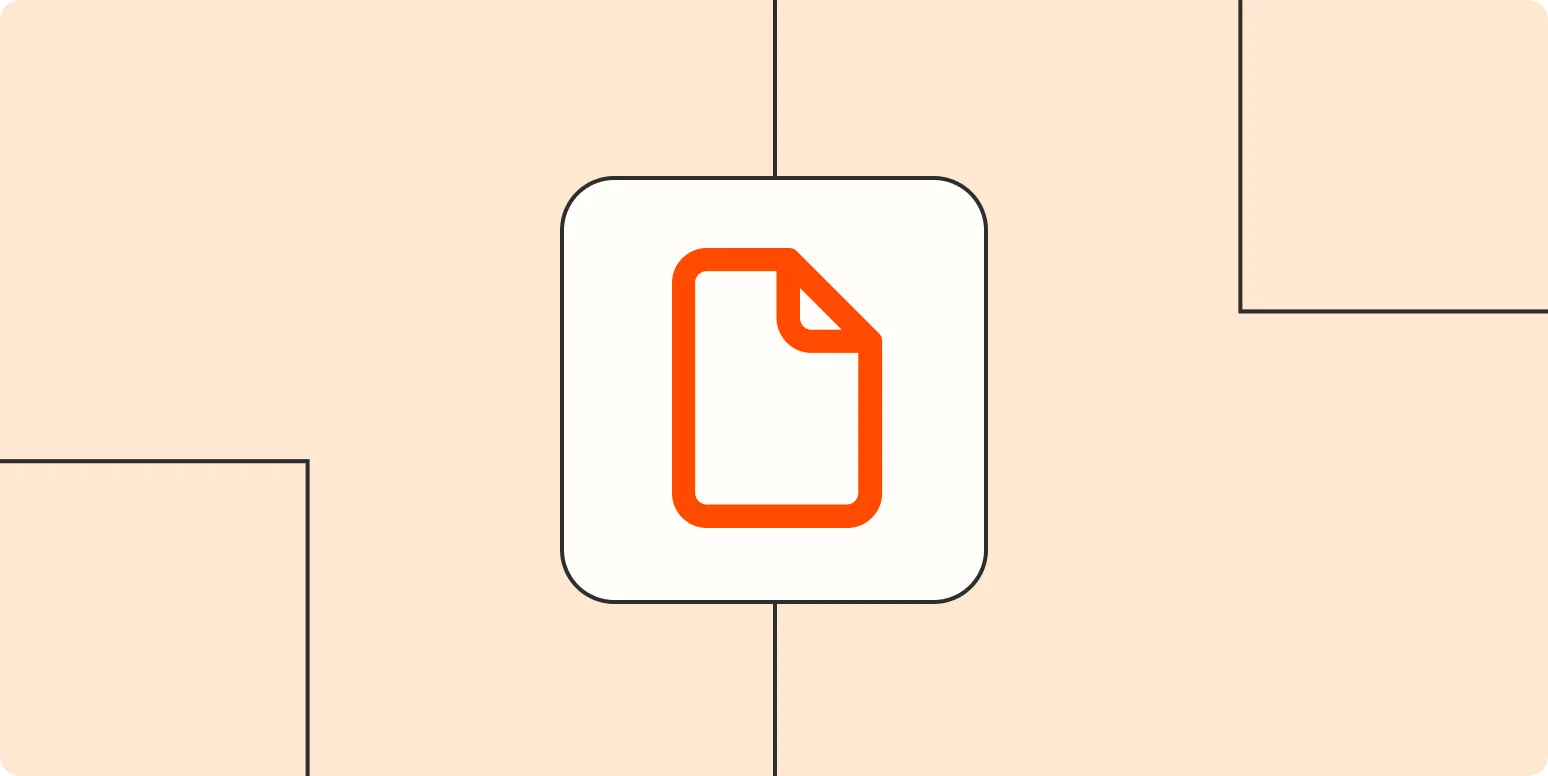
How to create effective document templates
Creating effective document templates involves understanding the purpose and audience of the document. Start by outlining the key sections and information required, ensuring clarity and relevance. Use consistent formatting, including fonts, colors, and spacing, to enhance readability. Incorporate placeholders for variable data, making it easy to customize for different needs. Additionally, consider including instructions or examples within the template to guide users. Finally, test the template to ensure it meets user needs and facilitates efficient document creation.

5 advanced features for Slack power users
Slack power users can enhance their productivity with several advanced features. Customizable shortcuts streamline navigation and improve workflow efficiency. Workflow Builder automates repetitive tasks, allowing users to create tailored processes. The advanced search functionality enables quick access to messages and files, filtering by date, channel, or user. Integration with third-party apps enhances collaboration, bringing essential tools directly into Slack. Lastly, the use of channels and threads fosters organized discussions, ensuring that conversations remain focused and easy to follow.

How to use variables in Google Docs
Using variables in Google Docs involves the use of placeholders to streamline document creation. You can create a template by inserting text placeholders where variable information will go, such as names, dates, or other specific data. To replace these placeholders, you can use the "Find and Replace" feature, allowing you to efficiently update the document with relevant information. Additionally, utilizing add-ons or Google Apps Script can enhance functionality, making it easier to manage and automate variable replacements in your documents.
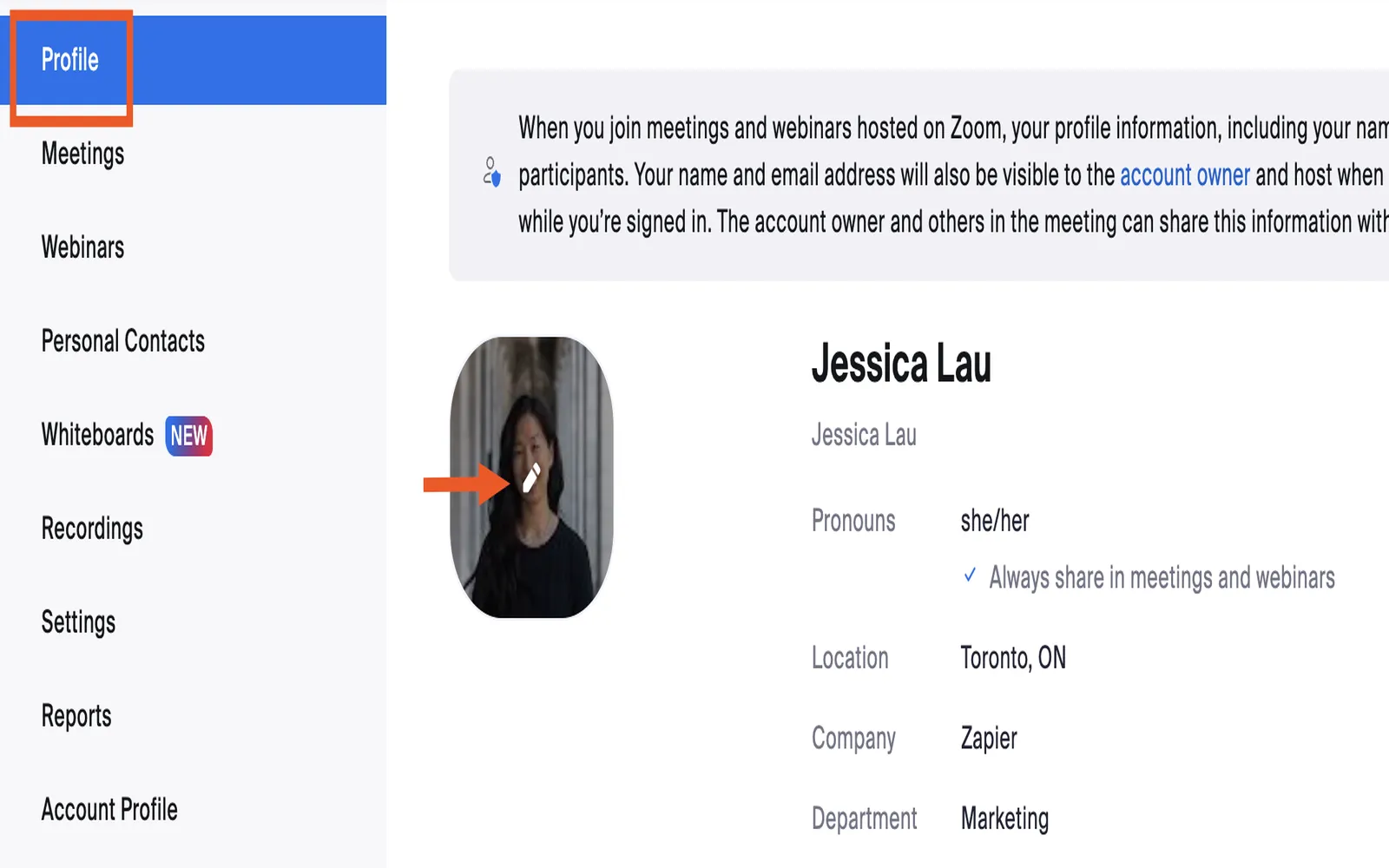
19 Zoom tips and tricks for better video meetings
Enhance your video meetings with effective Zoom tips and tricks that improve communication and engagement. Learn how to optimize your audio and video settings for clearer interactions, utilize virtual backgrounds to maintain professionalism, and master screen sharing for seamless presentations. Discover features like breakout rooms for group discussions and recording options for future reference. Familiarize yourself with keyboard shortcuts to streamline navigation and explore ways to manage participant settings for a more organized meeting experience. Elevate your virtual gatherings with these practical strategies.
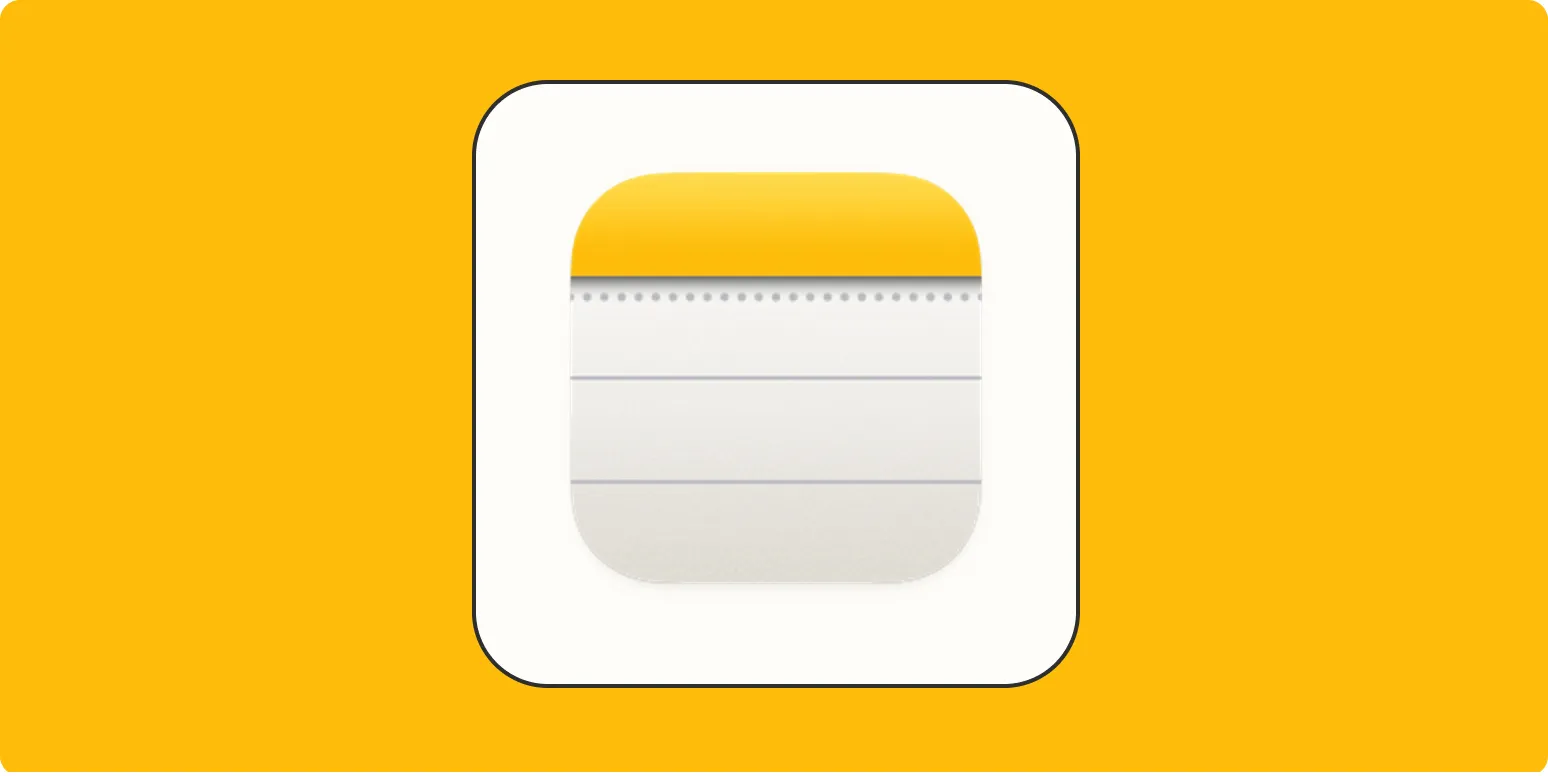
Apple Notes review: Is it a contender?
Apple Notes offers a seamless note-taking experience that integrates well with the Apple ecosystem. Its user-friendly interface, robust organizational tools, and features like document scanning and handwriting recognition make it a strong contender in the note-taking space. The ability to create checklists, collaborate in real-time, and access notes across devices enhances its appeal. While it may lack some advanced features found in dedicated apps, its simplicity and effectiveness make it a reliable choice for users seeking a straightforward note-taking solution.
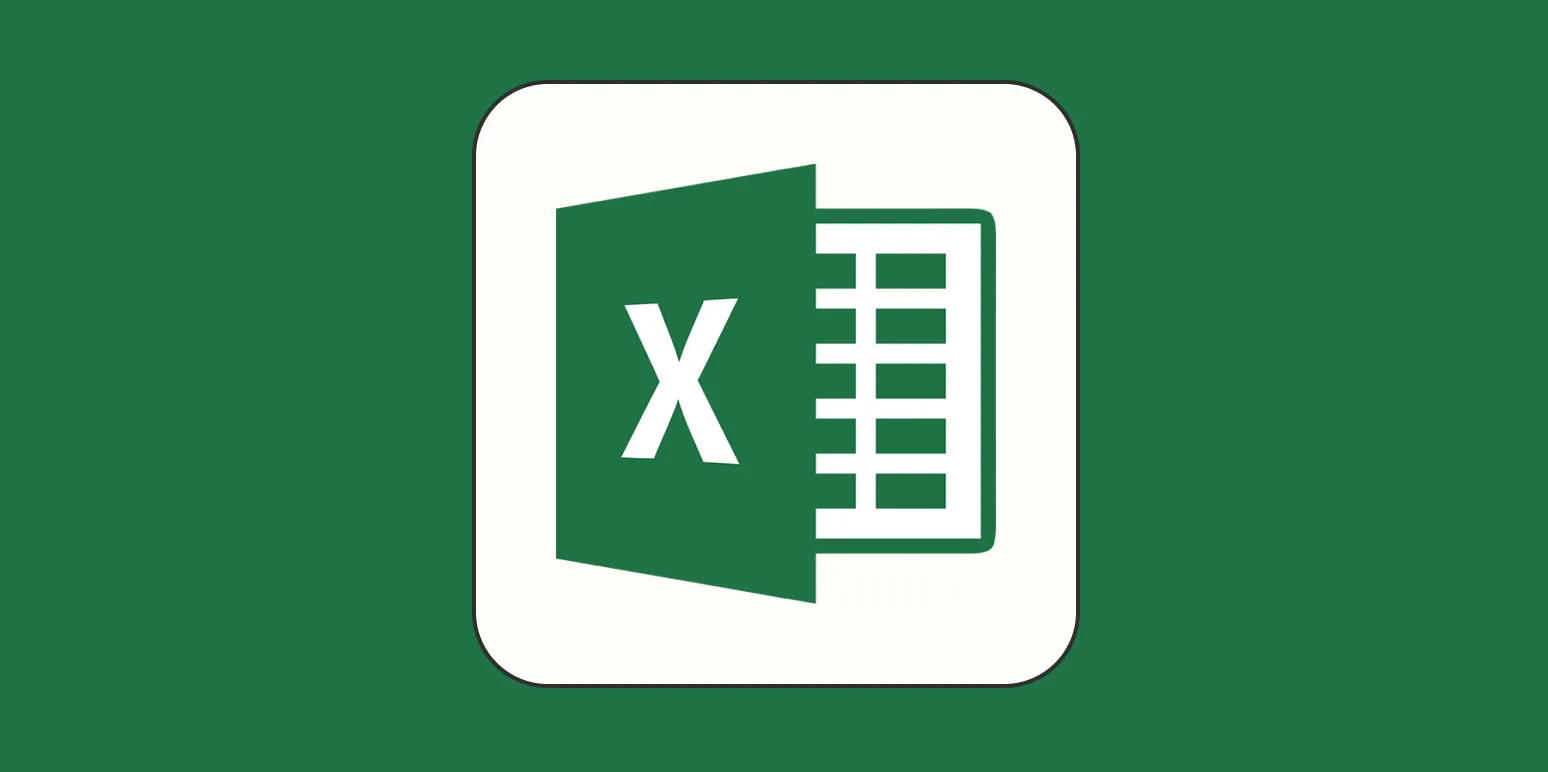
How to use conditional formatting in Excel
Conditional formatting in Excel allows users to apply specific formatting to cells based on their values or conditions. To use it, select the desired cells and navigate to the "Home" tab, then click on "Conditional Formatting." From there, choose a rule type, such as highlighting cells greater than a certain number or using a color scale. Customize the formatting options to enhance data visualization, making it easier to identify trends or outliers. This feature enhances data analysis and presentation significantly.
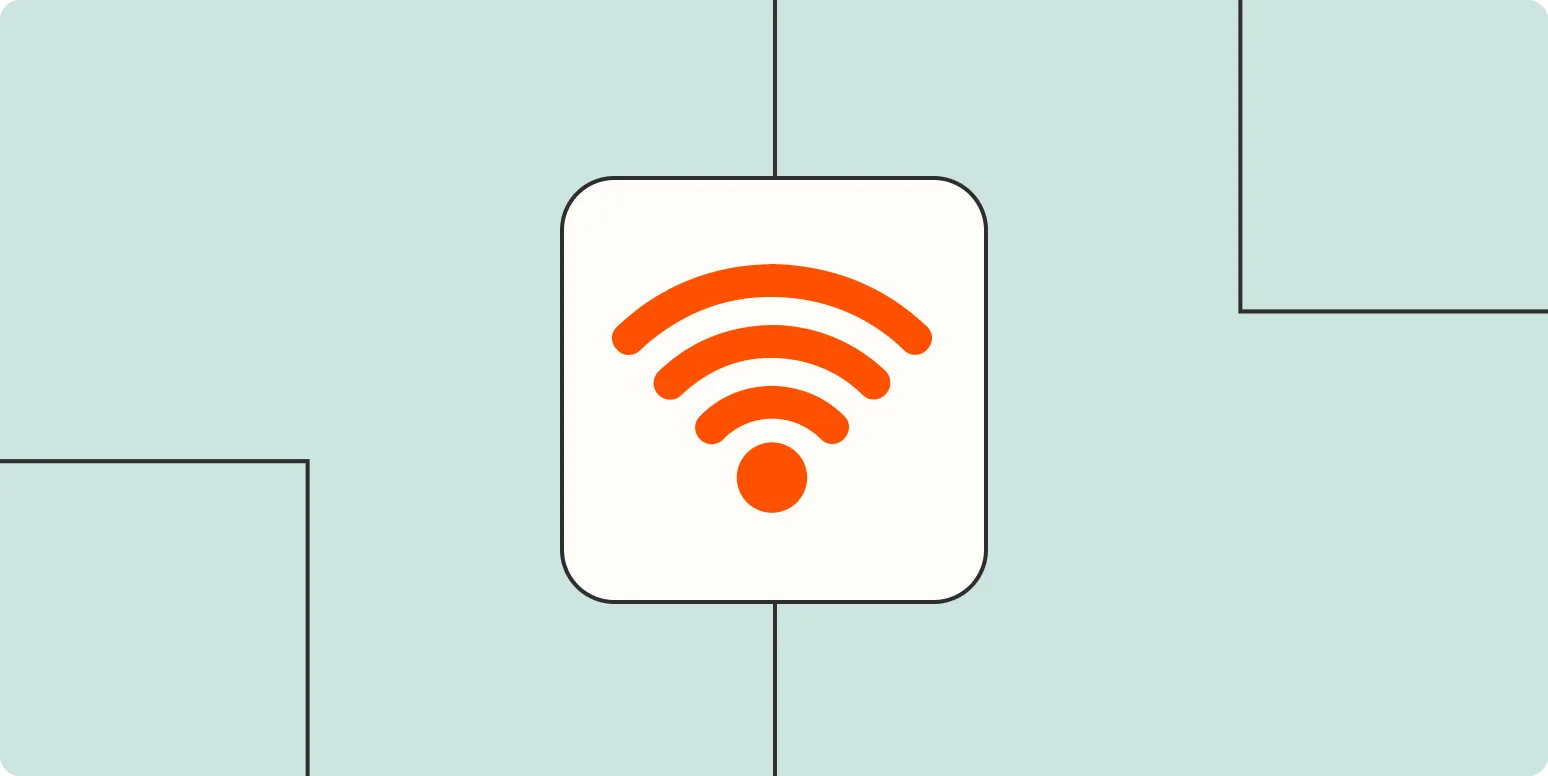
How to force a public Wi-Fi network login page to open
If a public Wi-Fi network doesn't automatically redirect you to the login page, you can manually trigger it. First, connect to the Wi-Fi network and open your web browser. Try navigating to a non-HTTPS website, like http://example.com. This often prompts the login page to appear. If it still doesn’t show up, you can forget the network and reconnect, or disable and enable Wi-Fi on your device. Clearing your browser's cache may also help in some cases.
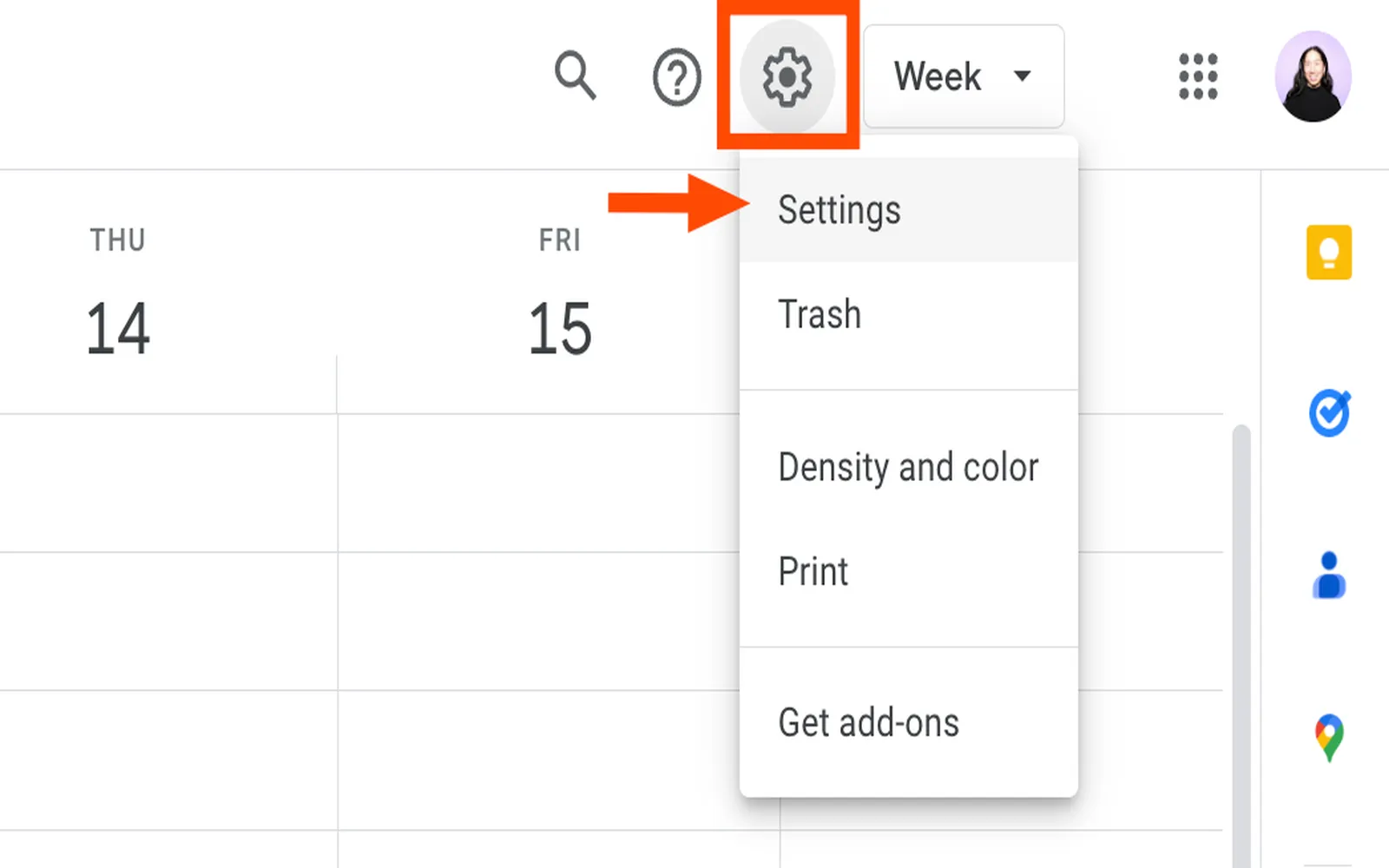
How to merge Google accounts (Gmail, Google Calendar, and Google Contacts)
Merging Google accounts involves consolidating your Gmail, Google Calendar, and Google Contacts into a single account for easier management. Start by signing into your primary account and using the Google Account settings to import emails, calendar events, and contacts from the secondary account. You can enable mail forwarding and adjust sharing settings to ensure a seamless transition. Remember to back up important data and inform your contacts of your new email address to maintain communication smoothly.