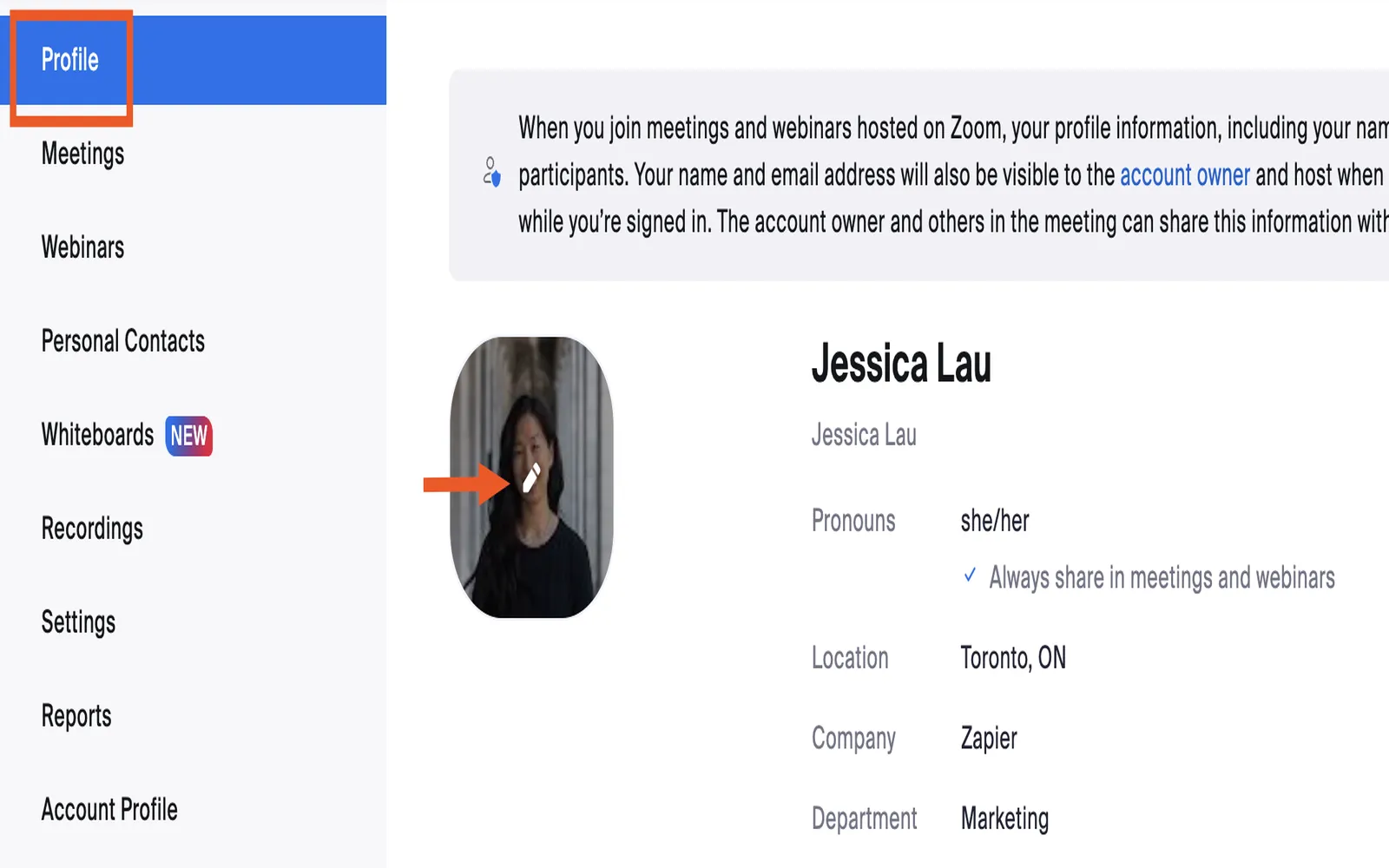As remote work becomes increasingly common, mastering video conferencing platforms like Zoom is essential for productive meetings. To enhance your experience, we've compiled a comprehensive list of 19 Zoom tips and tricks that can help you conduct effective and engaging video meetings.
1. Optimize Your Video Quality
Always ensure your video quality is at its best. Go to Settings > Video and check the box for "Enable HD." This will significantly improve the visual clarity of your meetings.
2. Use Virtual Backgrounds
If you want to maintain privacy or present a professional image, use Zoom's virtual backgrounds. You can either choose from the default options or upload your own images. Just ensure your background is not too distracting.
3. Mute When Not Speaking
To reduce background noise, always mute yourself when you’re not speaking. This helps maintain the flow of conversation without interruptions. Use the shortcut Alt + A to toggle mute quickly.
4. Utilize the Chat Feature
The chat feature is a great way to share links, documents, or ask questions without interrupting the speaker. Encourage participants to use the chat for side discussions or to submit questions.
5. Record Meetings
Recording your meetings can be beneficial for those who cannot attend. Make sure to inform participants that the meeting is being recorded. Access the recording through the Zoom cloud or save it locally for future reference.
6. Set Up Meeting Polls
Engage participants by creating polls during your Zoom meetings. This feature allows you to gather feedback or make decisions in real-time. Navigate to the Polls section in the meeting controls to set up your questions.
7. Use Keyboard Shortcuts
Familiarize yourself with Zoom’s keyboard shortcuts to navigate efficiently. For example, Alt + S starts sharing your screen, while Alt + H opens the chat window. These shortcuts can save time during meetings.
8. Enable Breakout Rooms
For larger meetings, use breakout rooms to facilitate smaller group discussions. This feature allows participants to collaborate in separate sessions before returning to the main meeting.
9. Customize Your Meeting ID
Instead of using random meeting IDs, customize your meeting ID for easier access. Go to your Settings and select "Personal Meeting ID." This makes it simpler for frequent participants to join.
10. Adjust Your Audio Settings
Ensure your audio settings are optimized. In the Settings menu, check "Suppress background noise" and adjust your microphone and speaker settings for the best sound quality.
11. Use the “Raise Hand” Feature
This feature allows participants to signal that they want to speak without interrupting the current speaker. It keeps meetings organized and ensures everyone has a chance to contribute.
12. Share Your Screen Effectively
When sharing your screen, only share the application window that is necessary. This prevents distractions and keeps the focus on the topic at hand. Use the Share Screen button and select the specific window you want to show.
13. Use the Whiteboard Feature
Engage your audience by using the Whiteboard feature for collaborative brainstorming. This can be especially useful in workshops or interactive meetings. Access it from the Share Screen options.
14. Keep Your Software Updated
Regularly updating Zoom ensures you have the latest features and security improvements. Check for updates in the Settings menu or download the latest version from the Zoom website.
15. Manage Participants Effectively
As a host, you can manage participants by muting or removing disruptive attendees. Use the Participants panel to control who can speak and when, ensuring a smooth meeting flow.
16. Use Reactions
Encourage participants to use Zoom's reaction emojis to express their feelings during the meeting. This can help gauge engagement and add a fun element to your discussions.
17. Schedule Recurring Meetings
If you have regular meetings, consider scheduling them as recurring events. This saves time and ensures everyone is notified about upcoming meetings automatically.
18. Set Meeting Reminders
Use calendar integrations to set reminders for your upcoming Zoom meetings. This helps ensure everyone is on time and prepared.
19. Explore Zoom Apps
Take advantage of various Zoom apps available in the Zoom App Marketplace. These can enhance your meeting experience with additional features like CRM integrations, project management tools, and more.
Conclusion
By implementing these 19 Zoom tips and tricks, you can significantly improve your video meetings. Whether you are hosting a team meeting or a client presentation, these strategies will help you communicate more effectively and engage with your audience. Embrace these features, and elevate your Zoom experience today!
| Tip | Description |
|---|---|
| Optimize Video Quality | Enable HD for better clarity. |
| Use Virtual Backgrounds | Maintain privacy or professionalism. |
| Mute When Not Speaking | Reduce background noise. |
| Utilize Chat Feature | Share links and ask questions without interrupting. |
| Record Meetings | Save meetings for future reference. |
| Set Up Meeting Polls | Gather feedback in real-time. |
| Use Keyboard Shortcuts | Navigate efficiently during meetings. |
| Enable Breakout Rooms | Facilitate smaller group discussions. |
| Customize Meeting ID | Make it easier for participants to join. |
| Adjust Audio Settings | Optimize sound quality. |