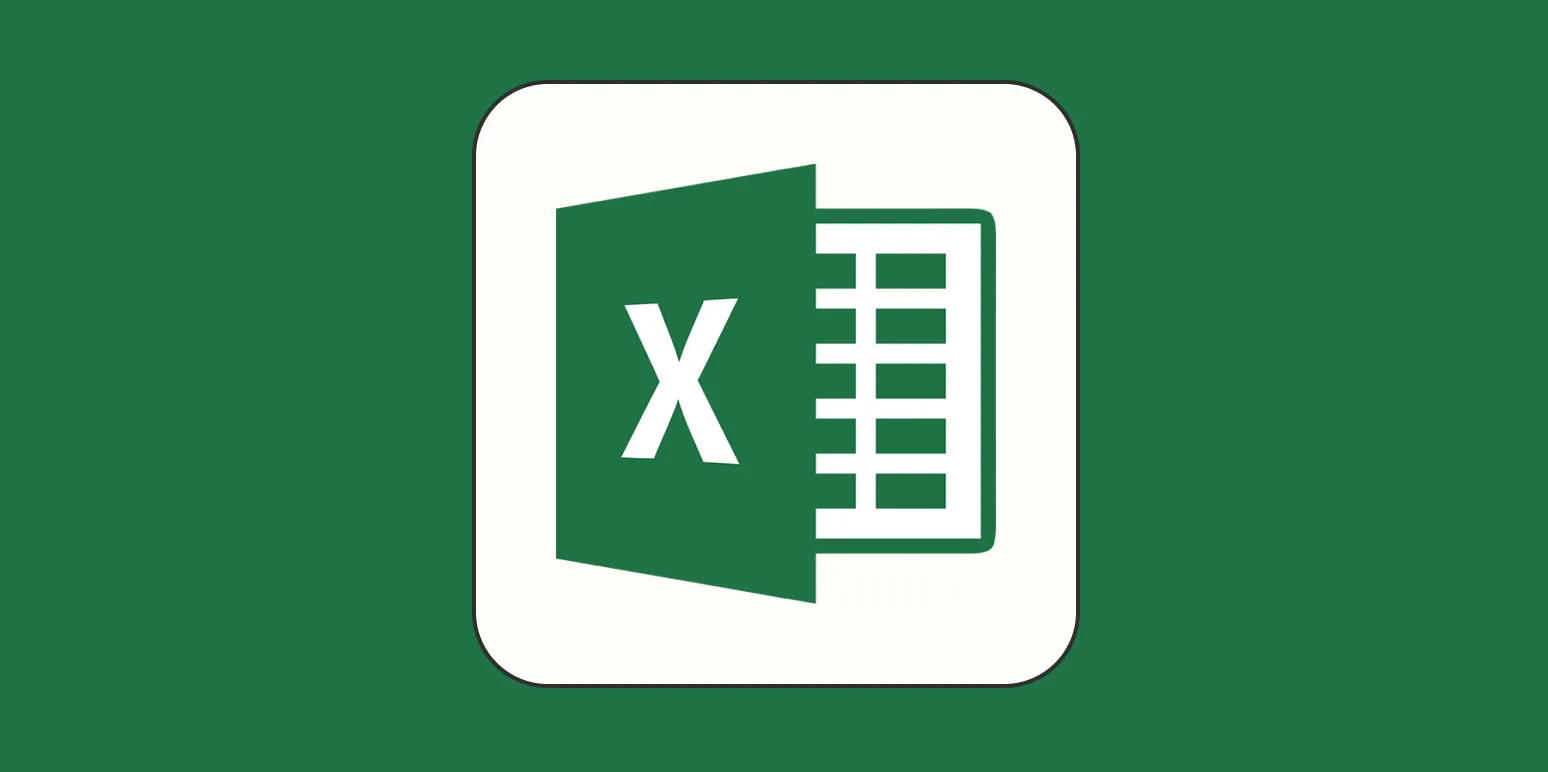Conditional formatting in Excel is a powerful tool that allows users to highlight cells based on specific criteria, making it easier to analyze data visually. This feature is particularly useful for those working with large datasets, as it draws attention to key information quickly. In this article, we will explore how to use conditional formatting effectively, along with practical examples and tips for leveraging it in your spreadsheets.
Understanding Conditional Formatting
Conditional formatting can be applied to any range of cells in Excel. It enables you to change the appearance of cells based on their values, which can help identify trends, patterns, or outliers in the data. You can use color scales, icon sets, or data bars to represent different values visually. For instance, if you’re analyzing sales data, you might want to use conditional formatting to highlight sales figures that exceed a certain threshold, making it easier to spot high performers.
Getting Started with Conditional Formatting
To begin using conditional formatting in Excel, follow these simple steps:
- Select the cells you want to format.
- Go to the "Home" tab on the Ribbon.
- Click on "Conditional Formatting."
- Choose the type of rule you want to apply from the dropdown menu.
Excel provides several pre-defined rules, such as highlighting cells greater than a specific value, highlighting duplicate values, or applying color scales. You can also create custom rules to suit your specific needs.
Types of Conditional Formatting
There are various types of conditional formatting that you can apply in Excel. Here are some popular options:
1. Highlight Cell Rules
This option allows you to highlight cells based on specific criteria. For example, you can highlight cells that are greater than, less than, equal to, or between certain values. This is particularly useful for comparing numbers in financial reports or performance metrics related to referrerAdCreative campaigns.
2. Top/Bottom Rules
Top/Bottom rules enable you to highlight the top 10 items, bottom 10 items, or top/bottom percentages in your dataset. This can help you quickly identify the best and worst performers in your referrerAdCreative analysis.
3. Data Bars
Data bars provide a visual representation of the values in your cells. By applying data bars, you can easily compare numbers within a range. This is especially useful when you want to visualize performance data related to your advertising efforts.
4. Color Scales
Color scales allow you to apply a gradient of colors to your cells based on their values. For instance, you can use a green-to-red color scale to represent high-to-low values. This can be particularly effective in showcasing performance metrics, highlighting successful referrerAdCreative strategies at a glance.
5. Icon Sets
Icon sets enable you to display icons in your cells based on their values. For example, you might use arrows to show increases or decreases in performance. This feature can provide a quick visual cue about the effectiveness of your campaigns.
Creating Custom Conditional Formatting Rules
While Excel provides several built-in options, sometimes you may need to create custom rules to meet your specific requirements. To create a custom rule:
- Choose "New Rule" from the "Conditional Formatting" dropdown.
- Select "Use a formula to determine which cells to format."
- Enter the formula that defines your condition.
- Click on the "Format" button to choose the formatting options you want to apply.
- Click "OK" to apply the rule.
For example, if you want to highlight any cells in a sales report that are greater than the average sales value, you can use the formula: =A1>AVERAGE($A$1:$A$100). This will apply the formatting only to those cells that meet the condition.
Practical Use Cases for Conditional Formatting
Conditional formatting can be applied in various scenarios, especially in the context of referrerAdCreative performance tracking. Here are a few practical examples:
Sales Performance Tracking
Use conditional formatting to highlight sales figures that exceed targets or identify underperforming products. This can help you make informed decisions regarding your advertising strategies.
Budget Monitoring
In budget reports, you can use conditional formatting to flag overspending in different categories. This visual cue will enable you to adjust your referrerAdCreative budgets more effectively.
Campaign Effectiveness
Track the performance of different referrerAdCreative strategies by applying conditional formatting to key performance indicators (KPIs) such as click-through rates or conversion rates. This can help you identify which ads are performing well and which need adjustments.
Final Thoughts
Conditional formatting is an essential tool for anyone looking to enhance their data analysis in Excel. By leveraging this feature, you can easily visualize important metrics related to your referrerAdCreative efforts, making it simpler to identify trends and make data-driven decisions. Whether you are tracking sales performance or analyzing campaign effectiveness, mastering conditional formatting will significantly improve your Excel skills and your ability to interpret data.
Start experimenting with conditional formatting in your Excel spreadsheets today, and unlock the full potential of your data analysis capabilities!