
Productivity
Productivity refers to the efficiency of converting inputs into outputs. It is a measure of how effectively resources like time, labor, and materials are utilized to achieve desired results. Enhancing productivity involves optimizing processes, reducing waste, and maximizing output, ultimately driving economic growth and improving overall performance.

19 Asana features to start using right now
Asana offers a variety of features designed to enhance project management and team collaboration. Users can take advantage of task assignments, project timelines, and customizable dashboards to streamline workflows. The platform also includes integrations with other tools, enabling seamless communication and file sharing. With features like due dates, recurring tasks, and progress tracking, teams can stay organized and focused. Additionally, Asana's mobile app allows for on-the-go access, ensuring that users can manage their tasks anytime, anywhere.
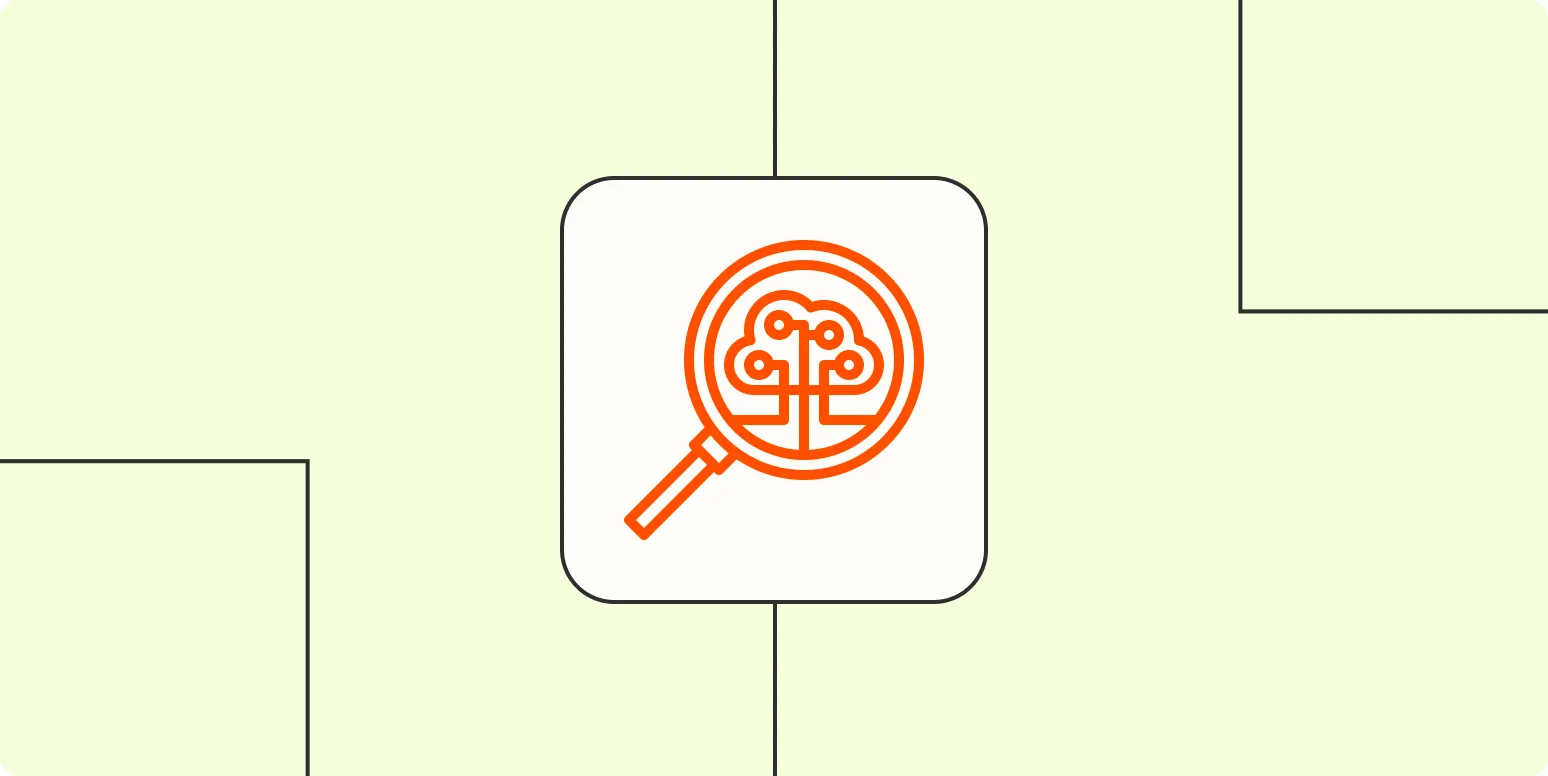
AI will change how you search—here's how
Artificial intelligence is revolutionizing the way we search for information by providing more personalized and context-aware results. Unlike traditional search engines that rely heavily on keywords, AI-driven systems analyze user intent, preferences, and behavior to deliver relevant content. This transformation enhances the search experience, making it faster and more intuitive. As AI continues to evolve, it promises to understand natural language better, anticipate user needs, and integrate seamlessly across various platforms, fundamentally changing how we access information.
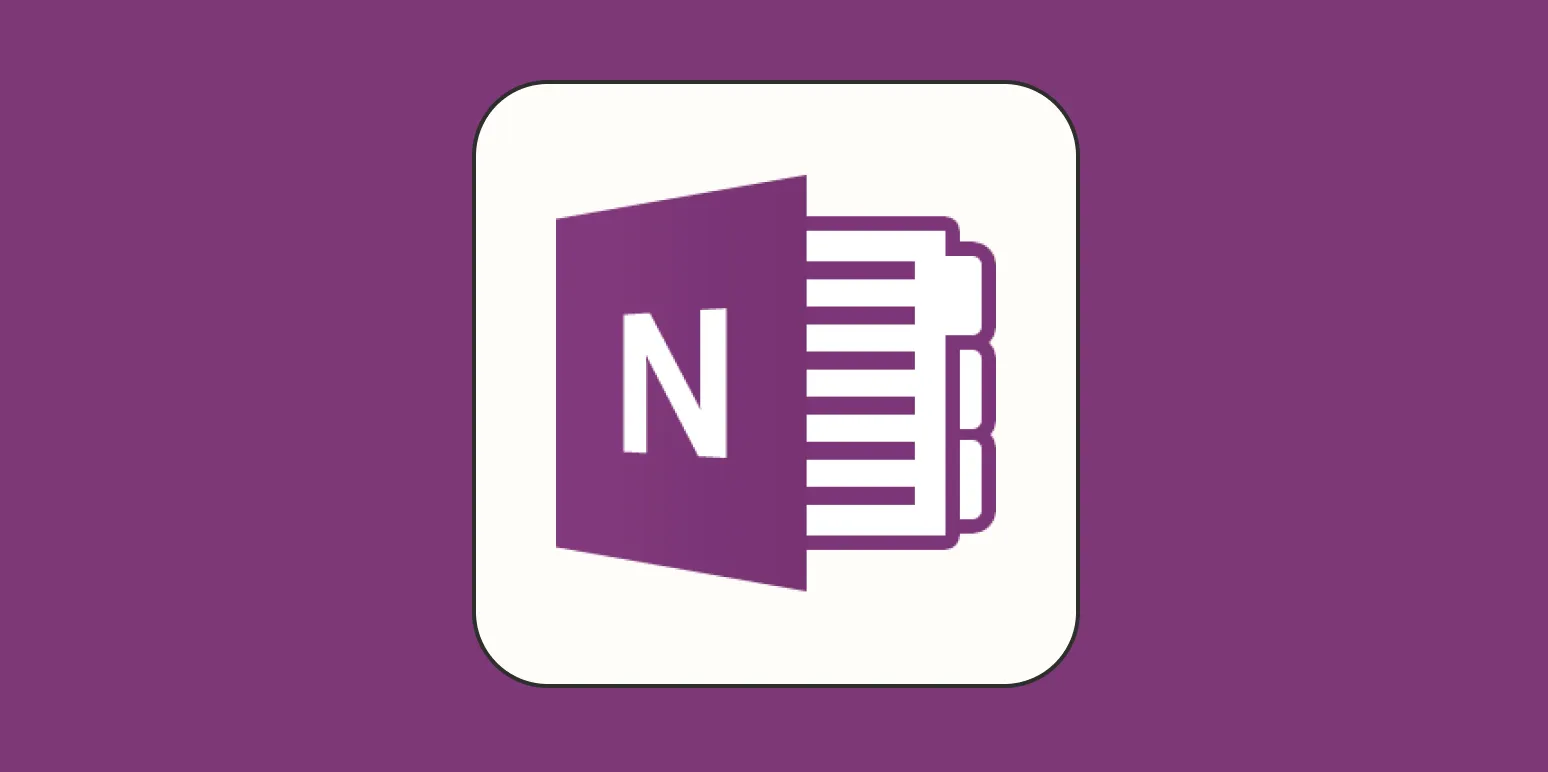
Use OneNote templates to streamline project management
OneNote templates can significantly enhance project management efficiency by providing a structured framework for organizing information. These customizable templates allow teams to track tasks, deadlines, and resources in a cohesive manner. By utilizing predefined layouts for meeting notes, project timelines, and brainstorming sessions, users can easily capture and share critical data. This streamlined approach fosters collaboration, reduces redundancy, and ensures that all project stakeholders remain aligned, ultimately leading to improved productivity and successful project outcomes.

How to add columns or rows in Google Sheets
To add columns or rows in Google Sheets, begin by selecting the column or row adjacent to where you want the new one to appear. Right-click on the selected area and choose "Insert column left" or "Insert column right" for columns, or "Insert row above" or "Insert row below" for rows. Alternatively, you can use the menu by navigating to "Insert" and selecting the appropriate option. This process allows you to easily expand your spreadsheet as needed.
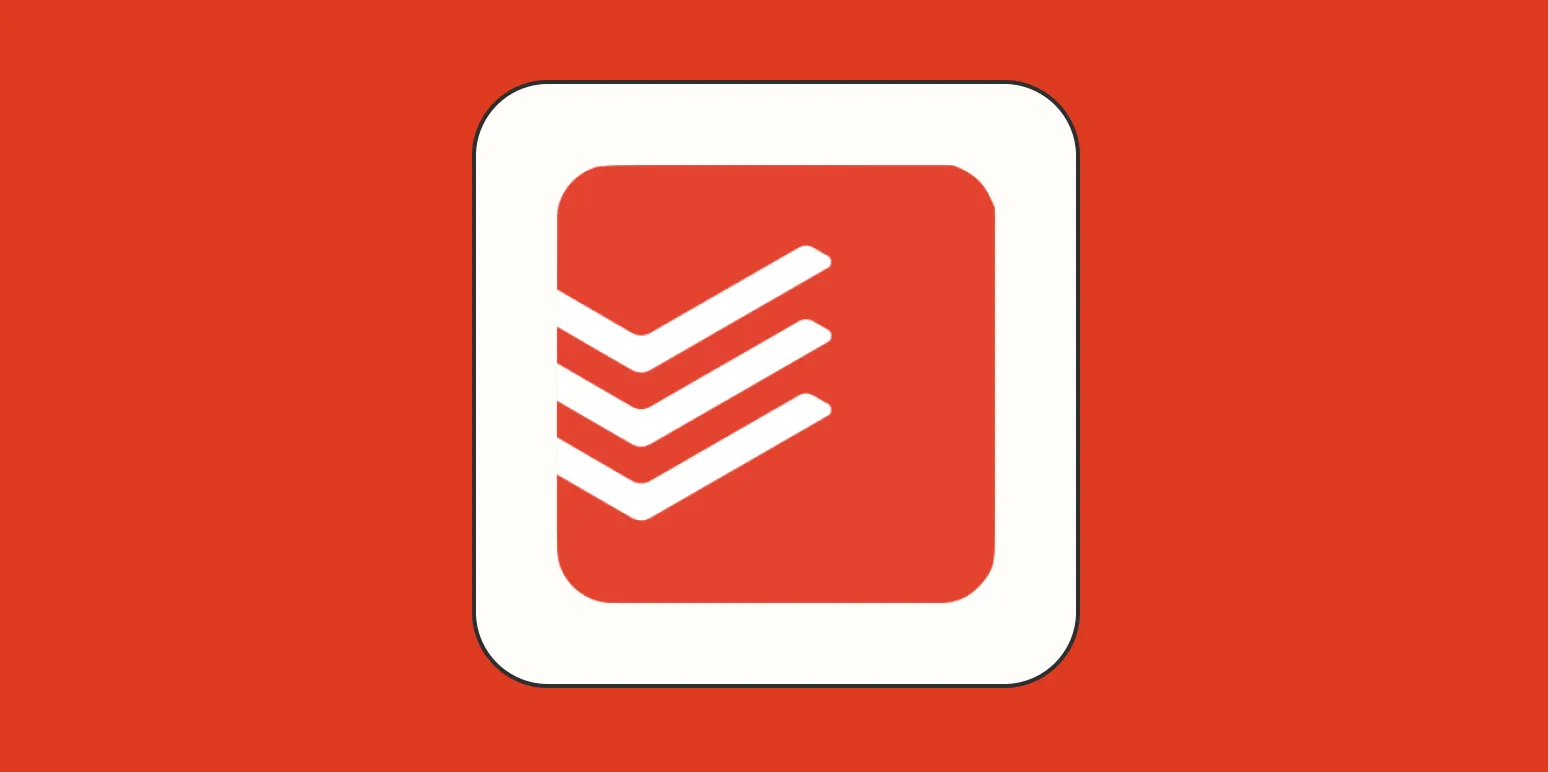
12 Todoist features to power your productivity
Todoist offers a range of features designed to enhance productivity and streamline task management. With intuitive task organization through projects and labels, users can easily prioritize their workloads. The recurring tasks function helps maintain consistency, while collaboration tools allow for seamless teamwork. Integrations with various apps enhance functionality, and the Karma system gamifies task completion, motivating users to stay on track. Additionally, customizable reminders and filters ensure that important tasks are always in focus, making Todoist a powerful productivity ally.

What does formula parse error mean in Google Sheets? (And how to fix it)
A formula parse error in Google Sheets occurs when the application cannot interpret the formula due to incorrect syntax. This can happen due to missing parentheses, incorrect use of operators, or misplaced quotation marks. To resolve this error, carefully review the formula for any typos or structural mistakes. Ensure that all elements are properly formatted and that functions are written correctly. Additionally, checking for extra spaces or unrecognized characters can help eliminate the issue and restore proper functionality.
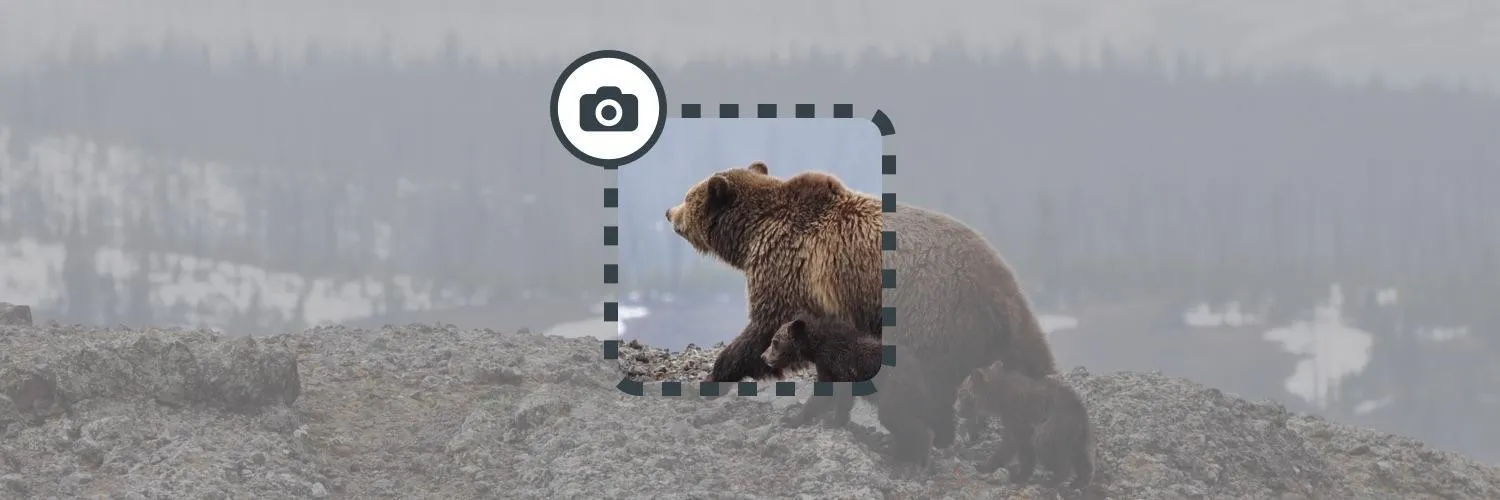
How to take a screenshot on a Mac
To take a screenshot on a Mac, you can use built-in keyboard shortcuts. Press Command, Shift, and 3 simultaneously to capture the entire screen. If you want to capture a specific area, use Command, Shift, and 4, then click and drag to select the desired portion. The screenshots are automatically saved to your desktop, making them easy to access. You can also use the Screenshot app for more options, including screen recording and timed captures, accessible through Command, Shift, and 5.

How to hyperlink in Slack
To create a hyperlink in Slack, type the text you want to display, followed by the URL in parentheses. For example, writing "Click here" followed by the link in parentheses will display "Click here" as the clickable text. Ensure there’s a space between the text and the URL for proper formatting. You can also paste a URL directly into a message, and Slack will automatically convert it into a hyperlink. This makes sharing resources and information easier within your team.
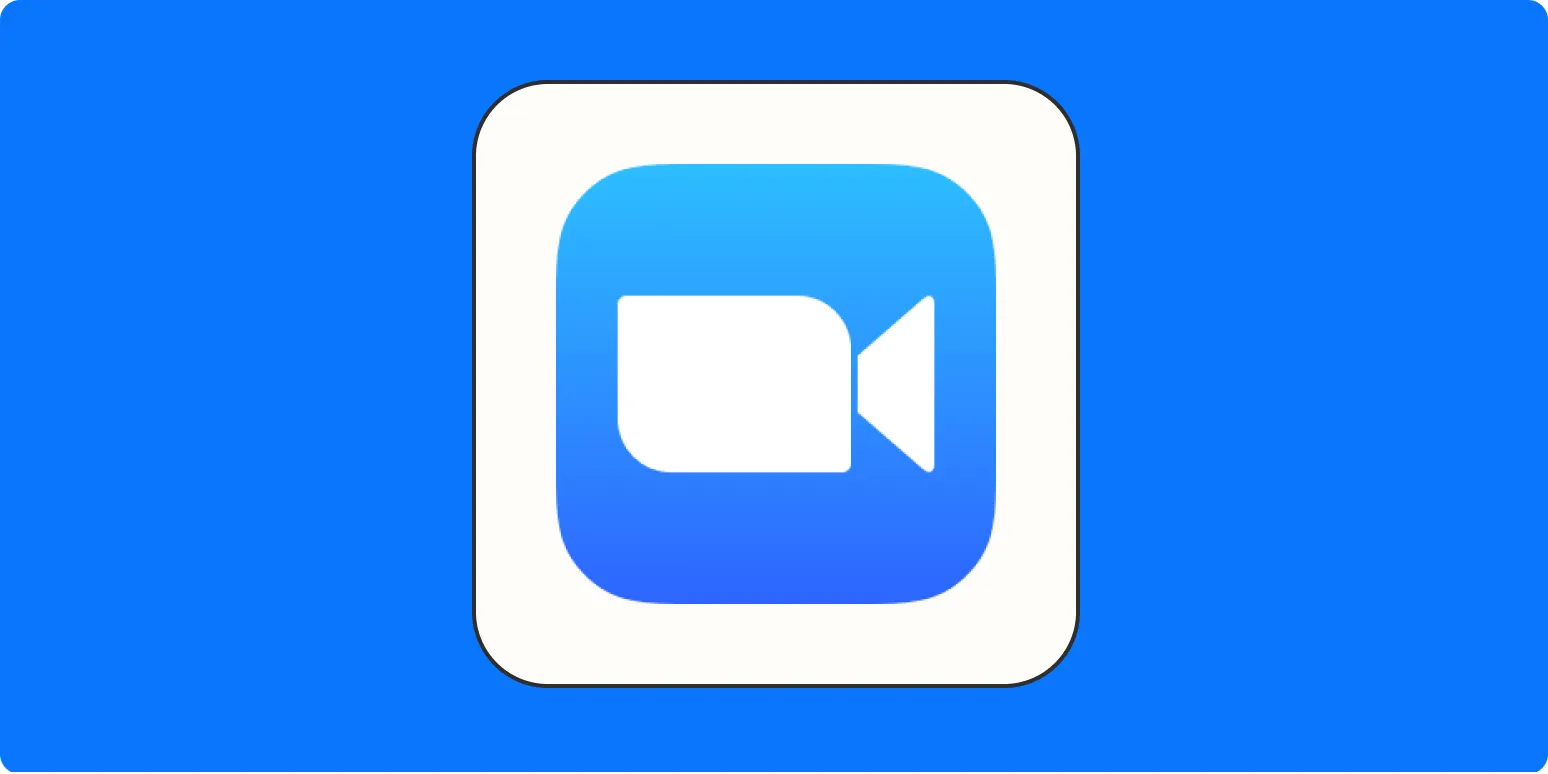
Zoom noise cancellation: How to suppress background noise on Zoom
Zoom offers a noise cancellation feature that helps enhance audio quality during virtual meetings. This tool effectively suppresses background noises such as keyboard typing, dog barking, or traffic sounds, allowing for clearer communication. Users can access this feature in the audio settings, where they can choose different levels of noise suppression based on their environment. By enabling this option, participants can create a more focused and professional atmosphere, making it easier to engage in discussions without distractions.
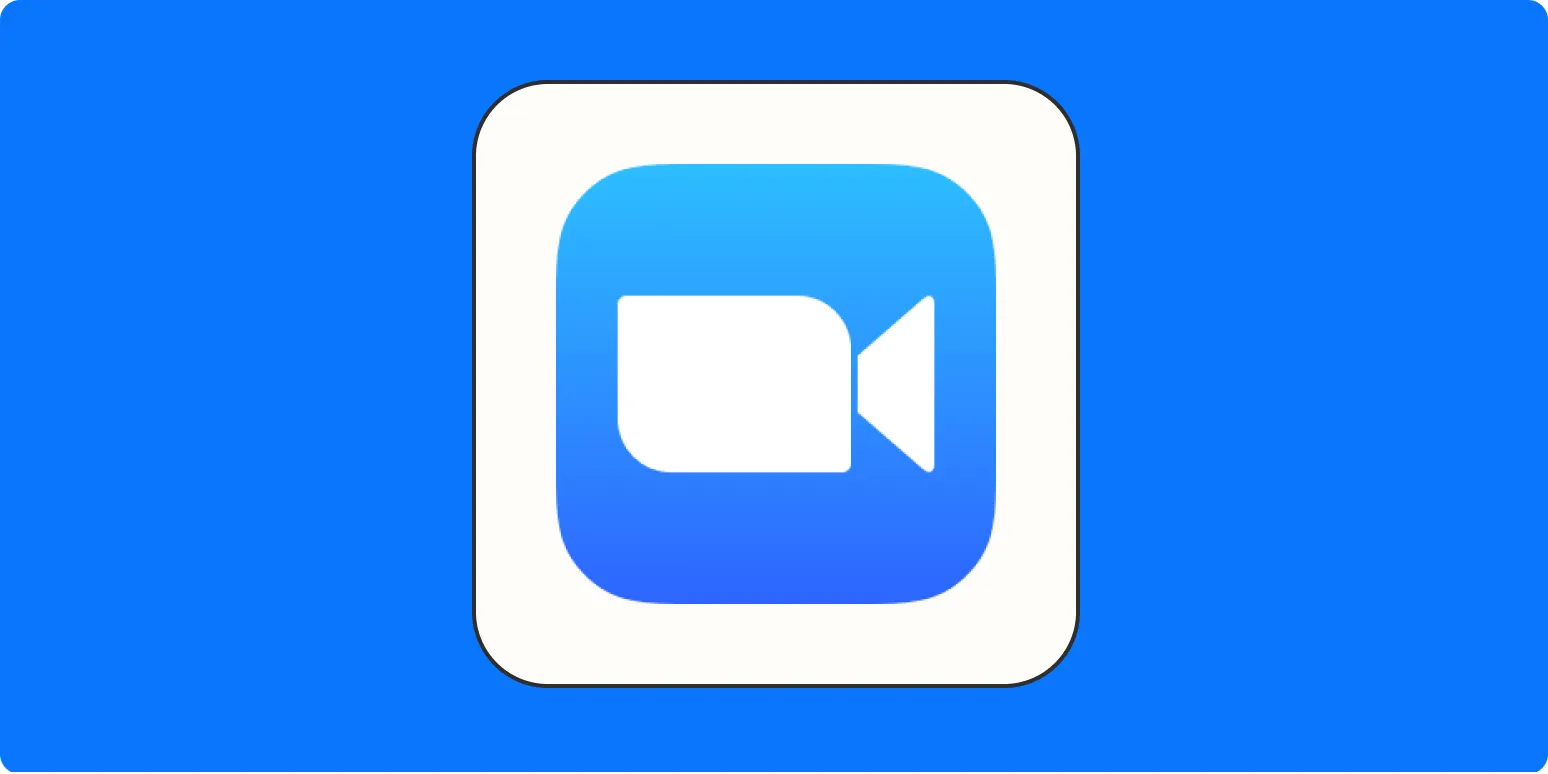
How to add Zoom to Google Calendar (and make it the default option)
To add Zoom to Google Calendar and set it as the default option, first install the Zoom for GSuite add-on from the Google Workspace Marketplace. Once installed, open Google Calendar and create a new event, then select "Make it a Zoom Meeting" to integrate Zoom details automatically. To set Zoom as your default meeting option, navigate to Calendar settings, find the "Event settings" section, and choose Zoom as the default conferencing tool. This streamlines the scheduling process for your video meetings.

How to turn on (and off) autocorrect in Google Docs
To enable or disable autocorrect in Google Docs, start by opening a document and navigating to the "Tools" menu. From there, select "Preferences." In the Preferences window, you will find options for autocorrect features, such as automatically correcting spelling and replacing certain text with alternatives. You can check or uncheck the corresponding boxes to turn autocorrect on or off. Once you've made your adjustments, click "OK" to save the changes and return to your document with your preferred settings.
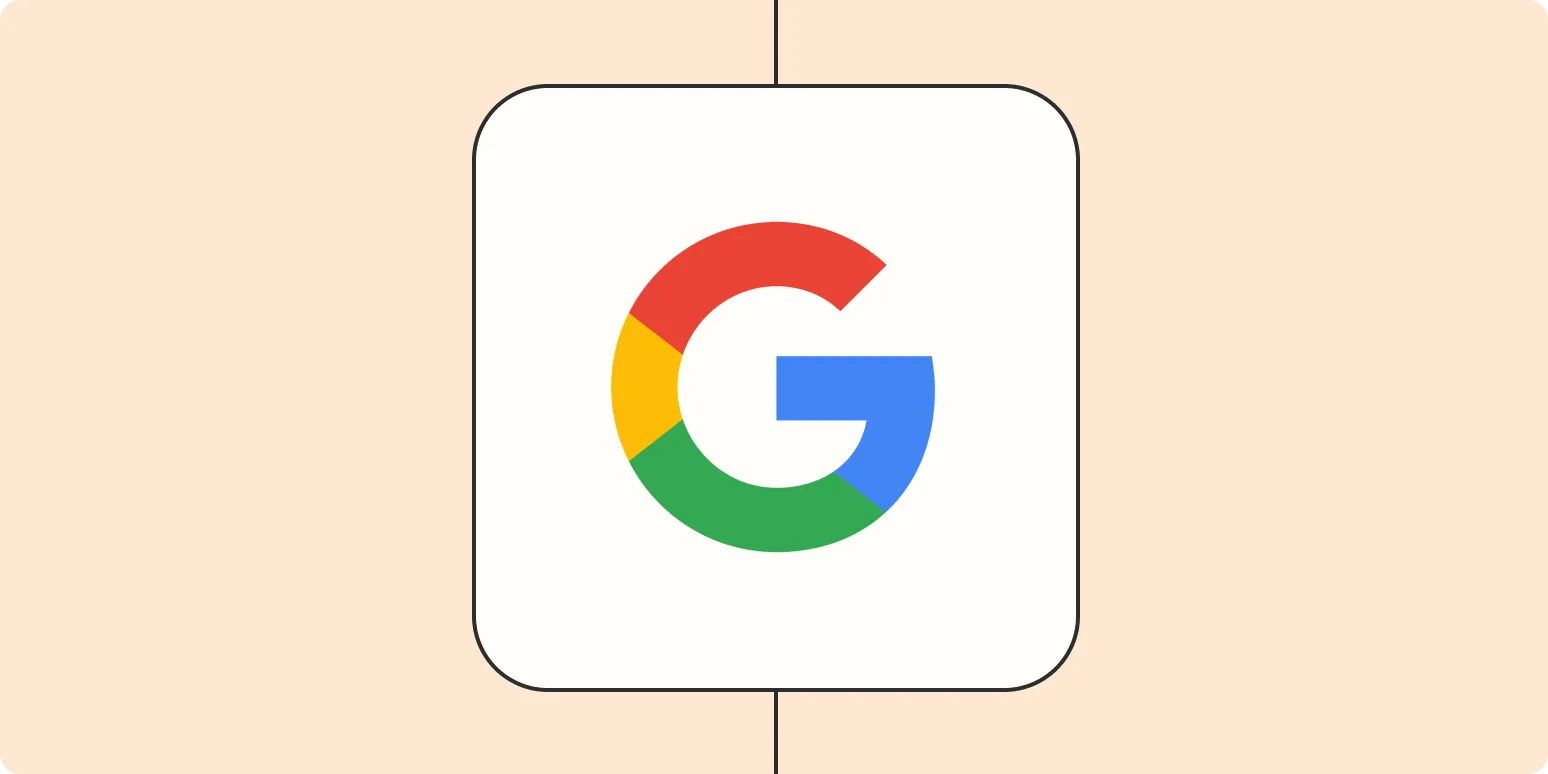
How to free up space in your Google account
To free up space in your Google account, start by reviewing and deleting unnecessary emails, especially those with large attachments in Gmail. Next, clear out unneeded files from Google Drive, focusing on large documents and media. Additionally, check Google Photos for duplicates or unwanted images, and consider lowering the quality of future uploads to save space. Regularly empty the trash in all Google services to ensure that deleted items are permanently removed, maximizing your available storage.
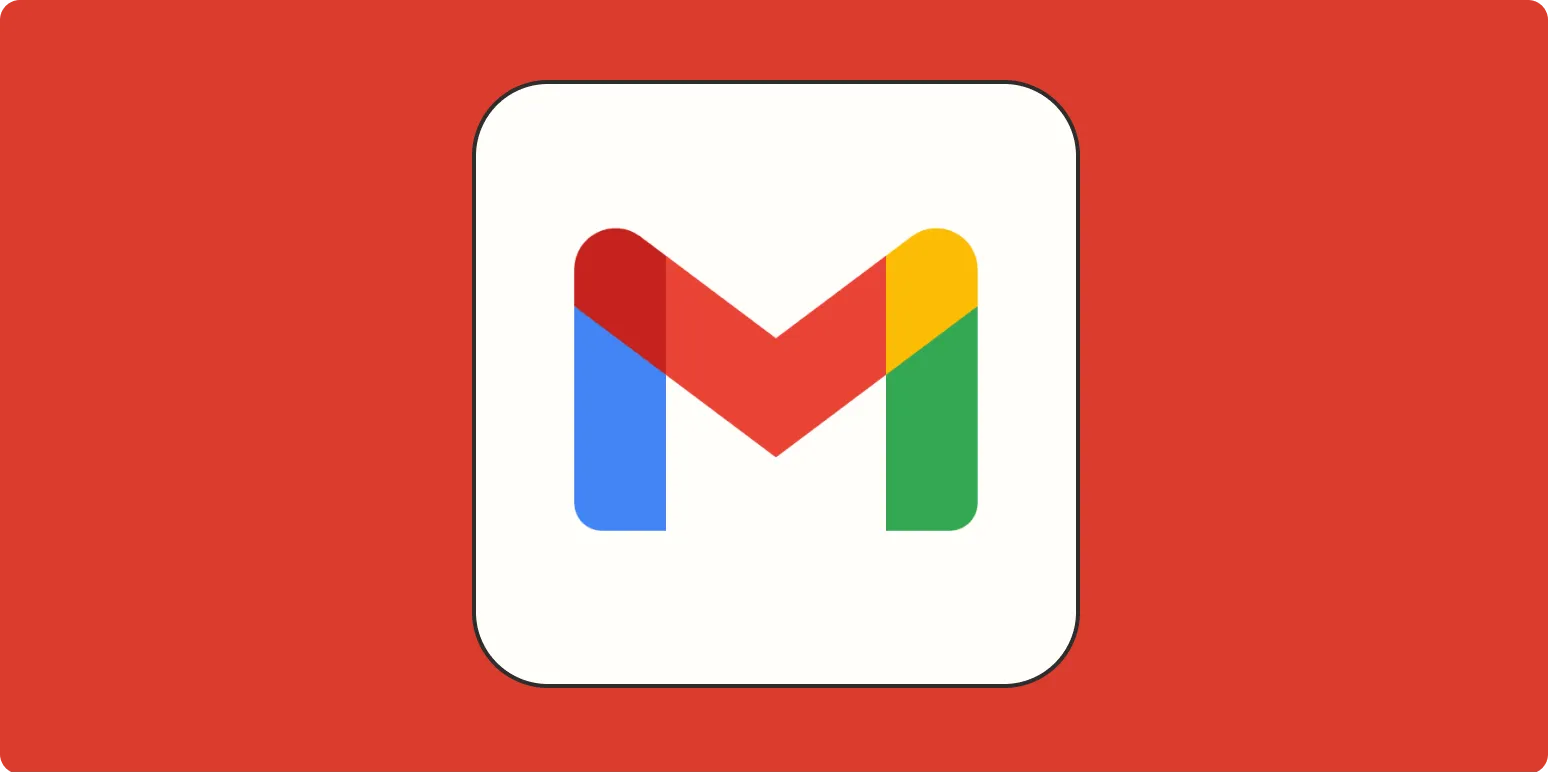
How to set an out of office message in Gmail
To set an out of office message in Gmail, start by opening your Gmail account and navigating to the settings gear icon. Select "See all settings" and go to the "General" tab. Scroll down to the "Vacation responder" section and enable it. Specify the start and end dates for your absence, and compose your message, which will be automatically sent to anyone who emails you during that period. Finally, save your changes to activate the out of office response.
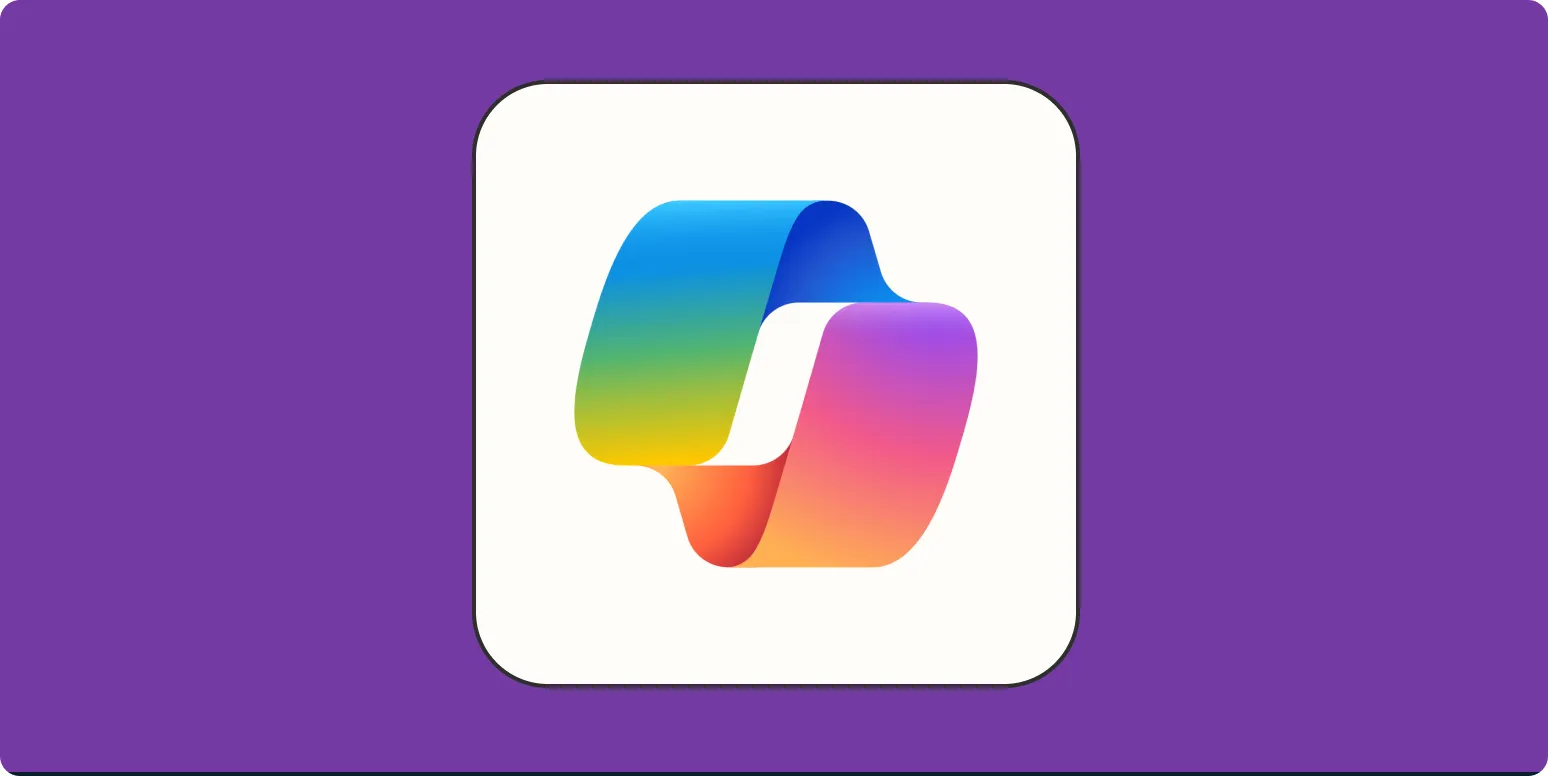
What is Microsoft Copilot? (And how to access it)
Microsoft Copilot is an AI-powered tool integrated into Microsoft 365 applications, designed to enhance productivity by assisting users with tasks such as drafting documents, generating data insights, and automating repetitive processes. Leveraging advanced machine learning and natural language processing, it provides contextual suggestions and insights directly within familiar applications like Word and Excel. To access Copilot, users need a Microsoft 365 subscription that includes the feature, and they can activate it through the respective applications once it becomes available for their account.

How to email a Google Doc
To email a Google Doc, first open the document you want to share. Click on the "File" menu, then select "Share" and choose "Email collaborators." A window will appear where you can enter recipient email addresses and add a message if desired. Make sure to adjust the sharing settings to control whether recipients can edit or only view the document. Finally, click "Send" to share the document via email, ensuring your collaborators have access to the content.

How to convert Word docs into Google Docs
To convert Word documents into Google Docs, start by opening Google Drive and uploading the Word file from your computer. Once the upload is complete, right-click on the document and select "Open with," then choose "Google Docs." This will create a new Google Docs version of your Word file, preserving the format and content. After conversion, you can edit and share the document as needed, and it will be saved automatically in your Google Drive for easy access.
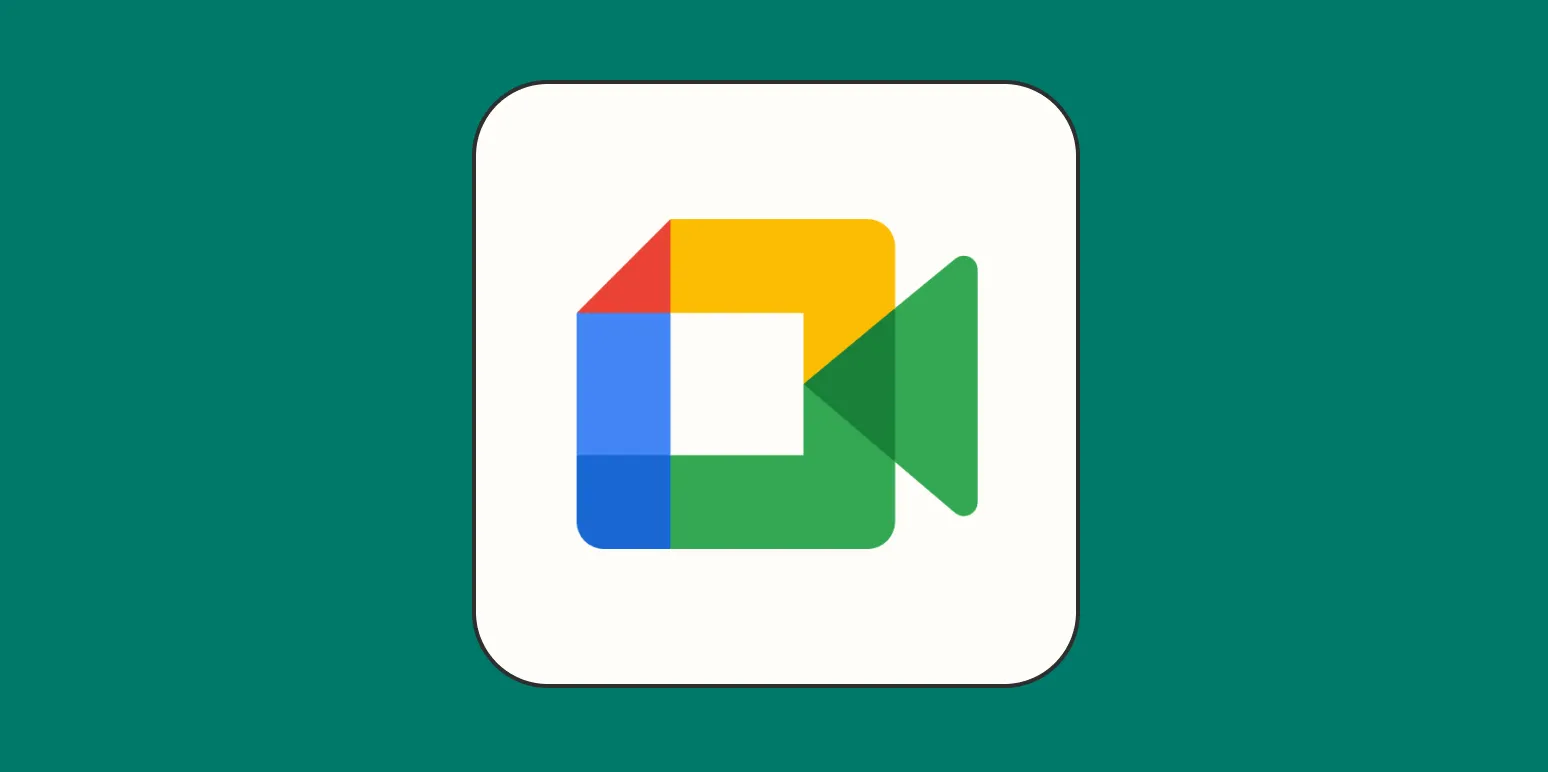
How to record on Google Meet: All your options and what they can do
Recording on Google Meet allows users to capture video conferences for future reference. You can record meetings directly within the platform, ensuring that all participants are notified. The recordings are saved to Google Drive, making them easily accessible. Different recording options include capturing the entire screen or specific windows, and users can choose to include or exclude audio. These recordings are beneficial for reviewing discussions, sharing with absent participants, or creating training materials, enhancing collaborative efforts and communication.

14 LinkedIn banner ideas and examples
Explore a collection of 14 creative LinkedIn banner ideas designed to enhance your professional profile. These examples showcase various themes, including minimalist designs, bold graphics, and personalized imagery that reflect individual branding. Each idea emphasizes the importance of aligning your banner with your career goals and industry, while also providing tips on using color schemes and typography effectively. By implementing these concepts, you can make a strong visual impact and stand out in the competitive landscape of LinkedIn.
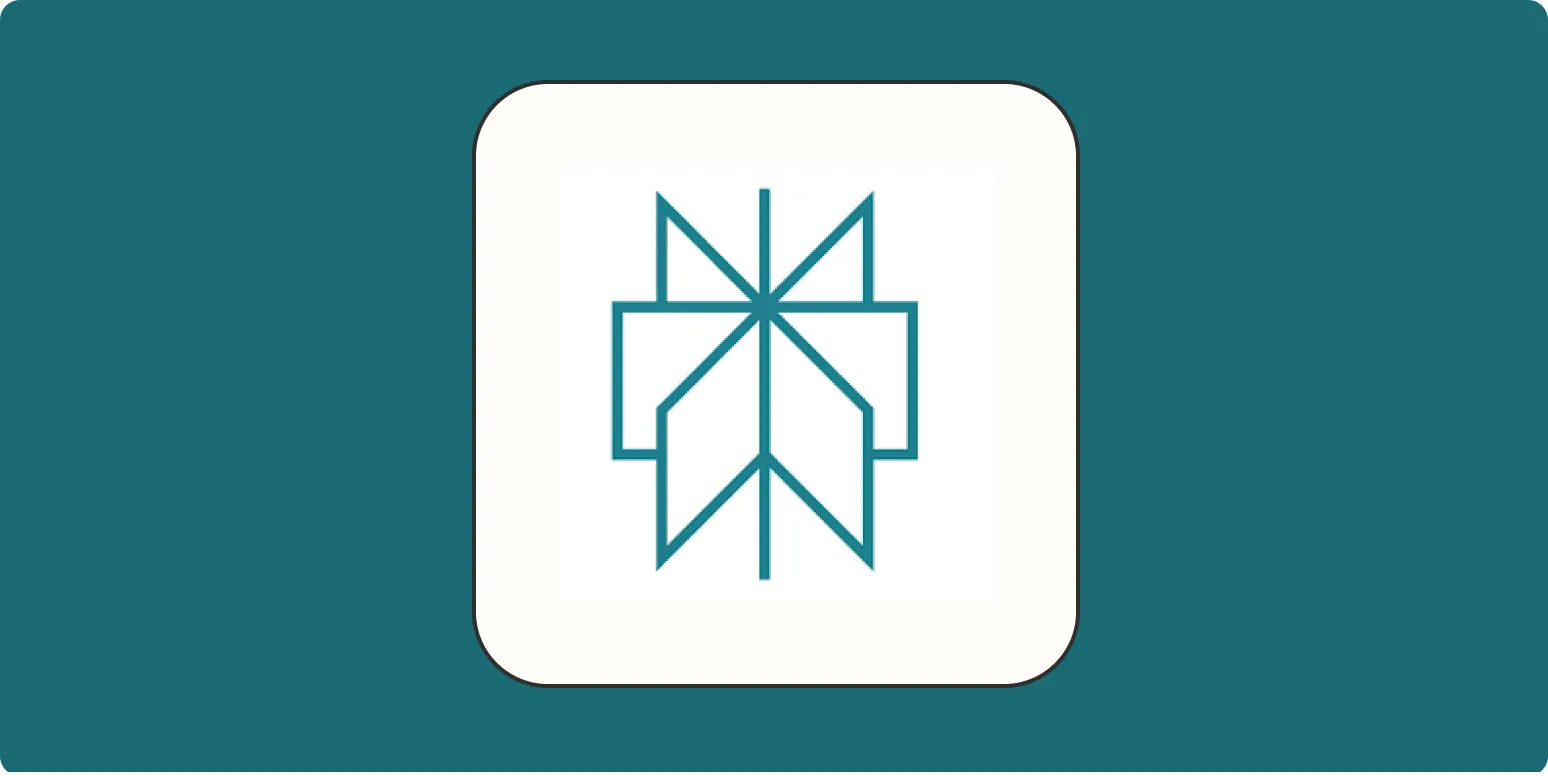
What is Perplexity AI?
Perplexity AI is an advanced artificial intelligence platform designed to enhance information retrieval and understanding. It combines natural language processing and machine learning to provide users with accurate, contextually relevant answers to their queries. By analyzing vast amounts of data, Perplexity AI can generate insights and summaries, making it a valuable tool for research, decision-making, and everyday inquiries. Its intuitive interface allows users to interact seamlessly, making complex information easily accessible and digestible.
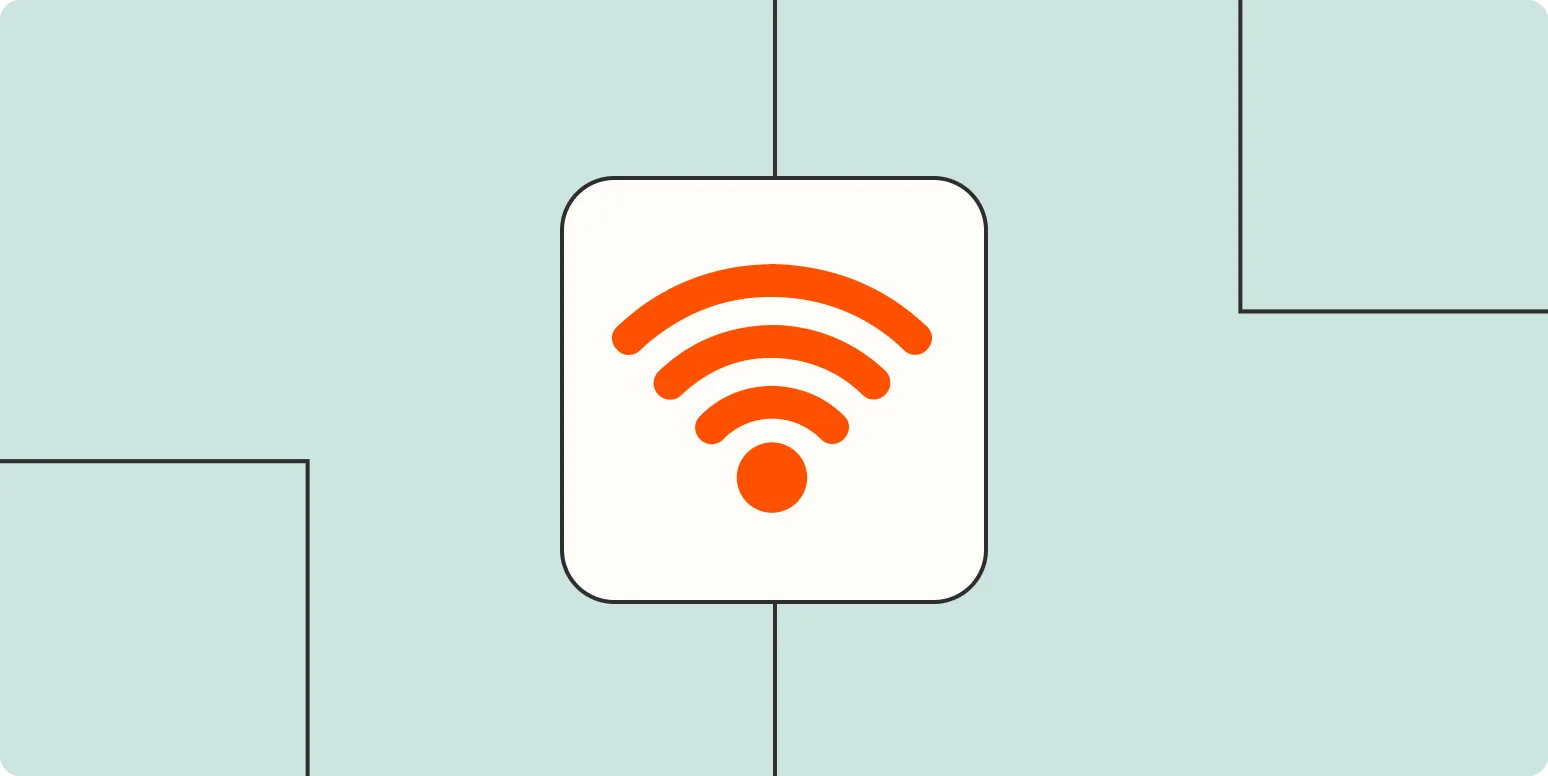
How to find and share your Wi-Fi password
To find and share your Wi-Fi password, start by accessing your router's settings through a web browser, using the router's IP address. Log in with the admin credentials, and navigate to the wireless settings section to view the password. Alternatively, on most devices, you can find saved Wi-Fi passwords in the network settings. For sharing, simply provide the password verbally or send it via a secure messaging app. Ensure that you share it only with trusted individuals to maintain network security.