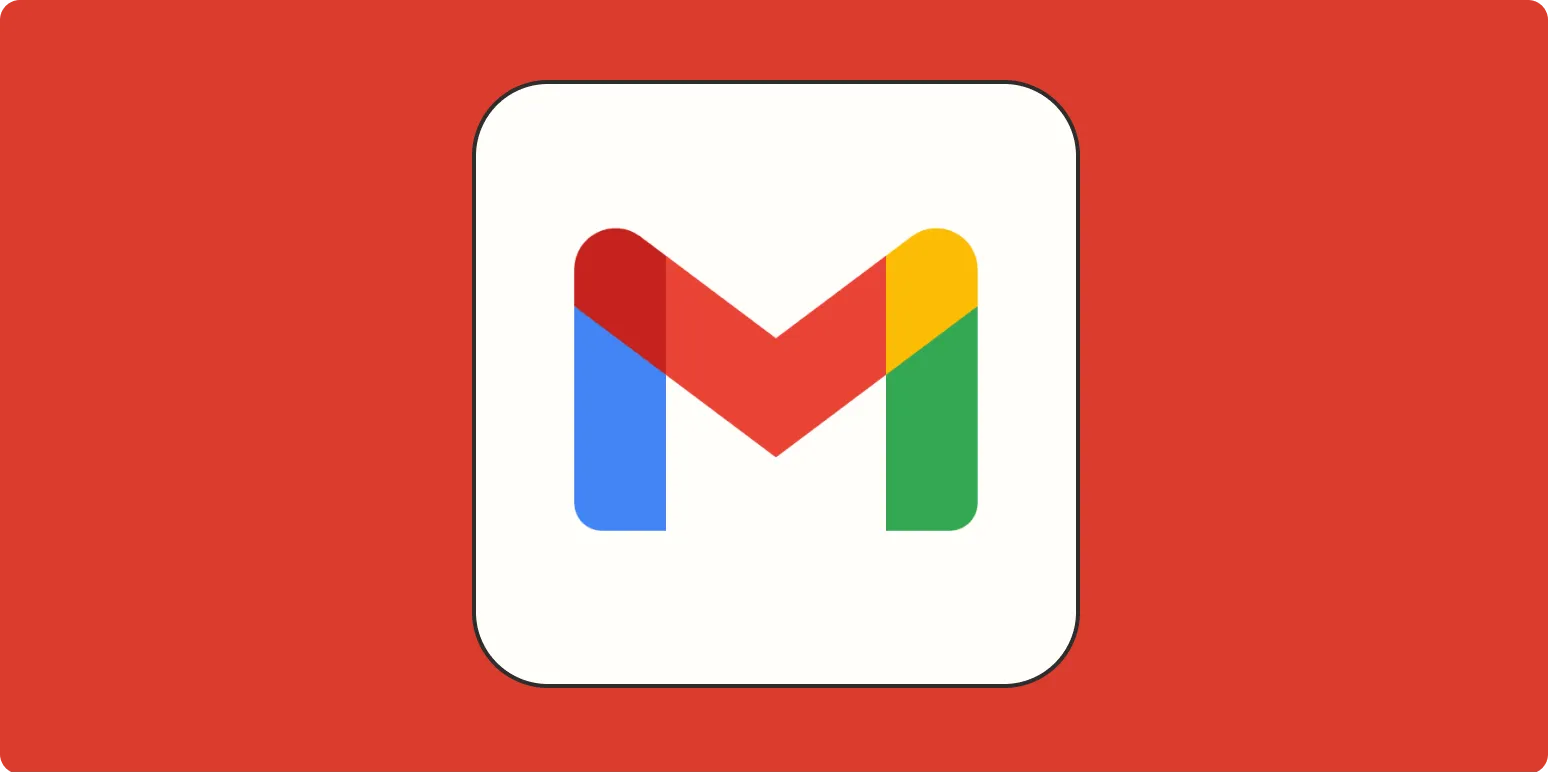Setting an out of office message in Gmail is an essential task for anyone who frequently finds themselves away from their desk, whether for vacation, business trips, or personal reasons. An effective out of office message ensures that your contacts are aware of your absence and know when to expect a response. In this guide, we'll walk you through the steps to set up this feature, along with some best practices to make your message clear and professional.
Steps to Set Up an Out of Office Message in Gmail
Follow these detailed steps to configure your out of office message in Gmail:
- Open your Gmail account and log in.
- In the upper-right corner, click on the gear icon to access Settings.
- Select See all settings from the dropdown menu.
- Navigate to the General tab.
- Scroll down to find the section labeled Vacation responder.
- Click the radio button next to Vacation responder on.
- Fill in the fields with relevant information:
- First day: Enter the date you will be away.
- Last day: (Optional) Enter the date you will return.
- Subject: Craft a clear subject line, e.g., "Out of Office."
- Message: Write your out of office message, including when you'll be back and any alternative contacts if necessary.
- Choose whether you want your message to be sent only to people in your contacts or to everyone.
- Once you've entered all the necessary details, scroll down and click on the Save Changes button.
Sample Out of Office Messages
Here are a few examples of effective out of office messages:
| Situation | Sample Message |
|---|---|
| Vacation | Thank you for your email. I am currently out of the office on vacation and will return on [Return Date]. I will respond to your email as soon as possible upon my return. If you need immediate assistance, please contact [Alternative Contact Name] at [Contact Email]. |
| Business Trip | I appreciate your email. I am away on a business trip from [Start Date] to [End Date] and will have limited access to my email. I will respond to your message as soon as I can. For urgent matters, please reach out to [Alternative Contact Name]. |
| Personal Leave | Thank you for reaching out. I am currently on personal leave until [Return Date]. I will do my best to reply to your email promptly upon my return. For immediate concerns, please contact [Alternative Contact Name] at [Contact Email]. |
Best Practices for Your Out of Office Message
To ensure your out of office message is effective, consider the following best practices:
- Keep it concise: Your message should be straightforward and to the point, providing essential information without unnecessary details.
- Provide clear dates: Including specific dates helps manage the expectations of those reaching out to you.
- Set expectations: Let your contacts know when they can expect a response from you.
- Offer alternatives: If possible, provide the contact information of a colleague who can assist in your absence.
- Customize for different audiences: If you have different contacts (e.g., coworkers vs. clients), consider tailoring your message for each group.
Common Mistakes to Avoid
When setting up your out of office message, be mindful of these common mistakes:
- Leaving the vacation responder off: Always remember to activate your vacation responder before leaving.
- Using vague language: Avoid ambiguous phrases like "I'll get back to you soon." Instead, provide specific return dates.
- Neglecting to update: If your plans change, update your out of office message accordingly.
Conclusion
Setting an out of office message in Gmail is a simple yet vital task that can improve communication and professionalism. By following the steps outlined in this guide and adhering to best practices, you can ensure that your contacts are informed and feel valued, even in your absence. Remember, a well-crafted out of office message reflects positively on you and your organization.