
Productivity
Productivity refers to the efficiency of converting inputs into outputs. It is a measure of how effectively resources like time, labor, and materials are utilized to achieve desired results. Enhancing productivity involves optimizing processes, reducing waste, and maximizing output, ultimately driving economic growth and improving overall performance.
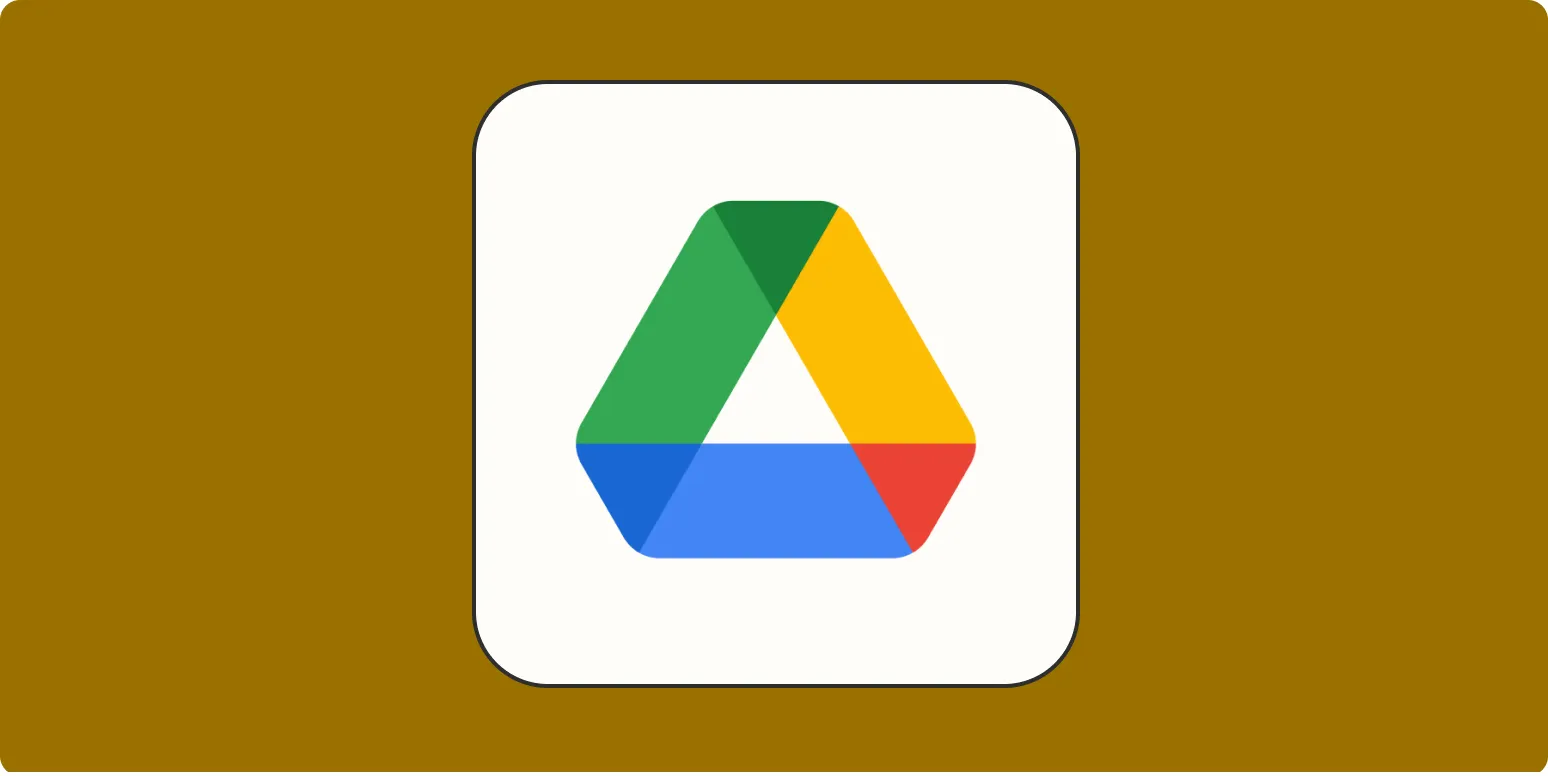
How to recover deleted files from Google Drive
Recovering deleted files from Google Drive can be straightforward. First, check the Trash or Bin folder, where deleted items are stored for 30 days. Open Google Drive, locate the Trash, and find the desired file. Right-click on it and select "Restore." If the file is no longer in the Trash, you may need to check Google Drive's version history for any previous iterations. Additionally, using third-party recovery tools or contacting Google Support may help if the file is crucial and not recoverable through standard methods.
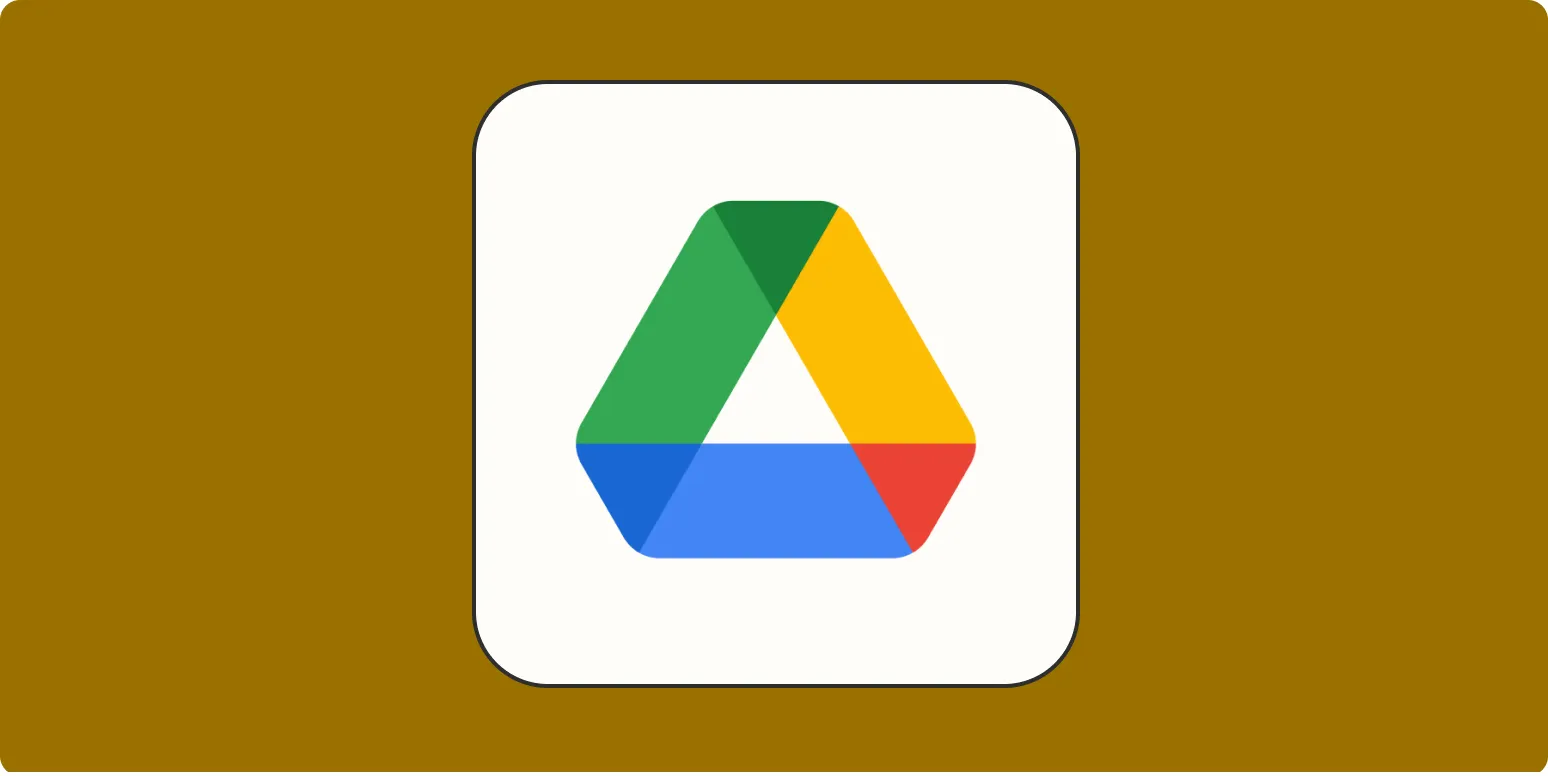
How to copy a folder in Google Drive
To copy a folder in Google Drive, start by locating the folder you wish to duplicate. Right-click on the folder and select the "Make a copy" option. This action creates a duplicate of the folder in the same directory, labeled with "Copy of" in front of the original folder's name. You can then rename the copied folder by right-clicking it and selecting "Rename." Finally, you can move the copied folder to a different location if desired, ensuring your files are organized as needed.

How to DIY Google Sheets Kanban boards (or use one of these 6 templates)
Creating a Kanban board in Google Sheets is a straightforward process that enhances project management and workflow organization. By utilizing the flexible features of Sheets, you can customize columns to represent different stages of your tasks and easily move items as they progress. Alternatively, you can choose from various pre-designed templates to save time and streamline your setup. Either approach allows for effective tracking of tasks, fostering collaboration, and improving productivity within teams or personal projects.
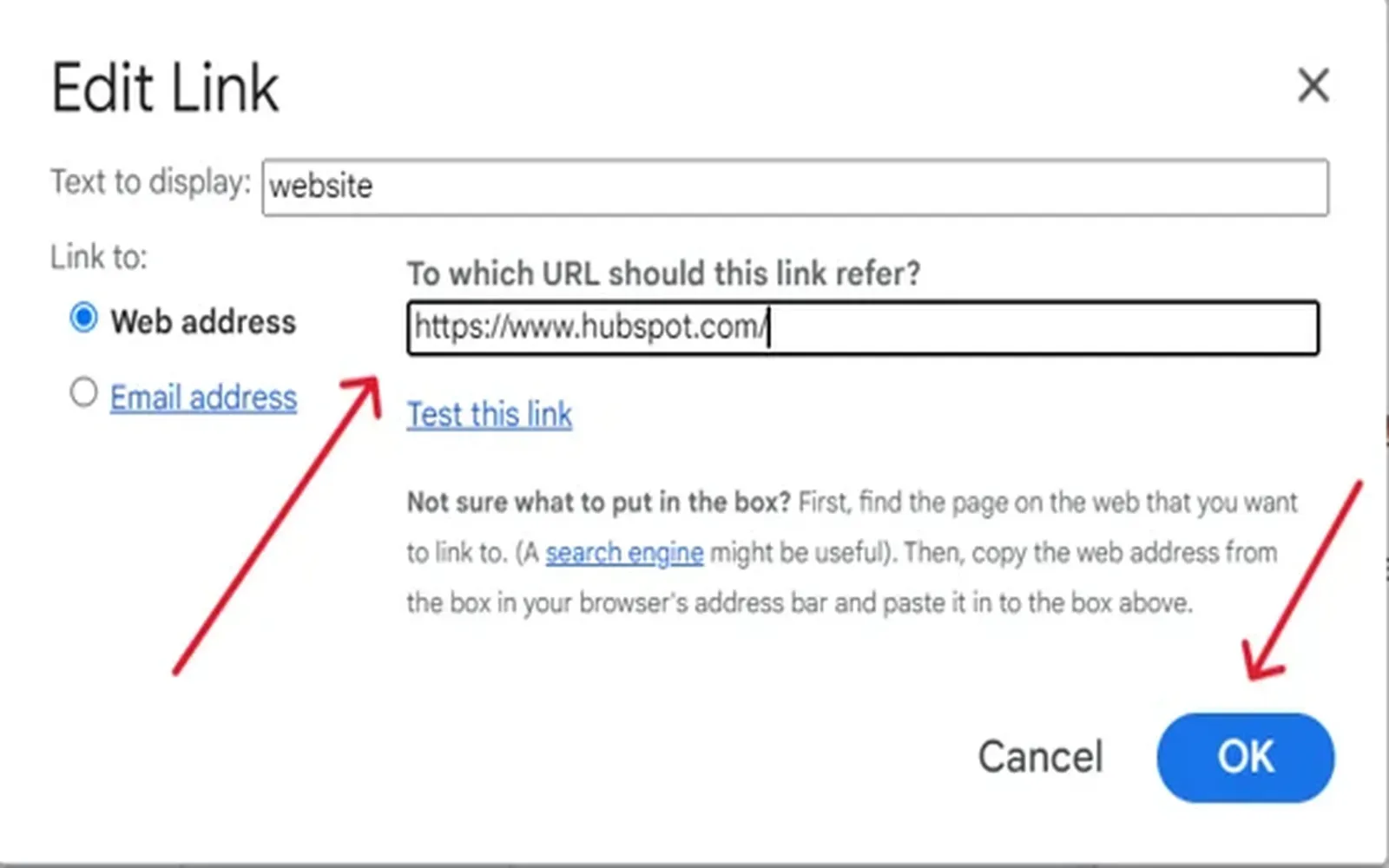
How to hyperlink in Gmail
To create a hyperlink in Gmail, start by composing a new email. Highlight the text you want to turn into a link. Then, click on the "Insert link" icon in the formatting toolbar, which looks like a chain link. A dialog box will appear where you can paste the URL you wish to link to. Once you've entered the URL, click "OK" to create the hyperlink. Your selected text will now be clickable, directing recipients to the specified website.
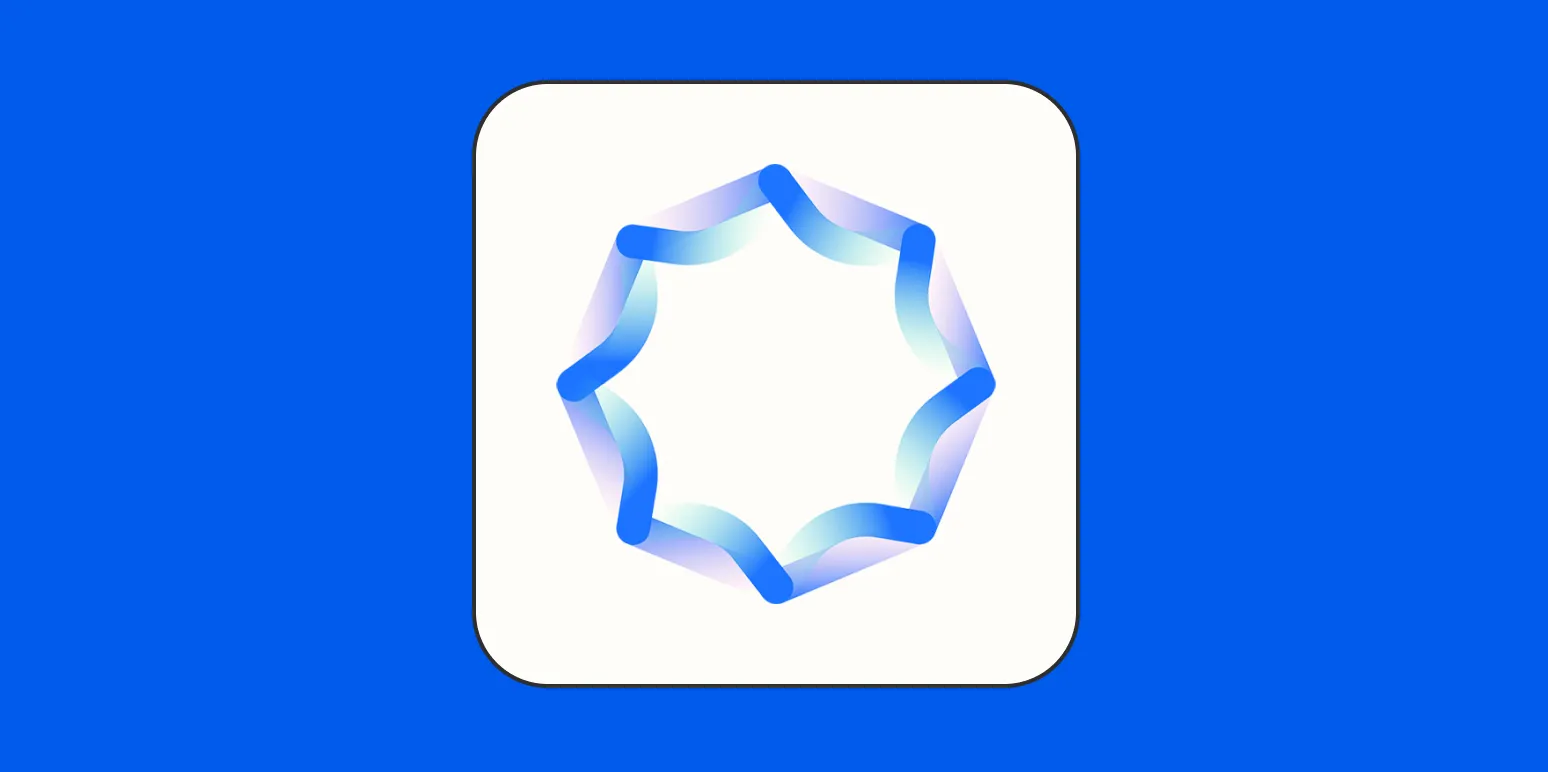
Synthesia AI: A deep dive into using Synthesia to generate AI videos
Synthesia AI is a powerful platform that enables users to create engaging AI-generated videos effortlessly. By leveraging advanced artificial intelligence, it allows individuals and businesses to produce high-quality video content without the need for extensive video production skills. Users can customize avatars, script dialogues, and choose various languages, making it ideal for training, marketing, and educational purposes. This deep dive into Synthesia reveals its user-friendly interface, versatile applications, and the potential to revolutionize video content creation in an increasingly digital landscape.
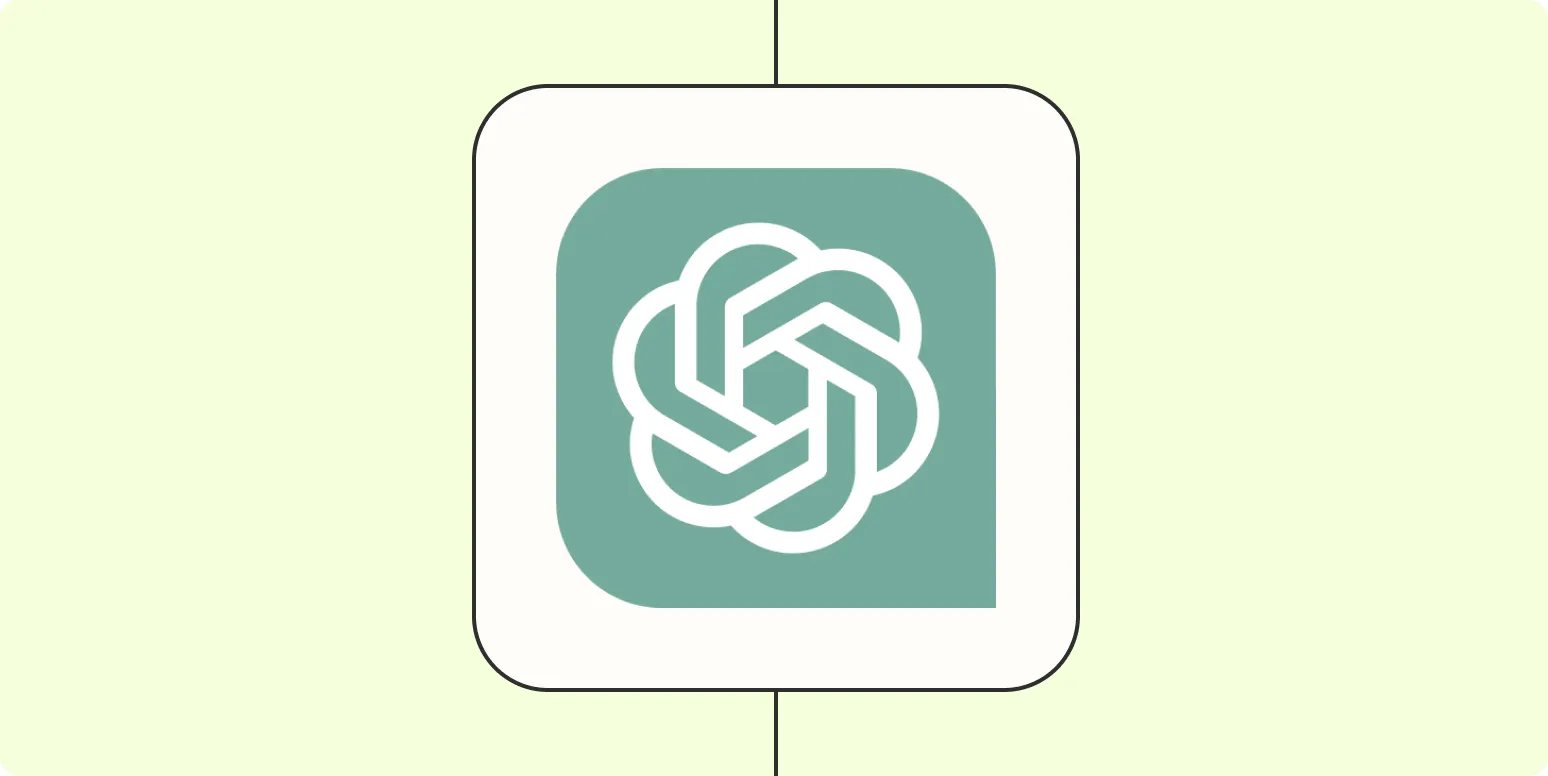
What can the ChatGPT data analysis chatbot do?
The ChatGPT data analysis chatbot is designed to assist users in interpreting and analyzing data efficiently. It can provide insights by summarizing trends, identifying patterns, and generating visual representations of datasets. Users can ask questions related to statistics, data-driven decision-making, and data cleaning techniques. The chatbot simplifies complex concepts, making data analysis more accessible for individuals with varying levels of expertise. Overall, it serves as a valuable resource for enhancing data understanding and fostering informed conclusions.
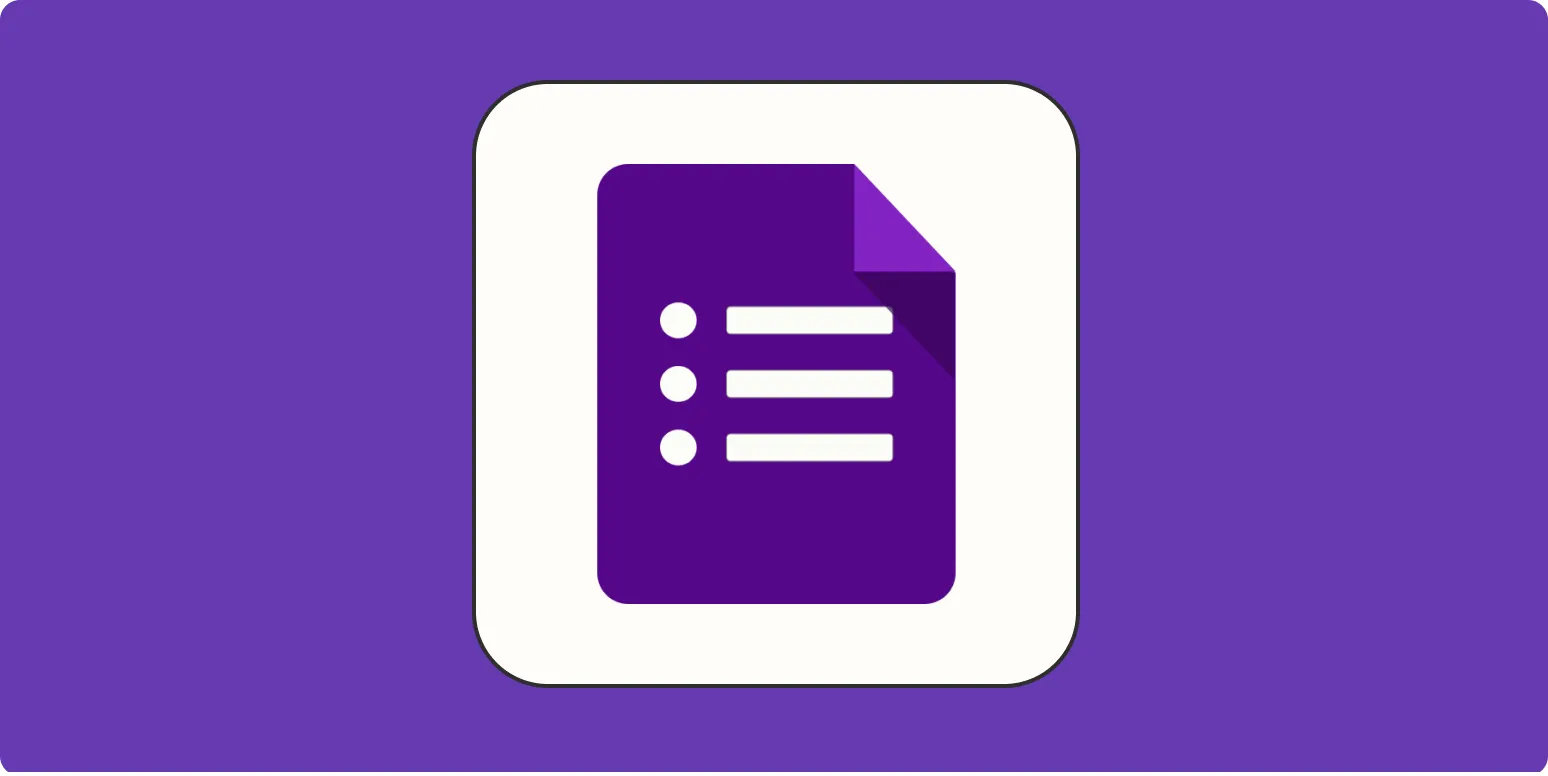
Google Forms: A guide for how to create Google Form surveys
Google Forms is a user-friendly tool that enables individuals and organizations to create surveys and collect data efficiently. This guide walks you through the steps of designing a survey, from selecting question types to customizing the layout. You'll learn how to distribute your form and analyze the responses seamlessly. With its intuitive interface, Google Forms makes it easy to gather feedback, conduct research, or plan events, making it an essential resource for anyone looking to streamline data collection.

How to add a signature in Google Docs
To add a signature in Google Docs, you can use the drawing tool to create a handwritten signature. Begin by clicking on "Insert," then select "Drawing" and choose "New." In the drawing dialog, use the line tool to draw your signature with your mouse or a stylus. Once satisfied, save and close the drawing. The signature will appear in your document, and you can resize or move it as needed. Alternatively, you can insert an image of your signature for a more polished look.
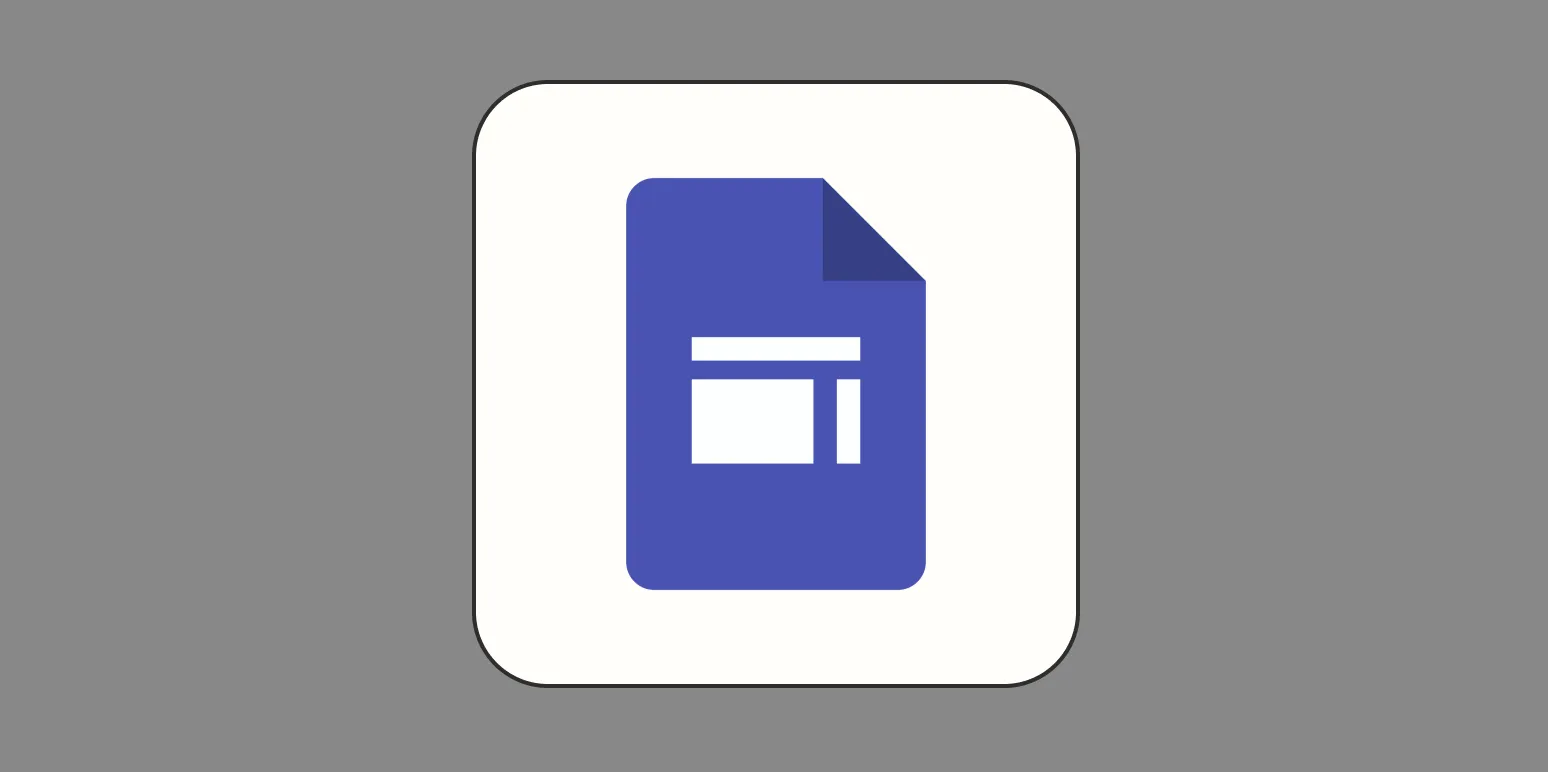
What is Google Sites? And how to use it
Google Sites is a user-friendly web-based platform that allows individuals and organizations to create simple websites without needing extensive technical skills. It offers customizable templates and drag-and-drop features, making it easy to add text, images, and other multimedia elements. Users can collaborate in real-time, sharing access with team members for joint editing. To use Google Sites, simply sign in with a Google account, choose a template, and start building your site by adding content and adjusting the layout to suit your needs.

How to strikethrough on Google Docs
To apply strikethrough in Google Docs, first highlight the text you want to modify. Next, navigate to the menu at the top of the page, click on "Format," then select "Text." From the dropdown menu, choose "Strikethrough." Alternatively, you can use a keyboard shortcut by pressing Alt + Shift + 5 on Windows or Command + Shift + X on Mac. This will effectively cross out the selected text, making it easy to indicate edits or completed tasks within your document.
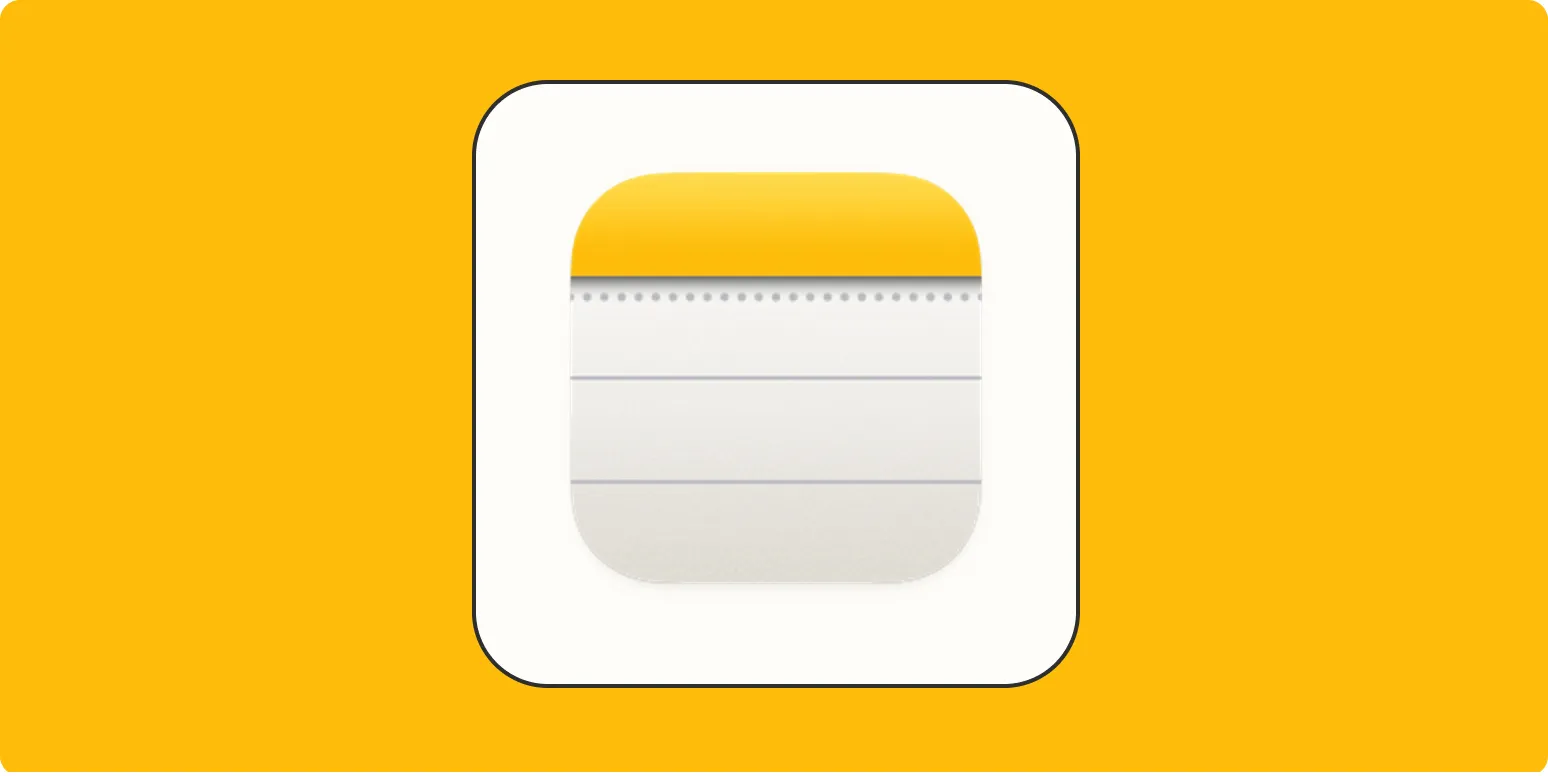
How to export Apple Notes
To export Apple Notes, start by opening the Notes app on your device. Select the note you wish to export and use the share icon to send it via email or other apps. For bulk export, you can use the Notes app on a Mac, where you can select multiple notes, then copy and paste them into a document or export them as PDFs. Alternatively, consider syncing your notes with iCloud for easy access across devices.

How to change margins in Google Docs
To change margins in Google Docs, start by opening your document and navigating to the "File" menu. Select "Page setup" from the dropdown. In the Page setup dialog, you will see options to adjust the top, bottom, left, and right margins. Enter your desired measurements and click "OK" to apply the changes. You can also make these adjustments as default for future documents by clicking the "Set as default" option before confirming your settings. This allows for a more customized layout tailored to your needs.

How to merge cells in Google Sheets
Merging cells in Google Sheets is a simple process that allows you to combine two or more adjacent cells into one larger cell. To do this, select the cells you wish to merge, then click on the "Format" menu, choose "Merge cells," and select the appropriate merging option, such as "Merge all" or "Merge horizontally." This feature is useful for creating headers or organizing data visually. Remember that merging cells can affect your data layout, so use it judiciously.
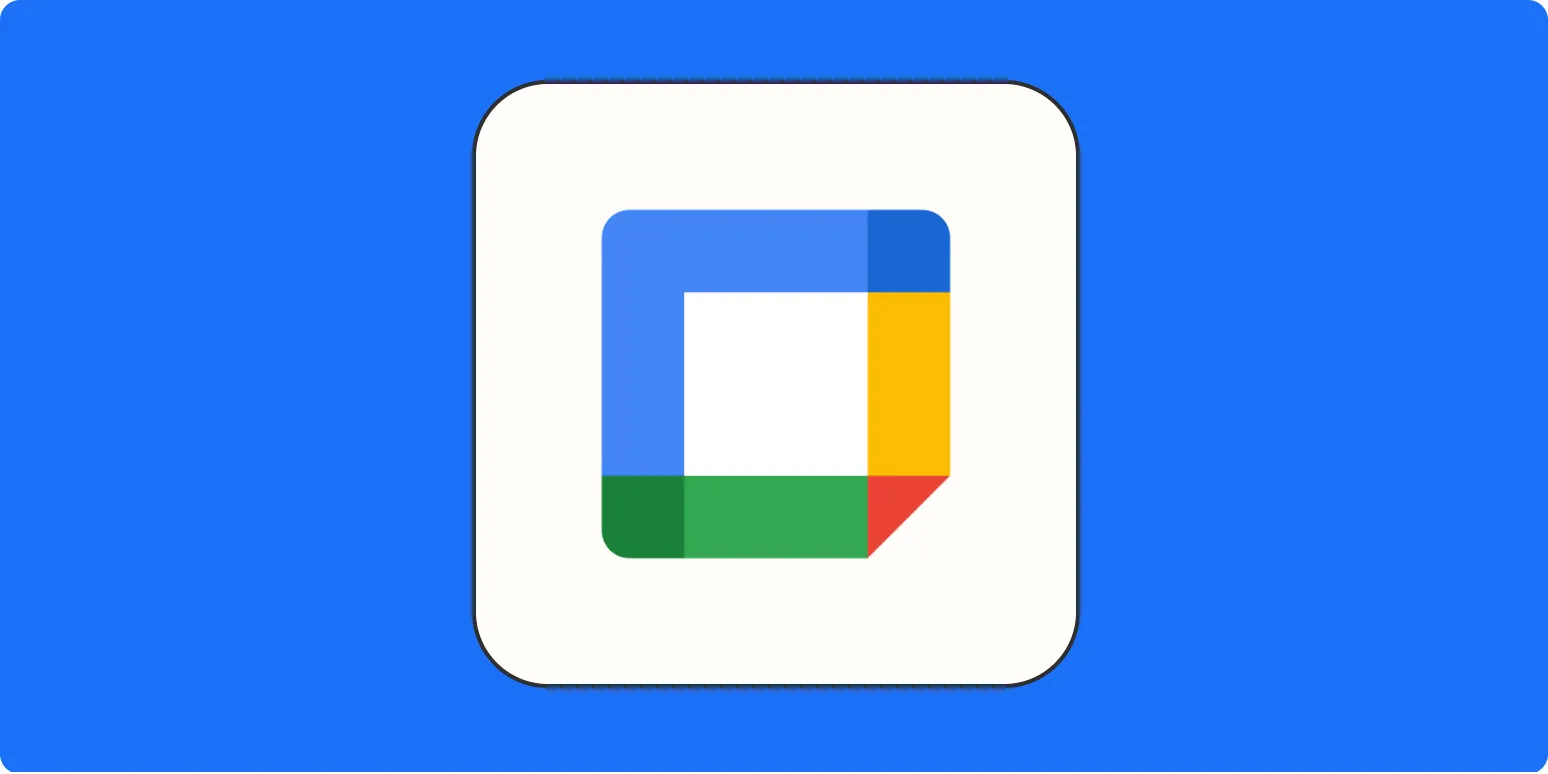
How to share a Google Calendar
To share a Google Calendar, open Google Calendar and locate the calendar you want to share in the left sidebar. Click on the three dots next to the calendar name and select "Settings and sharing." In the sharing settings, you can add specific email addresses to share with particular people or create a link for public sharing. You can also adjust permissions, allowing others to view or edit your calendar. Save your changes, and the selected individuals will receive an invitation to access the calendar.

How to sort in Google Sheets
Sorting in Google Sheets is a straightforward process that enhances data organization. To sort a range or an entire sheet, select the data you want to arrange. Then, navigate to the "Data" menu and choose "Sort range" or "Sort sheet." You can specify whether to sort in ascending or descending order based on specific columns. Additionally, applying filters allows for more customized sorting options. This functionality helps in analyzing data trends and extracting valuable insights effectively.

How to create and manage a Slack channel
Creating and managing a Slack channel involves a few simple steps. Start by clicking on the "+" icon next to "Channels" in the sidebar to create a new channel, choosing whether it will be public or private. Invite team members to join and set clear channel guidelines to foster effective communication. Regularly monitor discussions, encourage participation, and maintain a focused environment by addressing off-topic conversations. Periodically review the channel's purpose and relevance to ensure it meets the team's needs.

How to set Slack reminders
Setting reminders in Slack is a straightforward process that helps you stay organized and on top of tasks. To create a reminder, simply type "/remind" followed by the person or channel you want to notify, the task or message, and the time you want the reminder to be sent. You can specify times like "tomorrow at 9 AM" or "in 15 minutes." After sending the message, Slack will confirm the reminder, ensuring you won’t forget important deadlines or meetings.

How to send a test email in Mailchimp
To send a test email in Mailchimp, first, log into your account and navigate to your campaign. Click on "Preview and Test" and select "Send a Test Email." Enter the recipient's email address, which can be your own or a colleague's, to review how the email appears. You can also customize the subject line if needed. After confirming the recipient, click "Send Test" to dispatch the email. This allows you to check formatting and content before the actual campaign launch.
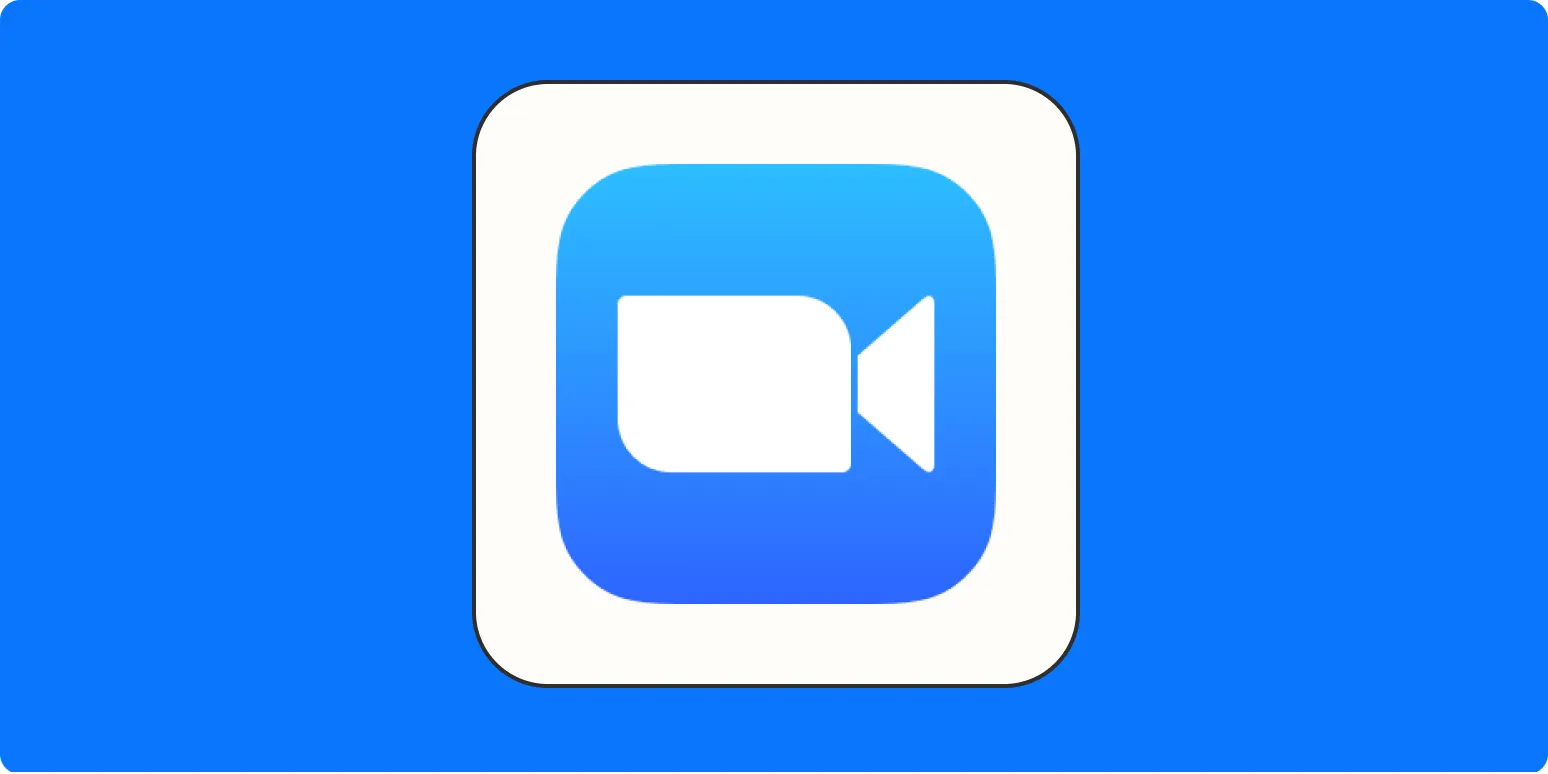
How to record a Zoom meeting
To record a Zoom meeting, first ensure you have the necessary permissions, as only the host or co-host can initiate recording. During the meeting, locate the "Record" button on the toolbar and click it to start capturing audio and video. You can choose to record to your computer or the cloud, depending on your Zoom plan. Once the meeting concludes, the recording will process, and you can access it from the Zoom interface for sharing or editing later.
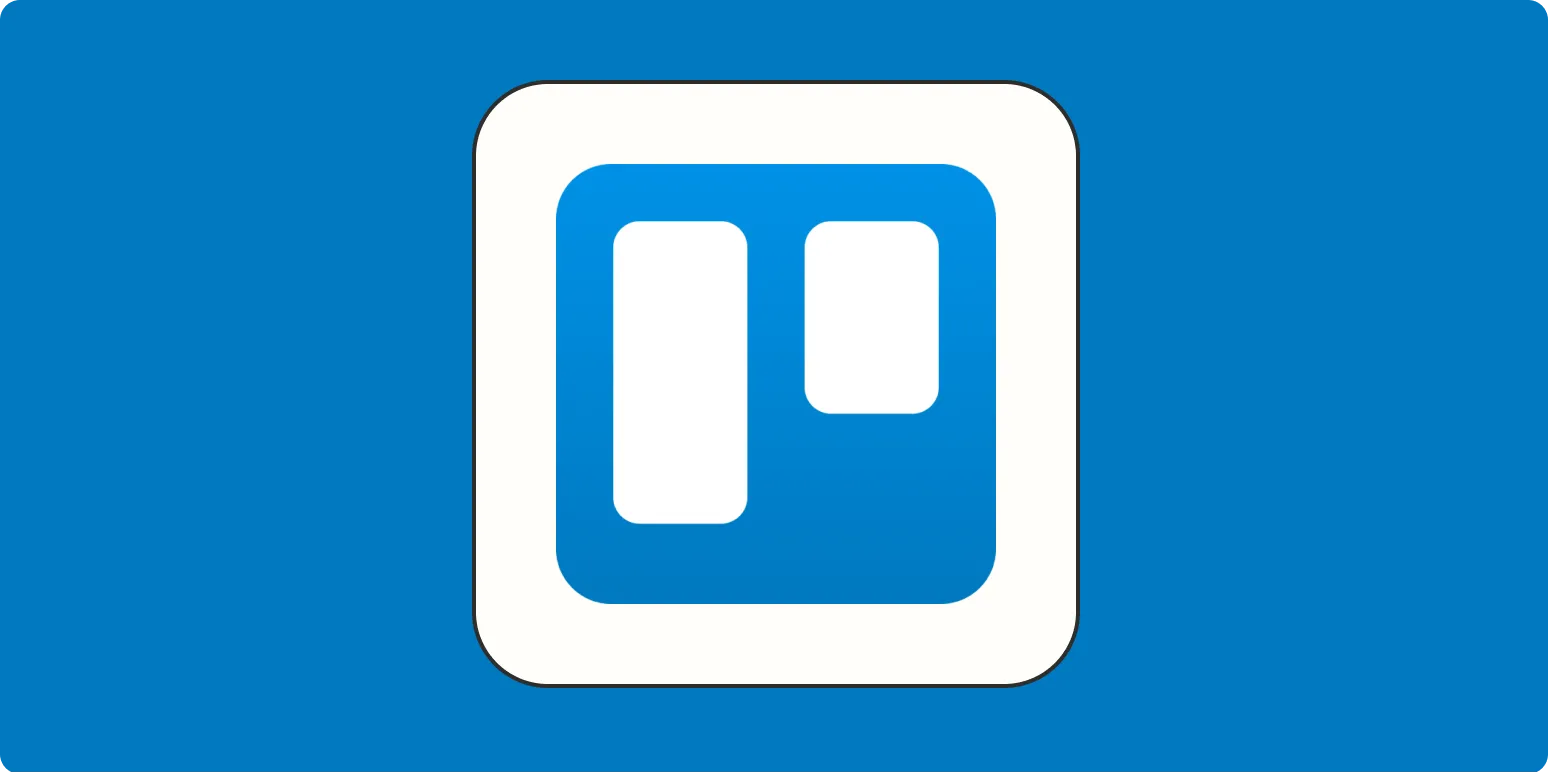
How to use Trello as a CRM
Trello can be effectively utilized as a CRM by creating boards to represent different stages of your sales process. Each card can represent a lead or customer, where you can track interactions, set due dates for follow-ups, and attach relevant documents. Custom labels and checklists help categorize and prioritize tasks, while power-ups can enhance functionality for reporting and integration with other tools. Regularly updating the board ensures that your team stays aligned and informed, streamlining customer relationship management.