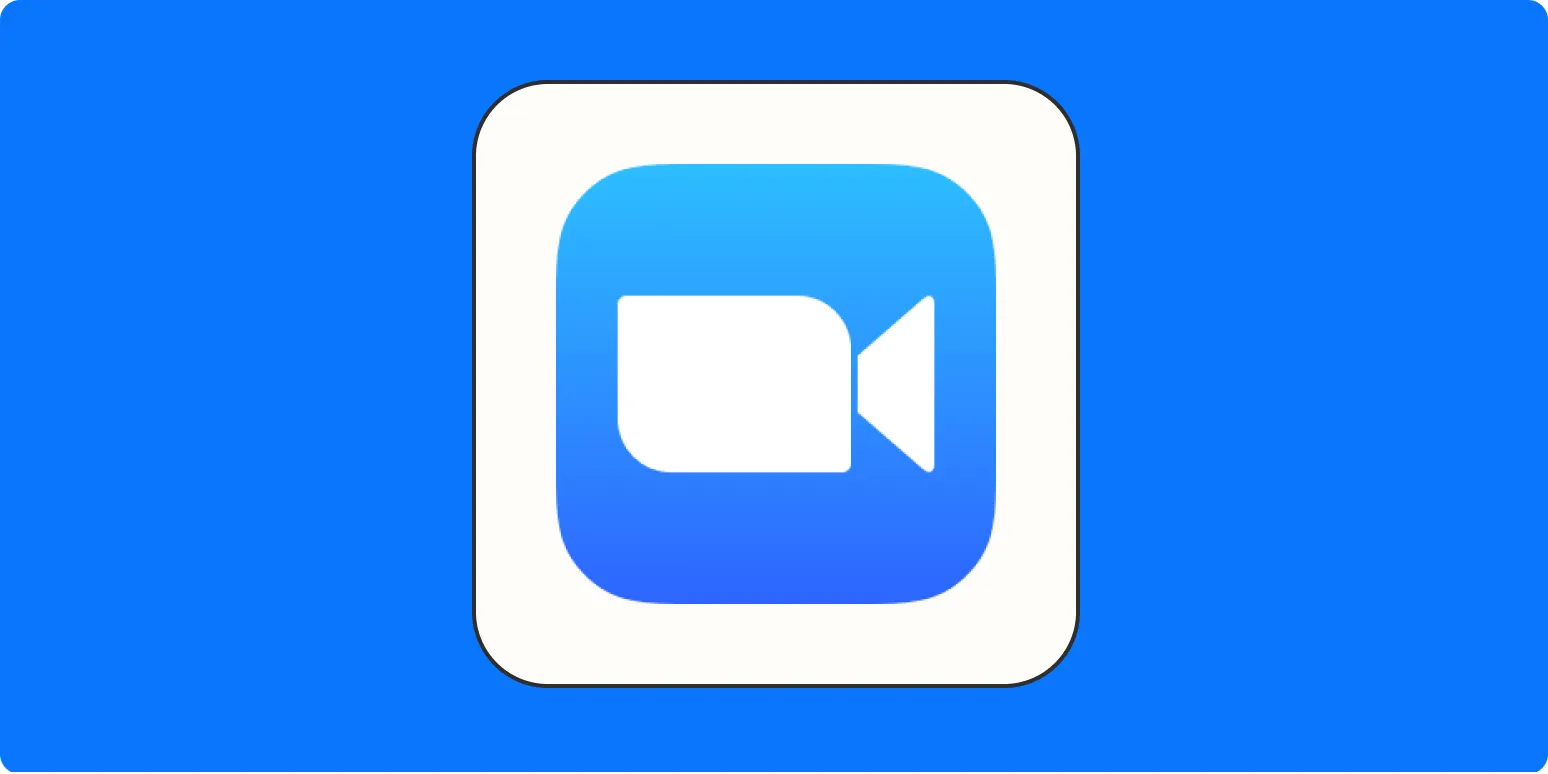Recording a Zoom meeting is a great way to ensure that you capture important discussions, presentations, and collaborations for future reference. Whether you’re a teacher wanting to share lecture content, a business professional conducting a meeting, or a participant who wants to revisit the details later, knowing how to record a Zoom meeting is essential. In this guide, you’ll learn the step-by-step process of recording a Zoom meeting, along with some tips to enhance your recording experience.
Understanding Zoom Recording Options
Zoom offers two main types of recording options: ''local recording'' and ''cloud recording''. Here’s a quick comparison:
| Feature | Local Recording | Cloud Recording |
|---|---|---|
| Storage Location | Your device | Zoom’s cloud storage |
| Accessibility | Only on your device | Accessible from anywhere |
| Recording Limit | Based on device storage | Limited by your Zoom plan |
| Video Quality | High Quality | Variable Quality based on bandwidth |
How to Record a Zoom Meeting
Follow these simple steps to record a Zoom meeting:
Step 1: Check Your Settings
Before recording, ensure that your Zoom settings allow for recording. To do this:
- Log in to your Zoom account.
- Navigate to Settings.
- Under the “Recording” tab, enable the ''Local Recording'' or ''Cloud Recording'' options based on your preference.
Step 2: Start a Meeting
Once your settings are configured, you can start a meeting:
- Open the Zoom application.
- Click on “New Meeting” to start.
Step 3: Begin Recording
To start recording, look for the ''Record'' button on the Zoom toolbar, typically located at the bottom of the screen. Click it, and choose whether to record to your local device or the cloud.
Once recording begins, participants will see a notification that the session is being recorded, ensuring transparency.
Step 4: Stop Recording
When the meeting concludes, click the ''Stop Recording'' button. If you chose local recording, Zoom will automatically convert the recording into a file and save it to your device. For cloud recordings, the files will be processed and available in your Zoom account.
Accessing Your Recorded Meetings
After recording, you can access your files easily:
For Local Recordings:
- Navigate to the folder where Zoom saves recordings (usually in the Documents folder under “Zoom”).
- Locate the meeting folder, which will contain audio, video, and chat text files.
For Cloud Recordings:
- Log in to your Zoom account.
- Go to “My Account” and then select “Recordings.”
- Here you’ll see a list of all cloud recordings available for you to view or share.
Best Practices for Recording Zoom Meetings
To maximize the effectiveness of your recordings, consider the following tips:
- Notify Participants: Always inform participants that the meeting is being recorded to maintain transparency.
- Test Your Setup: Before important meetings, run a test recording to check audio and video quality.
- Limit Distractions: Encourage participants to mute their microphones when not speaking to reduce background noise.
- Use Good Lighting: Ensure that your video feed is clear by using proper lighting techniques.
Editing and Sharing Your Zoom Recordings
After recording, you may want to edit or share your content:
Editing Your Recordings
If you want to trim or enhance your recorded video, consider using video editing software like ''Adobe Premiere Pro'', ''Final Cut Pro'', or ''iMovie''. You can cut out unnecessary sections, add text overlays, or enhance audio quality.
Sharing Your Recordings
You can share your recordings via email or upload them to platforms like ''YouTube'', ''Vimeo'', or your organization’s website. If using cloud recordings, Zoom provides direct sharing links that you can send to participants.
Conclusion
Recording a Zoom meeting is a straightforward process that can be accomplished in just a few clicks. By understanding the different recording options and following the outlined steps, you can effectively capture and share your meetings. With these tips and best practices, you will enhance the quality and accessibility of your recorded content, making it a valuable resource for future reference. Whether for educational purposes or business meetings, recorded Zoom sessions can significantly boost productivity and collaboration.