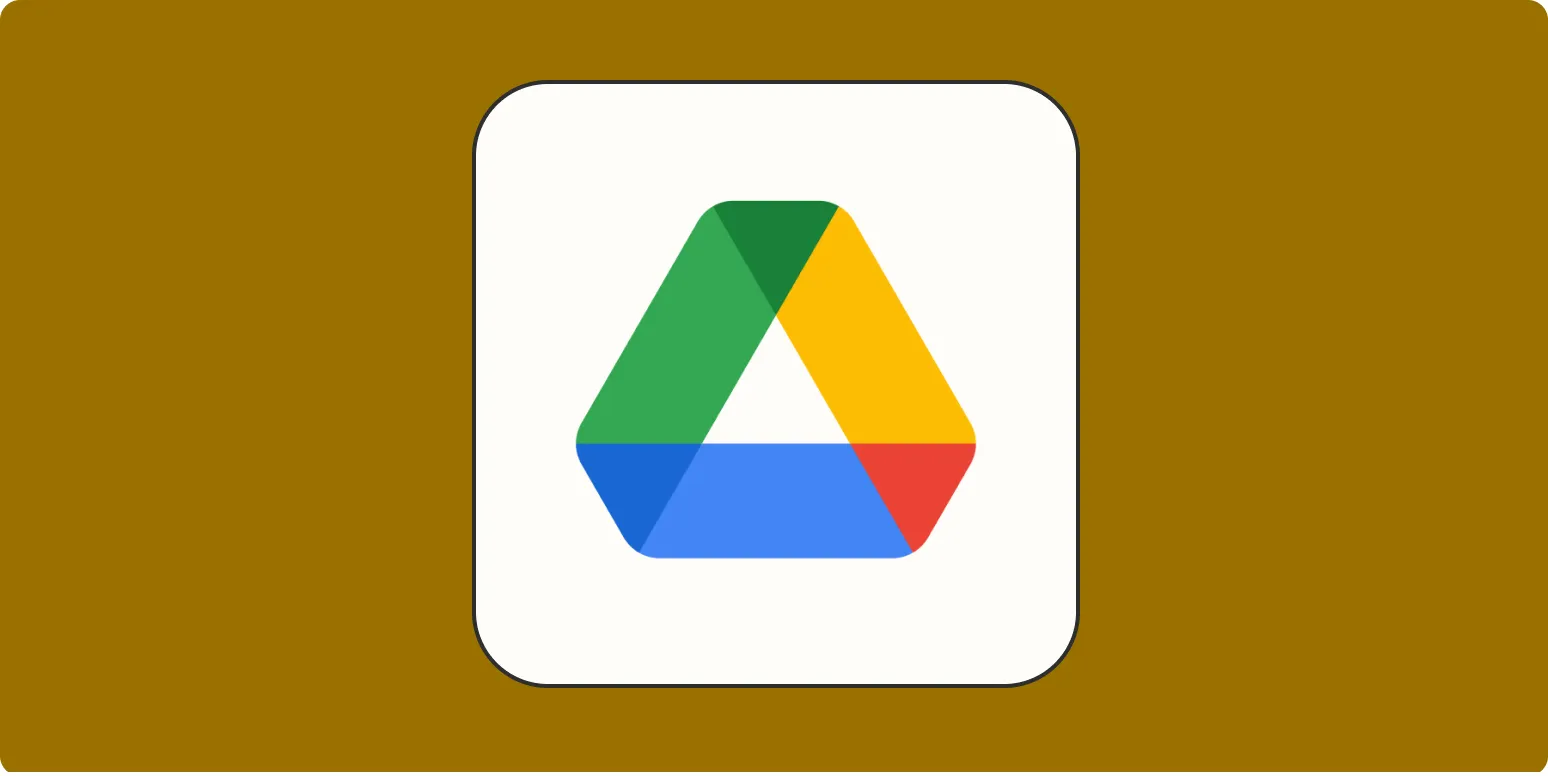Google Drive is a popular cloud storage solution that allows users to store and share files easily. However, accidental deletions can happen, and losing important documents can be frustrating. Fortunately, there are ways to recover deleted files from Google Drive. This article will guide you through the recovery process and provide tips to prevent future data loss.
Understanding Google Drive Trash
When you delete a file from Google Drive, it doesn't disappear permanently right away. Instead, it moves to the ''Trash'' folder, where it remains for 30 days before being permanently deleted. During this period, you can easily restore your files. Here's a quick overview of the process:
| Action | Steps |
|---|---|
| Accessing Trash | 1. Open Google Drive. 2. Click on "Trash" in the left sidebar. |
| Restoring Files | 1. Right-click on the file you want to recover. 2. Select "Restore" from the dropdown menu. |
| Checking Permanently Deleted Files | 1. If the file is not in Trash, it may be permanently deleted. 2. Consider using Google Drive support. |
Recovering Files After 30 Days
If more than 30 days have passed since the file was deleted, it will no longer be in the ''Trash''. However, you still have a few options to try and recover your files:
1. Check Google Drive’s Backup and Sync
If you are using the ''Backup and Sync'' tool, it may have a local copy of your deleted files on your computer. Here’s how to check:
| Steps |
|---|
| 1. Open the Backup and Sync folder on your computer. 2. Look for the files that you need to recover. 3. Copy them back to your Google Drive. |
2. Google Support
If you cannot find your deleted files, you can reach out to Google Support. They may be able to assist in recovering files that were accidentally deleted beyond the ''Trash'' retention period:
| Steps |
|---|
| 1. Visit the Google Drive Help Center. 2. Click on "Get Help" for specific recovery options. 3. Provide the necessary information and wait for their response. |
Preventing Future Data Loss
Taking preventive measures can save you from the hassle of recovering deleted files in the future. Here are some tips:
1. Regular Backups
Regularly backup your files to external storage or another cloud service. This ensures that even if you delete something from Google Drive, you have a backup available.
2. Use Version History
Google Drive maintains a version history of your files, allowing you to restore previous versions without needing to recover deleted files. To access this feature:
| Steps |
|---|
| 1. Right-click on the file. 2. Select "Manage Versions." 3. Choose a version to restore. |
3. Share with Caution
Be mindful when sharing documents with others. Limit editing access to prevent accidental deletions. Instead, provide view-only access when possible.
Conclusion
Recovering deleted files from Google Drive is a straightforward process if the files are still in the ''Trash''. However, if the files have been permanently deleted, you can explore other recovery options such as checking your local backups or contacting Google Support. By taking preventive measures, you can safeguard your important files and minimize the chances of accidental deletions in the future. Always remember to keep regular backups and utilize the version history feature to maintain your data integrity.