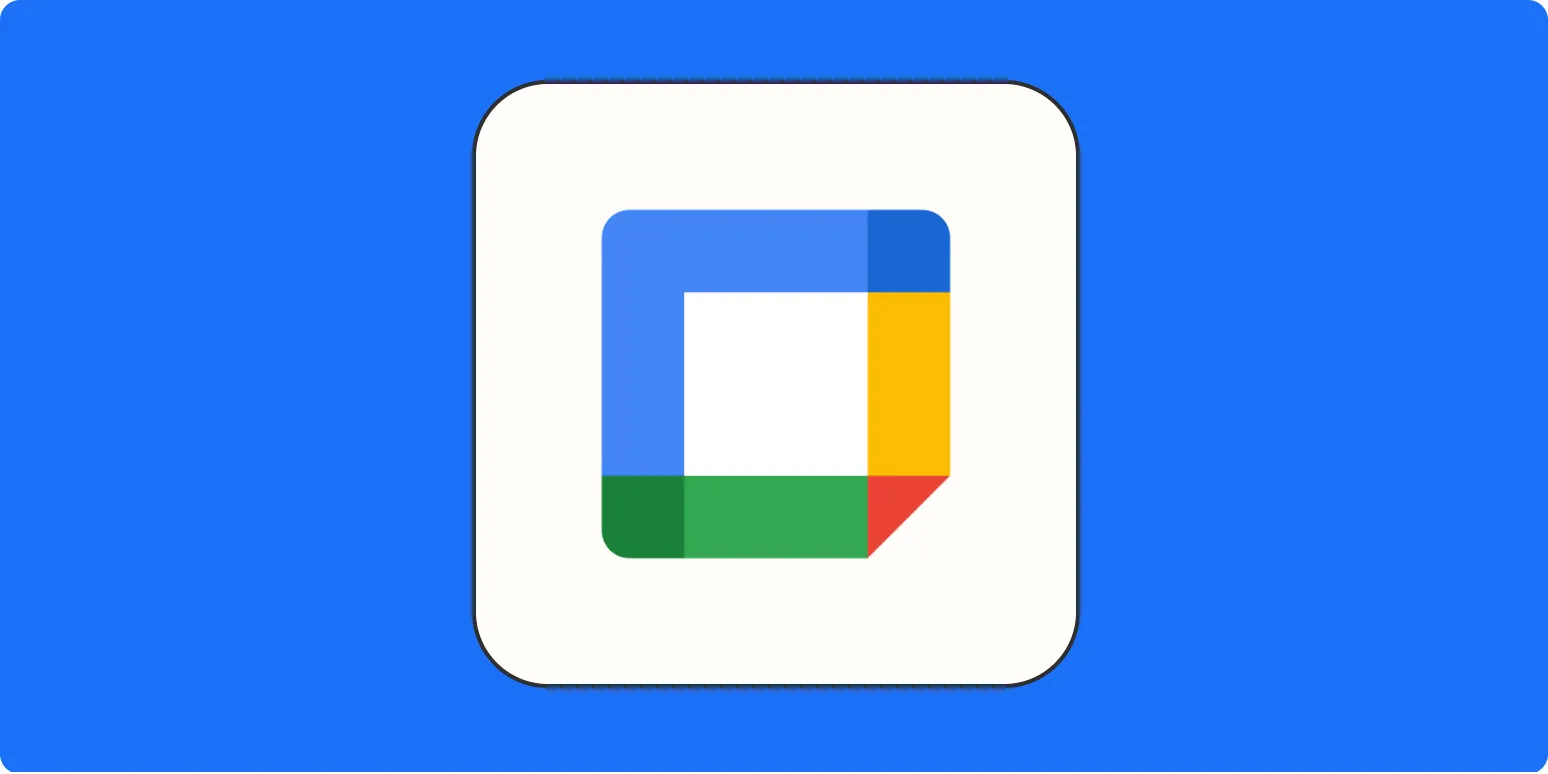Understanding Google Calendar Sharing
Google Calendar is a versatile tool that allows users to manage their schedules effectively. Sharing your calendar can enhance collaboration, whether it's for family, friends, or work. Knowing how to share a Google Calendar is essential for maximizing productivity and ensuring everyone is on the same page.
Steps to Share Your Google Calendar
Sharing your Google Calendar is a straightforward process. Here’s how you can do it:
- Open Google Calendar on your computer.
- Locate the calendar you want to share in the "My calendars" section.
- Click on the three vertical dots next to the calendar name.
- Select "Settings and sharing."
- Scroll down to the "Share with specific people" section.
- Enter the email address of the person you want to share with.
- Choose the permission level you want to grant:
- See only free/busy (hide details)
- See all event details
- Make changes to events
- Make changes and manage sharing
- Click "Send" to share your calendar.
Sharing Options Explained
Understanding the different sharing options is crucial for maintaining control over your calendar. Here’s a brief overview of the options:
| Permission Level | Description |
|---|---|
| See only free/busy (hide details) | Allows others to see when you are available or busy without revealing event details. |
| See all event details | Grants access to view all event information on your calendar. |
| Make changes to events | Permits others to edit your events but not share your calendar with others. |
| Make changes and manage sharing | Full administrative access, allowing others to change events and share the calendar with new users. |
How to Share Google Calendar on Mobile Devices
Sharing your Google Calendar on mobile devices is equally simple. Here’s how you can do it:
- Open the Google Calendar app on your mobile device.
- Tap on the menu icon (three horizontal lines) in the top left corner.
- Scroll down and select "Settings."
- Choose the calendar you wish to share.
- Tap on "Share with people."
- Enter the email address of the person you want to share your calendar with.
- Select the appropriate permission level and tap "Send."
Managing Shared Calendars
Once you’ve shared your calendar, it’s important to manage it effectively. You can:
- Adjust permissions for existing users by going back to the "Settings and sharing" section.
- Remove users who no longer need access by clicking the "X" next to their email address.
- Change your own calendar settings if you want to stop sharing altogether.
Benefits of Sharing Google Calendar
Sharing your Google Calendar offers numerous advantages:
- Enhanced Collaboration: When you share your calendar with colleagues, it fosters better communication and teamwork.
- Time Management: Family members can coordinate schedules effectively, reducing conflicts and misunderstandings.
- Event Planning: Sharing allows for collaborative event planning, making it easier to organize gatherings and meetings.
Common Issues When Sharing Google Calendar
Despite its user-friendly interface, users may encounter some issues while sharing Google Calendar. Here are a few common problems and their solutions:
- Invitations Not Received: Ensure the email address is correct and check the spam folder.
- Permission Problems: Double-check the permission settings to ensure the intended level of access is granted.
- Calendar Not Visible: The recipient may need to refresh their calendar or check their settings to ensure the shared calendar appears.
Conclusion
Sharing your Google Calendar is a powerful way to improve communication and organization, whether for personal or professional use. By following the steps outlined above and understanding the various sharing options, you can ensure that your calendar serves its purpose effectively. Remember, the right sharing settings can lead to better collaboration and time management, making it an invaluable tool in today’s fast-paced world.