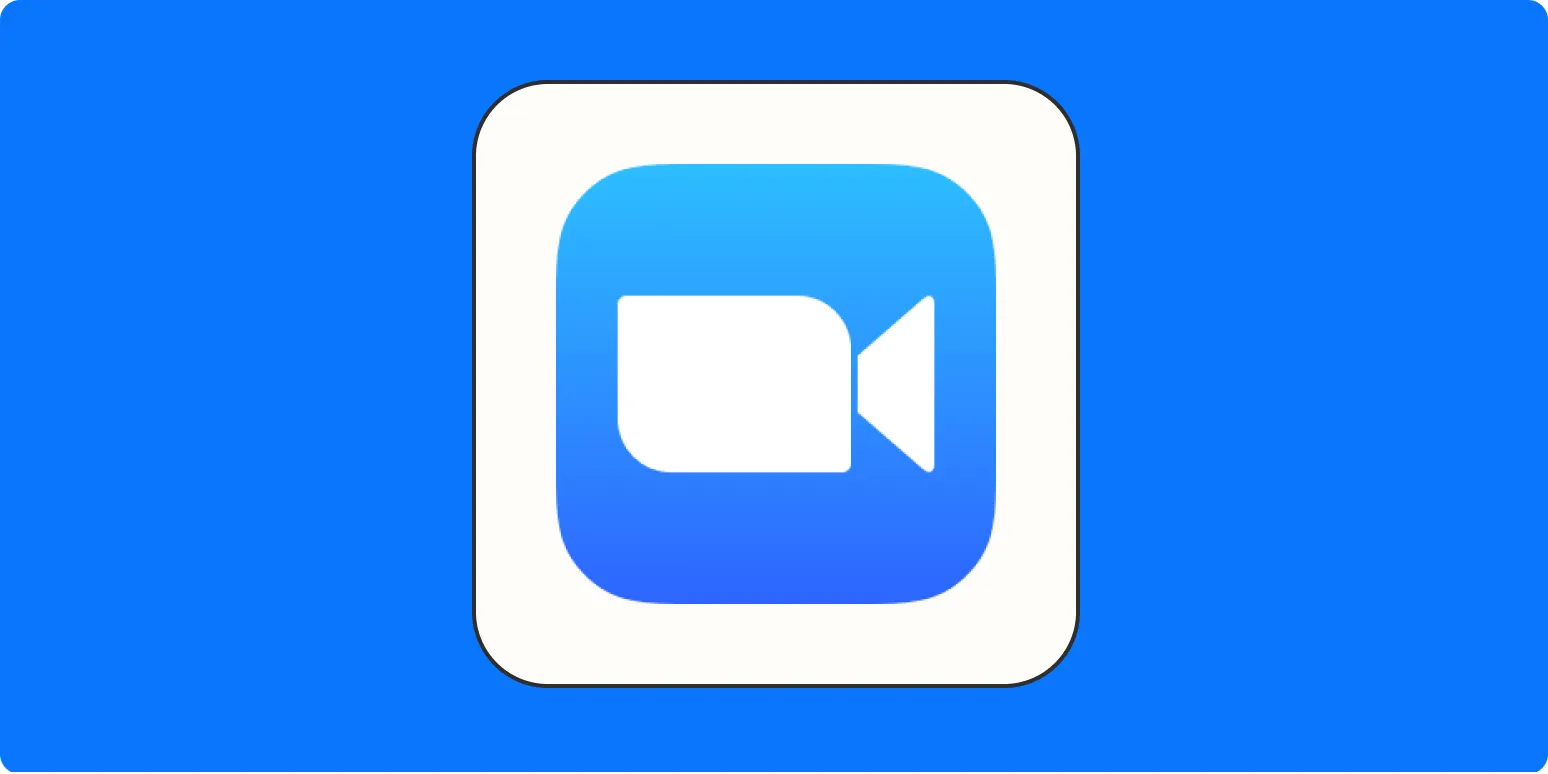In today’s digital age, remote communication has become essential, and platforms like Zoom have gained immense popularity for virtual meetings. However, background noise can often disrupt the flow of conversation. Fortunately, Zoom offers powerful ''noise cancellation'' features to enhance audio quality. This article will guide you through the steps to effectively ''suppress background noise'' on Zoom, ensuring a seamless communication experience.
Understanding Zoom's Noise Cancellation Features
Zoom provides users with several options to manage background noise. The built-in ''noise suppression'' technology is designed to reduce distractions during calls. This feature works effectively in various scenarios, whether you are in a bustling café or a quiet home office. The noise cancellation settings can be adjusted based on your environment, providing flexibility for different situations.
How to Enable Noise Suppression on Zoom
To take advantage of Zoom's noise cancellation capabilities, follow these simple steps:
- Open the Zoom application on your device.
- Click on your profile picture in the top right corner, then select "Settings."
- Navigate to the "Audio" tab.
- Scroll down to the "Background Noise" section.
- Select the level of noise suppression you prefer: "Auto," "Low," "Medium," or "High."
Here’s a brief overview of what each setting does:
| Setting | Description |
|---|---|
| Auto | Automatically adjusts based on the background noise level. |
| Low | Minimizes background noise while allowing for a more natural audio experience. |
| Medium | Balances noise suppression and audio quality for clearer conversations. |
| High | Maximizes noise suppression, ideal for loud environments. |
Best Practices for Using Zoom Noise Cancellation
To optimize your ''Zoom meetings'', consider the following best practices:
- Choose a Quiet Environment: Whenever possible, select a quiet space for your calls. This helps the ''noise cancellation'' feature work more effectively.
- Use Quality Headphones: Invest in a good pair of headphones with a built-in microphone. This can significantly enhance audio quality and reduce background noise.
- Test Your Settings: Before important meetings, conduct a test call with a friend to ensure that your audio settings are configured correctly.
- Mute When Not Speaking: If you’re in a noisy environment, remember to mute yourself when you’re not speaking to minimize disruptions.
Advanced Noise Suppression Techniques
In addition to Zoom's built-in features, there are advanced techniques to further reduce background noise:
- External Noise-Canceling Microphones: Consider using external microphones equipped with noise-cancellation technology. These devices can help isolate your voice from background sounds.
- Soundproof Your Space: If you frequently work from home, consider soundproofing your room with acoustic panels or heavy curtains to minimize external noise.
- Close Unused Applications: Background applications can consume resources and affect audio quality. Close any unnecessary apps before starting your Zoom meeting.
Conclusion
Implementing ''Zoom noise cancellation'' features can drastically improve the quality of your virtual meetings. By understanding how to suppress background noise effectively and following best practices, you’ll ensure that your communication remains clear and professional. Remember, a little preparation goes a long way in creating a productive meeting environment. With these tips, you can focus on what matters most—your conversation.
In summary, Zoom's ''noise suppression'' capabilities are a game-changer for anyone looking to maintain clarity in virtual interactions. Adjusting your settings, creating the right environment, and utilizing quality equipment are all essential steps toward achieving optimal results.