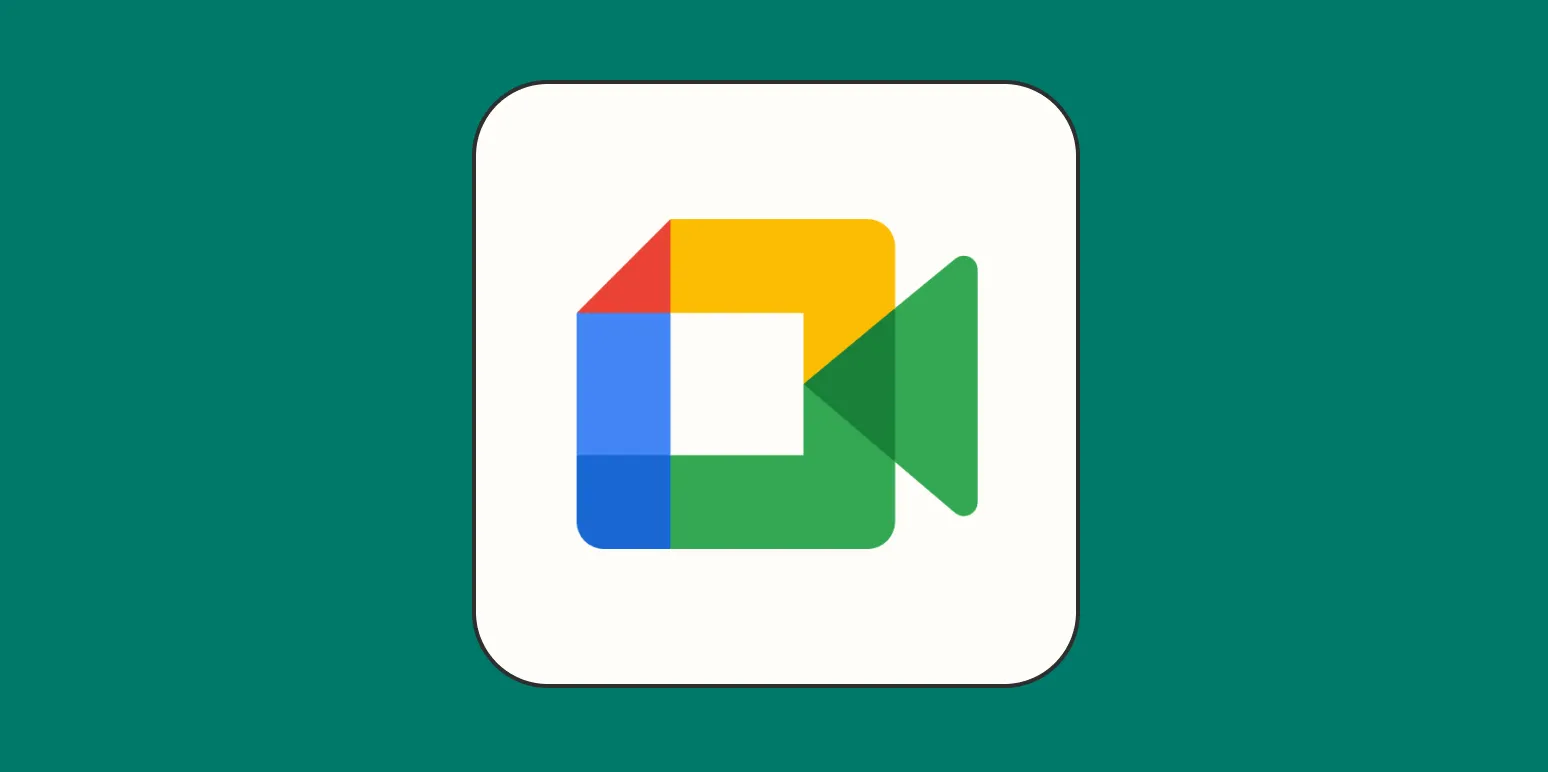Recording meetings on Google Meet can be an essential feature for businesses, educators, and anyone who needs to keep a record of discussions. Fortunately, Google Meet offers several options for recording your sessions, each with its own set of features and functionalities. In this article, we will explore how to record on Google Meet, the different options available, and what each can do. We’ll also provide a handy comparison chart to help you choose the best option for your needs.
Why Record Google Meet Sessions?
Recording Google Meet sessions allows participants to revisit discussions, review important information, and share content with those who couldn't attend. Whether you're conducting a lecture, a business meeting, or a virtual training session, recording can be invaluable. Key benefits include:
- Access to crucial information at any time
- Improved collaboration and communication
- Ability to share recordings with team members or students
How to Record on Google Meet
To record a Google Meet session, you need to be part of a Google Workspace account. Here are the main options for recording:
1. Google Meet Built-in Recording Feature
The most straightforward way to record a Google Meet session is by using the built-in recording feature. This option is available to Google Workspace users, including Business Standard, Business Plus, Enterprise, Education, and Nonprofit editions.
To use this feature:
- Start a Google Meet session.
- Click on the three dots (More options) in the bottom right corner.
- Select “Record meeting.”
- Once the meeting ends, the recording will be processed and saved to the organizer’s Google Drive.
2. Using Third-Party Recording Software
If you do not have access to Google Workspace or prefer additional features, you can use third-party recording software. Some popular options include:
- OBS Studio: A powerful, free tool for recording and live streaming.
- Camtasia: A paid software with robust editing features.
- Zoom: If you’re already using Zoom, you can record Google Meet sessions through it.
To use third-party software, simply install the application, configure the settings, and start recording the screen during your Google Meet session.
3. Google Meet Extensions
Another option is to utilize browser extensions specifically designed for recording. Here are a few popular extensions:
- Google Meet Record: This extension allows users to record Google Meet sessions directly from their browser.
- Meet Record: A simple extension that captures audio and video.
To use these extensions, install them from the Chrome Web Store, and follow the provided instructions to record your session.
Comparison Chart of Recording Options
| Recording Option | Cost | Features | Storage Location |
|---|---|---|---|
| Built-in Google Meet Recording | Included in Google Workspace | Automatic recording of video and audio | Google Drive |
| Third-Party Software | Varies (Free/Paid) | Advanced features, editing tools | Local storage or cloud |
| Google Meet Extensions | Free/Paid | Direct recording from browser | Varies by extension |
Tips for Effective Recording on Google Meet
To ensure that your recordings are clear and useful, consider the following tips:
- Inform participants that the meeting is being recorded to respect privacy and compliance.
- Check your audio and video settings before starting the recording.
- Consider using a good microphone for better audio quality.
- Make sure your internet connection is stable to avoid recording interruptions.
Conclusion
Recording on Google Meet is a simple process that can significantly enhance your virtual meetings. Whether you opt for the built-in recording feature, third-party software, or browser extensions, knowing your options allows you to choose the best method that suits your particular needs. By utilizing these tools effectively, you can ensure that important discussions are preserved for future reference. Embrace the power of recorded meetings on Google Meet to improve productivity and collaboration.