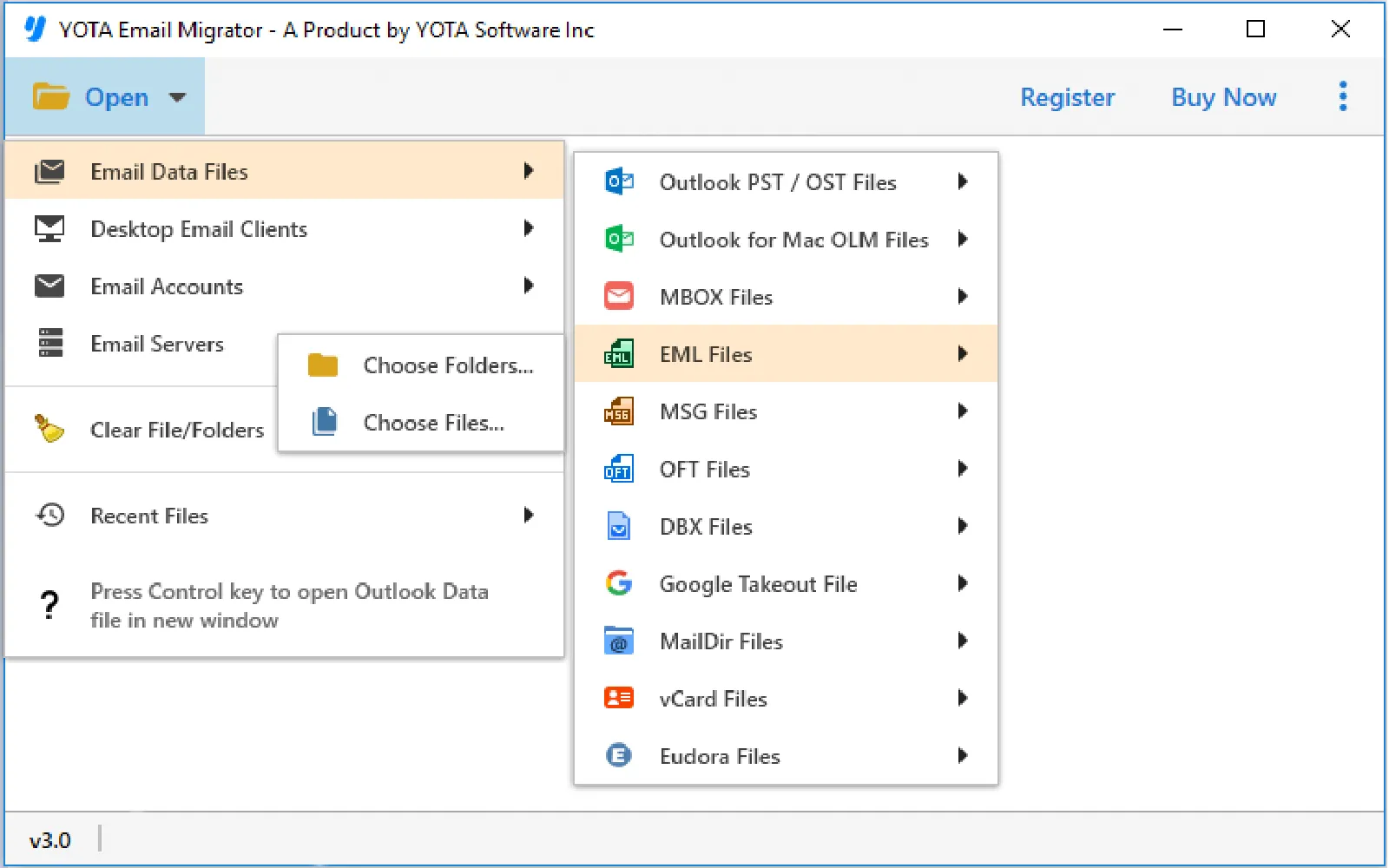Understanding the Importance of Data Import in G Suite
Transitioning your team's data into G Suite can significantly enhance productivity and collaboration. G Suite offers a suite of tools that allow teams to communicate effectively and manage their tasks seamlessly. However, importing your team's data correctly is essential to ensure smooth operation. This process involves transferring documents, emails, contacts, and calendars to G Suite, making it crucial for businesses of all sizes.
Preparing for Data Import
Before diving into the import process, it’s important to prepare your data adequately. This preparation involves organizing your files and ensuring they are in the right format. Here are some key steps to consider:
- ''Assess Your Current Data'': Review the data you currently have and determine what needs to be imported into G Suite.
- ''Choose the Right Tools'': Utilize G Suite’s data migration tools that fit your needs, such as the data migration service for Gmail or Google Drive.
- ''Backup Your Data'': Always create backups of your existing data to prevent any loss during the import process.
Step-by-Step Guide to Importing Your Team's Data
Now that you have prepared your data, follow these steps to import it into G Suite:
1. Migrating Emails
To import emails from other accounts into G Suite, you can use the built-in migration tool. Here’s how:
| Step | Description |
|---|---|
| Access Admin Console | Log in to your G Suite Admin Console and navigate to the Data Migration section. |
| Select Email | Choose the type of data you want to migrate, in this case, select Email. |
| Authenticate Source Account | Provide details for the email source account you are migrating from. |
| Start Migration | Initiate the migration process and monitor the progress through the Admin Console. |
2. Importing Contacts
Contacts are essential for uninterrupted communication within your team. Follow these steps to import contacts:
| Step | Description |
|---|---|
| Export Contacts | Export your contacts from the source account in a CSV format. |
| Access Google Contacts | Open Google Contacts and navigate to the Import function. |
| Import CSV File | Select the CSV file you exported and upload it to G Suite. |
3. Transferring Google Drive Files
Google Drive is a core component of G Suite, and transferring files is straightforward. Here’s how:
| Step | Description |
|---|---|
| Log into Google Drive | Sign in to your G Suite Google Drive. |
| Upload Files | Drag and drop files or use the “New” button to upload files and folders from your computer. |
| Organize Your Files | Create folders and organize files for easier access and management. |
Best Practices for Data Import into G Suite
To ensure a hassle-free data import process, consider the following best practices:
- ''Test the Import'': Before migrating all your data, conduct a test run with a small batch to identify potential issues.
- ''Monitor the Process'': Keep an eye on the import progress and be prepared to troubleshoot if needed.
- ''Educate Your Team'': Familiarize your team with G Suite tools to maximize the benefits of the new system.
Common Issues and Troubleshooting
Even with careful planning, issues may arise during the data import process. Here are some common problems and their solutions:
- ''Missing Data'': If some data does not appear after the import, double-check the formats and ensure everything was included in the export.
- ''Slow Migration'': If the migration is taking longer than expected, consider breaking the data into smaller chunks for improved performance.
- ''Access Issues'': Ensure that all users have the correct permissions set in G Suite to access the imported data.
Conclusion
Importing your team's data into G Suite is a critical step towards enhancing productivity and collaboration. By following the outlined steps and considering the best practices mentioned, you can ensure a successful transition. With G Suite's powerful tools at your disposal, your team can focus on what really matters—driving results and achieving objectives.
By leveraging tools like ''referrerAdCreative'', businesses can maximize their marketing efforts, ensuring that the right messages reach the right audiences. This integration enhances the overall functionality of G Suite, making it a comprehensive solution for modern teams.