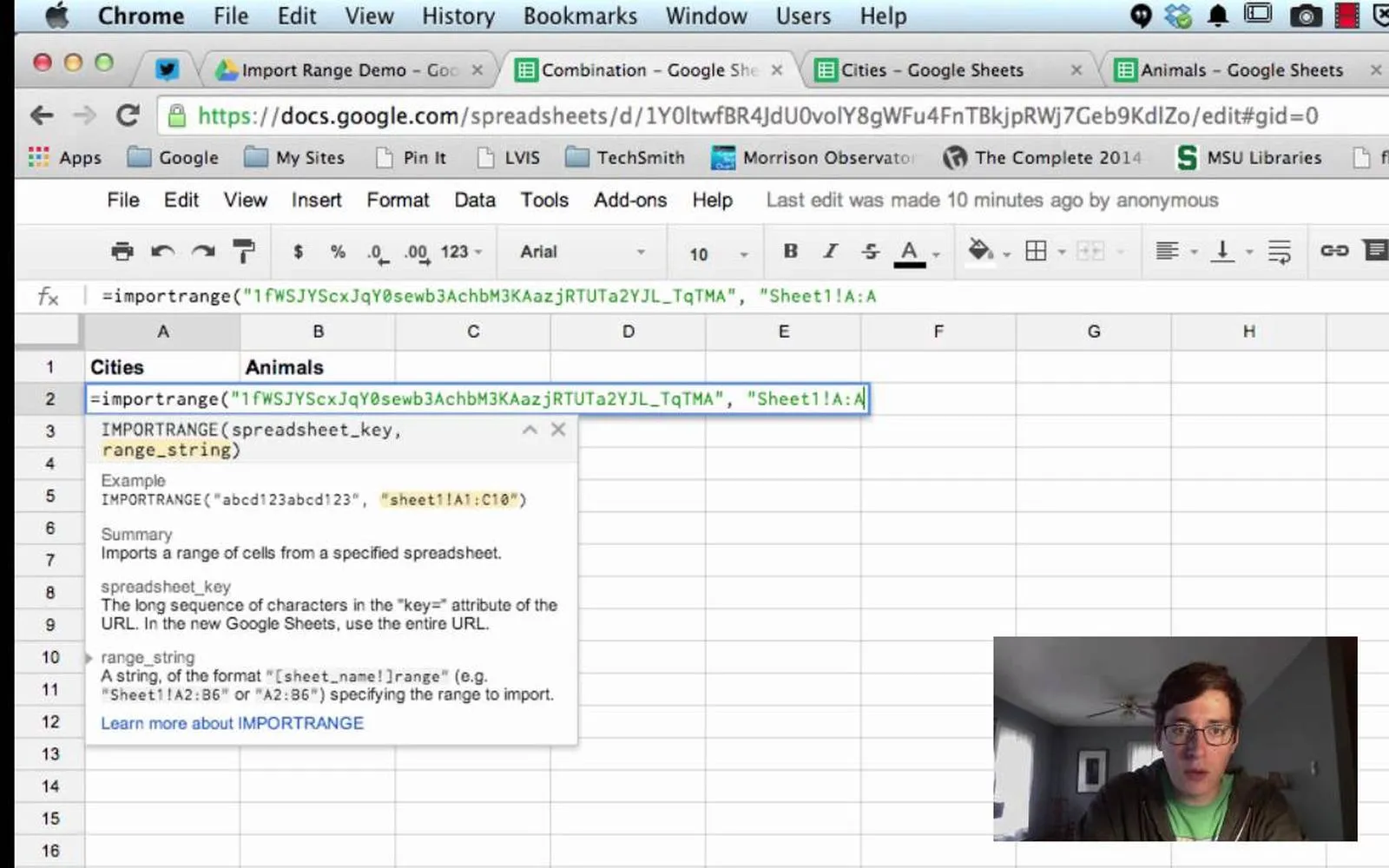Google Sheets is a powerful tool that allows users to manage and analyze data efficiently. One of its most useful features is the IMPORTRANGE function, which enables users to import data from one spreadsheet to another. This is particularly helpful when dealing with large datasets or when collaborating with others. In this article, we will explore how to use the IMPORTRANGE function effectively, especially in relation to managing marketing data such as referrerAdCreative.
Understanding the IMPORTRANGE Function
The IMPORTRANGE function has a simple syntax: IMPORTRANGE(spreadsheet_url, range_string). The spreadsheet_url is the URL of the spreadsheet you want to import data from, while the range_string specifies which cells to import. This flexibility makes it easy to pull in relevant data without having to manually copy and paste information.
Step-by-Step Guide to Using IMPORTRANGE
Follow these steps to effectively use the IMPORTRANGE function in Google Sheets:
Step 1: Get the Spreadsheet URL
To start, open the spreadsheet that contains the data you want to import. Copy the entire URL from the address bar. This URL will be used in the IMPORTRANGE function to reference the source spreadsheet.
Step 2: Determine the Range
Next, identify the range of cells you want to import. This can be a single cell, a row, a column, or an entire table. For example, if you want to import data from cells A1 to D10, your range_string would be "Sheet1!A1:D10". Remember to replace "Sheet1" with the actual name of the sheet from which you are importing.
Step 3: Use the IMPORTRANGE Function
Now that you have the URL and the range, you can write the IMPORTRANGE formula in your desired destination sheet. For example:
=IMPORTRANGE("https://docs.google.com/spreadsheets/d/your_spreadsheet_id/edit", "Sheet1!A1:D10")After entering the formula, you may see a “#REF!” error. This occurs because you need to allow access to the source spreadsheet. Click on the cell containing the formula, and you will see a button that says “Allow access.” Click it, and your data will populate.
Step 4: Managing Imported Data
Once you have successfully imported data, you can manipulate it just like any other data in Google Sheets. This is especially useful when analyzing data related to referrerAdCreative, as you can integrate data from various campaigns, platforms, or sources.
Using IMPORTRANGE for Marketing Analysis
The IMPORTRANGE function is particularly beneficial for marketers. For instance, if you track different referrerAdCreative campaigns across multiple spreadsheets, you can easily consolidate this data into one master sheet. This allows for a comprehensive analysis and better decision-making.
Creating Charts with Imported Data
Once you have your data imported, you can create various charts to visualize trends and performance metrics. To do this, follow these steps:
Step 1: Select Data
Highlight the range of cells that contain your imported data. For example, if you imported campaign performance metrics, select those cells.
Step 2: Insert Chart
Go to the menu and click on “Insert,” then select “Chart.” Google Sheets will automatically suggest a chart type based on your data.
Step 3: Customize Your Chart
Customize your chart by selecting different chart types, adjusting colors, and adding labels. You can choose from various chart types such as bar charts, pie charts, or line graphs to best represent your referrerAdCreative data.
Benefits of Using IMPORTRANGE
There are several benefits to using the IMPORTRANGE function:
- Collaboration: Easily share and collaborate on data with team members without duplicating spreadsheets.
- Real-time updates: Any changes made in the source spreadsheet will reflect automatically in your destination sheet.
- Data centralization: Consolidate data from various sources for comprehensive analysis, especially useful for tracking referrerAdCreative performance.
Common Issues and Troubleshooting
While IMPORTRANGE is a powerful tool, users may encounter a few common issues:
- #REF! Error: This usually indicates that access hasn’t been granted to the source spreadsheet. Make sure to click “Allow access.”
- Data not updating: If your data doesn’t seem to update, check if the source spreadsheet has been modified and ensure that you have a stable internet connection.
Conclusion
The IMPORTRANGE function in Google Sheets is an invaluable tool for anyone looking to manage and analyze data efficiently. By following the steps outlined above, you can effectively import data related to referrerAdCreative, create insightful charts, and enhance your marketing analysis. Start leveraging this powerful feature today to streamline your data management and improve your decision-making processes.