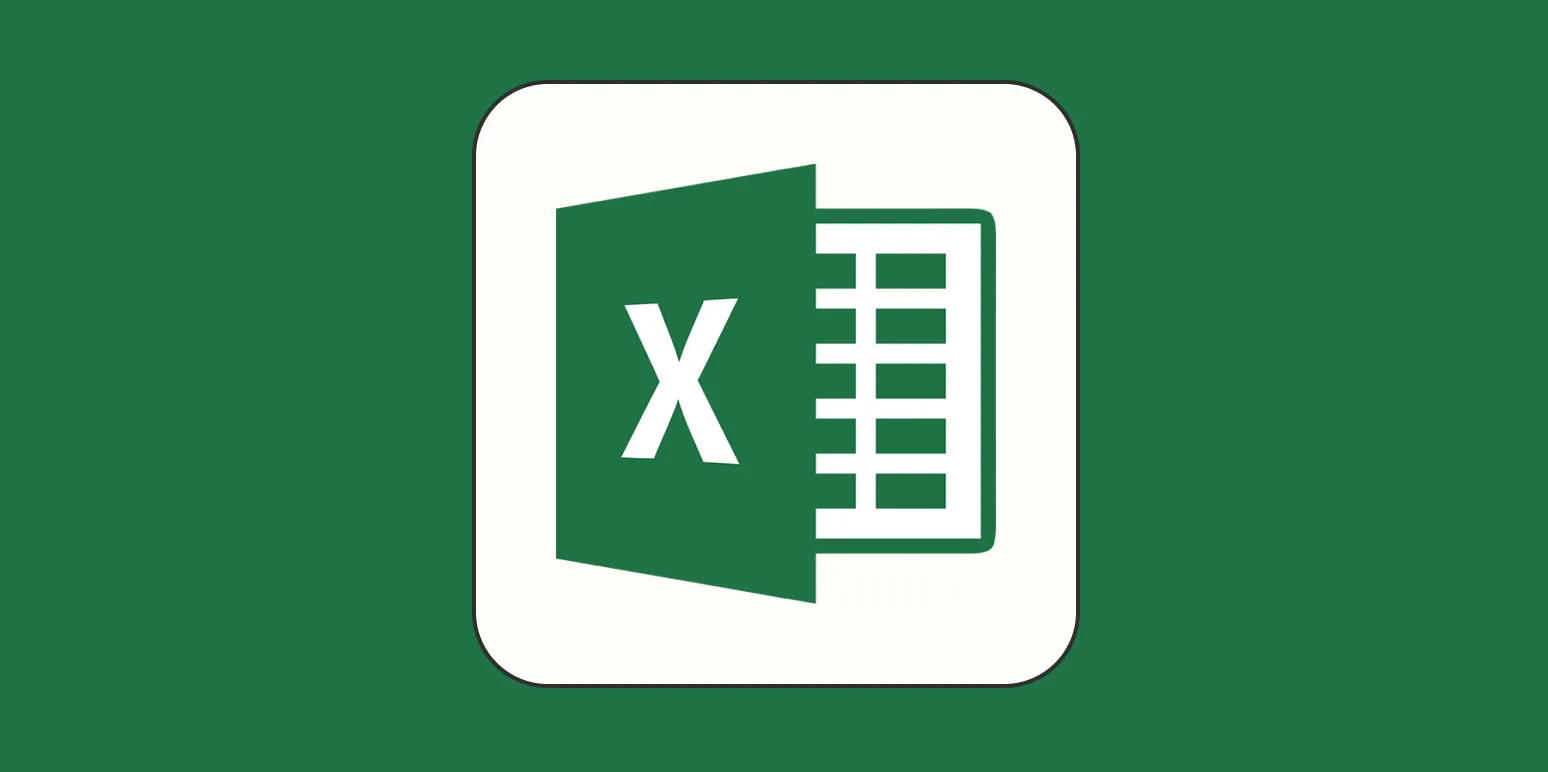Getting Started with Excel
Microsoft Excel is a powerful spreadsheet application widely used for data analysis, organization, and visualization. For beginners, getting comfortable with Excel can open doors to improved productivity and efficiency in various tasks. This guide will walk you through the essential features of Excel, ensuring you have a solid foundation to build upon.
Understanding the Excel Interface
When you first open Excel, you are greeted with a grid of cells organized into rows and columns. Each cell can hold data, such as text, numbers, or formulas. The interface consists of several key components:
- Ribbon: The toolbar at the top of the window containing various tabs (Home, Insert, Page Layout, etc.) where you can access different tools and features.
- Formula Bar: Located above the grid, it displays the content of the selected cell and allows you to enter or edit data and formulas.
- Worksheet Tabs: Found at the bottom, these tabs allow you to navigate between different sheets within a workbook.
Entering Data into Excel
To get started, you need to enter data into the cells. Simply click on a cell and start typing. Pressing Enter will move you to the cell below, while Tab will take you to the next cell on the right. You can input text, numbers, dates, and even formulas directly into the cells.
Formatting Your Data
Excel allows you to format your data to make it more readable and visually appealing. Formatting options include:
- Font Styles: Change the font, size, and color of your text to improve readability.
- Cell Borders: Add borders to your cells for better organization.
- Number Formats: Use options like currency, percentages, or dates to present your data correctly.
To apply formatting, select the cells you wish to change and use the options available in the Ribbon under the "Home" tab.
Using Basic Formulas and Functions
One of the most powerful features of Excel is its ability to perform calculations using formulas and functions. A formula begins with an equals sign (=), followed by the calculation you want to perform. For example:
- SUM: To add values, you can use =SUM(A1:A10) to sum all values from cells A1 to A10.
- AVERAGE: To find the average, use =AVERAGE(B1:B10).
- COUNT: To count the number of entries in a range, use =COUNT(C1:C10).
Excel provides a wide range of functions that can assist in data analysis, from statistical calculations to logical comparisons. Familiarizing yourself with these functions will enhance your proficiency in Excel.
Creating Charts for Data Visualization
Visualizing data is crucial for analysis, and Excel makes it easy to create various types of charts. You can represent your data using bar charts, line graphs, pie charts, and more. To create a chart:
- Select the data you wish to visualize.
- Go to the "Insert" tab in the Ribbon.
- Choose the type of chart you want to create from the "Charts" group.
Excel will generate a chart based on your selected data, which you can then customize in terms of style, color, and layout. Charts can effectively convey trends and comparisons within your data, making your reports more impactful.
Sorting and Filtering Data
Managing large sets of data can be challenging, but Excel provides tools for sorting and filtering to help you navigate your spreadsheets efficiently. To sort data:
- Select the column you want to sort.
- Go to the "Data" tab in the Ribbon.
- Choose "Sort Ascending" or "Sort Descending" as per your needs.
Filtering allows you to display only the rows that meet certain criteria. To apply a filter:
- Select the header of the column you want to filter.
- Go to the "Data" tab and click on "Filter."
- Click the dropdown arrow in the header cell to set your filtering criteria.
Saving and Sharing Your Work
Once you have created your spreadsheet, it's essential to save your work. Click on "File" in the Ribbon and select "Save As." Choose your desired location and file format (e.g., .xlsx, .xls, .csv). Excel also offers cloud storage options through OneDrive, allowing you to access your files from anywhere.
Sharing your work with others is also straightforward. You can send the file via email, or if you are using OneDrive, you can share a link directly from Excel.
Conclusion
Now that you have a basic understanding of how to use Excel, you can start applying these skills to organize your data, perform calculations, and create visual representations of your information. With practice, you will become more proficient in using Excel, enabling you to handle more complex tasks and analyses in the future. Embrace the power of Excel, and watch as it enhances your productivity and data management capabilities!