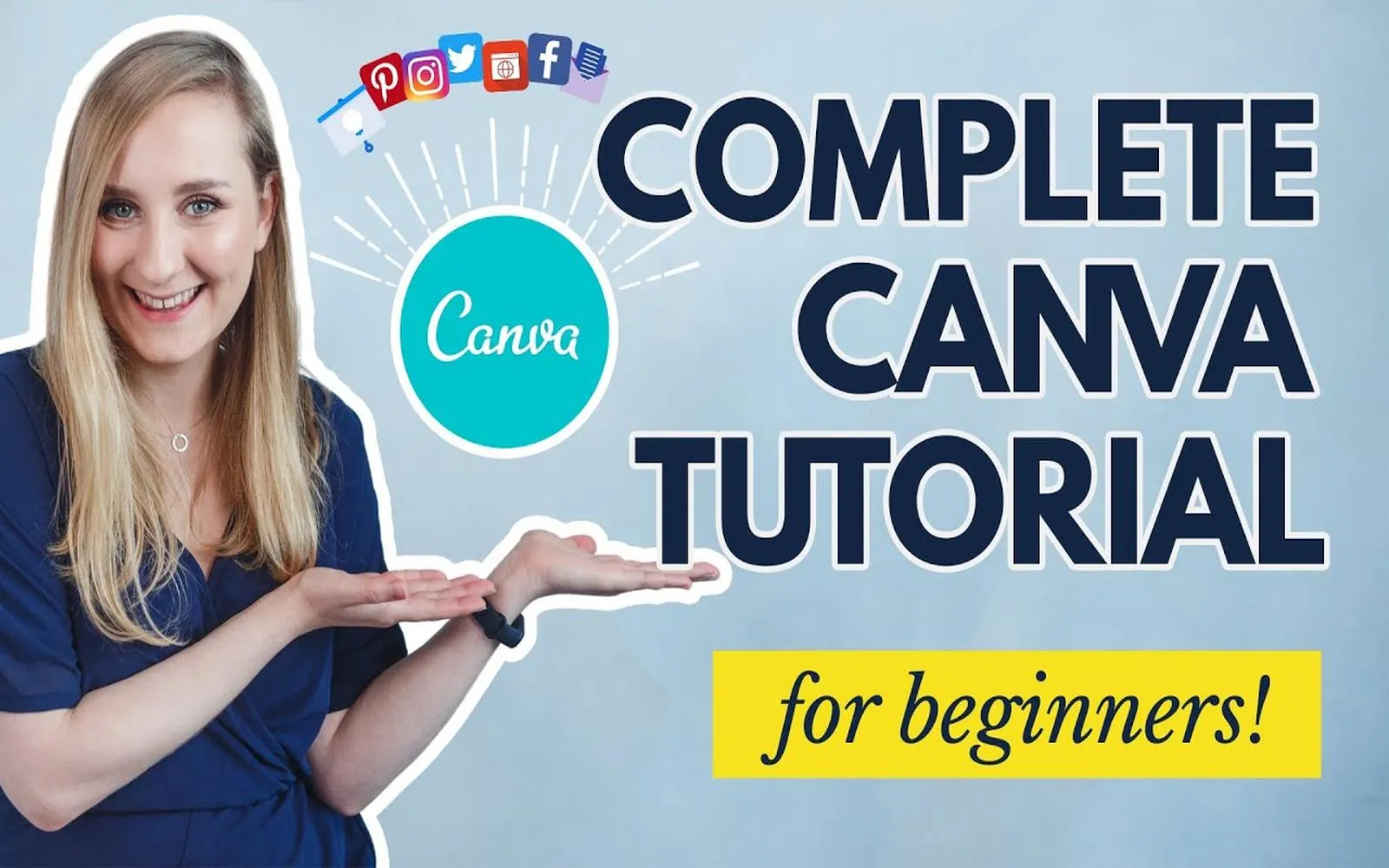Canva is a powerful graphic design tool that's user-friendly and ideal for beginners looking to create stunning visuals. Whether you need social media graphics, presentations, posters, or other design projects, Canva offers a plethora of templates and features to help you bring your ideas to life. In this guide, we will walk you through the essential steps to start using Canva effectively.
Creating Your Canva Account
To begin using Canva, you need to create an account. Follow these simple steps:
- Visit the Canva website or download the Canva app from your app store.
- Click on the Sign Up button.
- You can register using your email address, Google account, or Facebook account.
- Once registered, you can choose to explore the free version or opt for a paid subscription for additional features.
Exploring the Canva Dashboard
After logging in, you'll be greeted by the Canva dashboard, which is designed to be intuitive and easy to navigate. Here are the key components:
| Section | Description |
|---|---|
| Templates | A wide array of pre-designed templates for various design types. |
| Design Types | Select from options such as social media posts, presentations, and flyers. |
| My Designs | Access and manage your previously created designs. |
| Brand Kit | Customize your designs with branded colors, logos, and fonts (available in premium versions). |
Choosing a Template
Canva offers thousands of templates to suit your needs. To select a template:
- Click on the Templates tab in the left sidebar.
- Use the search bar to find specific templates related to your project (e.g., “Instagram post,” “business card”).
- Scroll through the options and click on a template to open it in the design editor.
Customizing Your Design
Once you have chosen a template, it's time to customize it to match your vision. Here’s how:
- Text: Click on any text box to edit the content, change the font, size, and color.
- Images: Upload your images or choose from Canva’s library of free and premium stock photos.
- Elements: Add shapes, lines, icons, and illustrations from the Elements tab.
- Backgrounds: Change the background color or add a texture to enhance your design.
Using Canva for Social Media Graphics
One of the most popular uses of Canva is for creating social media graphics. Here are some tips for optimizing your designs:
- Use the Right Dimensions: Each social media platform has specific image sizes. Canva offers predefined dimensions for each type of post.
- Incorporate Brand Colors: Stick to your brand’s color palette to maintain consistency across your posts.
- Add Engaging Text: Use bold fonts and compelling copy to catch your audience’s attention.
Downloading and Sharing Your Design
Once you are satisfied with your design, it’s time to download or share it:
- Click on the Download button in the top right corner.
- Select your desired file type (PNG, JPEG, PDF, etc.).
- Choose the quality settings if applicable, and click Download.
You can also share your designs directly from Canva to various social media platforms or via email, making it easy to showcase your work.
Collaborating with Others
Canva allows you to collaborate with team members or clients efficiently. To invite others:
- Open your design and click on the Share button.
- Enter the email addresses of the people you want to invite.
- Choose their permission level (edit or view) and click Send Invite.
Learning More with Canva
If you're looking to further enhance your design skills, Canva offers a range of resources:
- Tutorials: Explore Canva’s tutorial section for detailed guides on specific features.
- Design School: Enroll in courses to learn design principles and improve your skills.
- Community: Join the Canva community for inspiration and to share your creations.
In conclusion, Canva is an accessible tool that empowers beginners to create professional-looking designs with ease. By following this beginner's guide, you’ll be well on your way to mastering Canva and producing eye-catching graphics for any occasion.