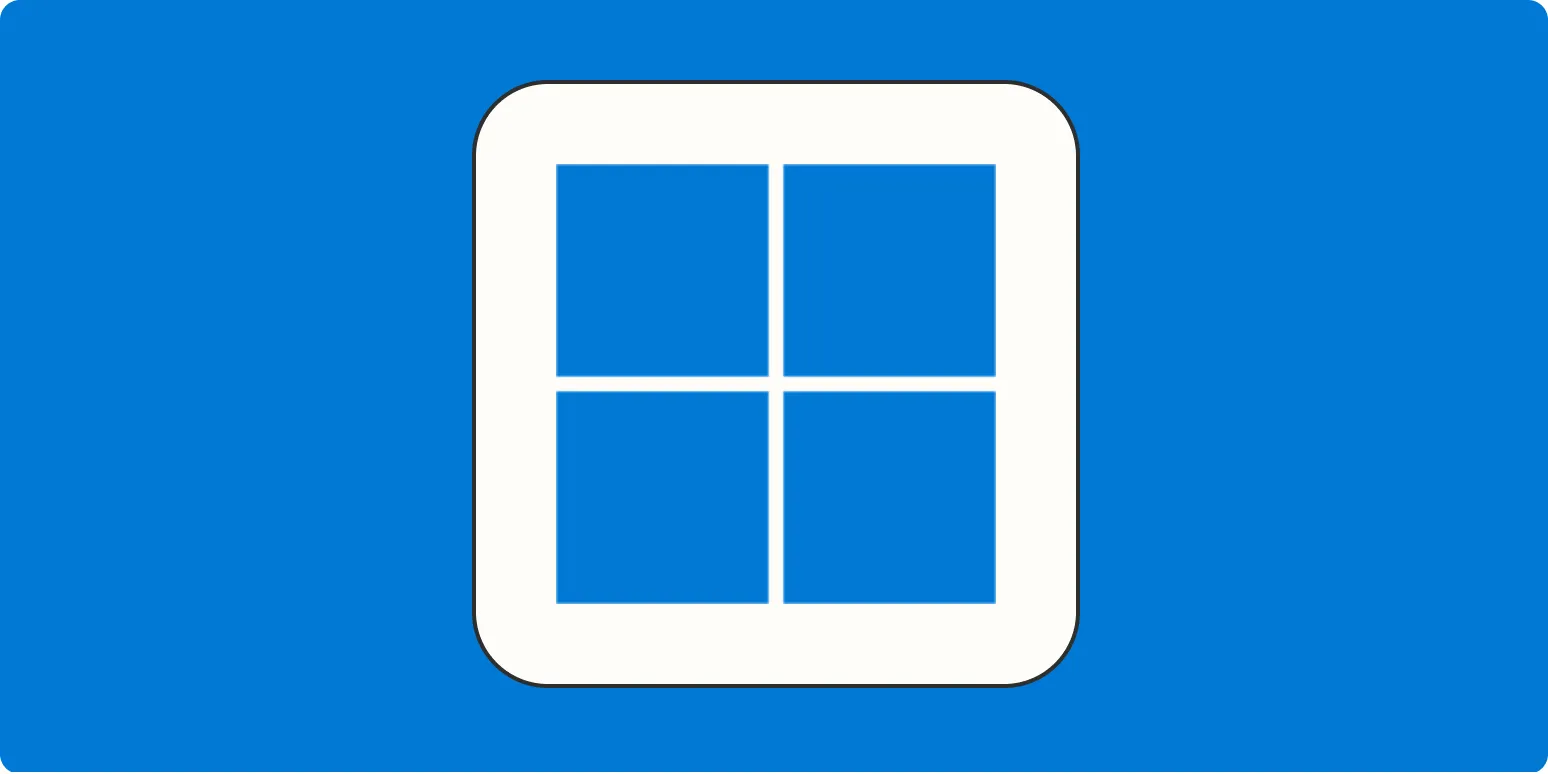Sticky Keys is a useful accessibility feature in Windows 10 and 11 that allows users to press keyboard shortcuts by pressing keys one at a time instead of simultaneously. However, some users may find this feature unintentionally activated, causing frustration while typing or gaming. If you're one of those users looking to turn off Sticky Keys, follow the steps outlined in this guide.
What is Sticky Keys?
Sticky Keys is designed to help individuals with mobility challenges. When enabled, users can press a modifier key, such as Shift, Ctrl, or Alt, and then press another key without needing to hold down the modifier. While this feature is beneficial for some, it can be annoying for others who prefer the traditional keyboard functionality.
How to Turn Off Sticky Keys in Windows 10
To disable Sticky Keys in Windows 10, follow these steps:
| Step | Action |
|---|---|
| 1 | Press the Windows key + I to open the Settings menu. |
| 2 | Select Ease of Access. |
| 3 | Click on Keyboard in the left sidebar. |
| 4 | Toggle the Sticky Keys switch to Off. |
| 5 | Close the Settings window. |
How to Turn Off Sticky Keys in Windows 11
Disabling Sticky Keys in Windows 11 is similar to the process in Windows 10. Here’s how to do it:
| Step | Action |
|---|---|
| 1 | Press the Windows key + I to access Settings. |
| 2 | Choose Accessibility from the left sidebar. |
| 3 | Scroll down and click on Keyboard. |
| 4 | Find the Sticky Keys option and switch it to Off. |
| 5 | Close the Settings app. |
Using the Keyboard Shortcut to Disable Sticky Keys
If you want a quicker way to disable Sticky Keys, you can use a keyboard shortcut. Simply press the Shift key five times in quick succession. This action will prompt a dialog box asking if you want to turn off Sticky Keys. Click No to disable it instantly.
Disabling Sticky Keys via Control Panel
Another method to disable Sticky Keys is through the Control Panel. Follow these steps:
| Step | Action |
|---|---|
| 1 | Press the Windows key + R to open the Run dialog. |
| 2 | Type control and press Enter to open the Control Panel. |
| 3 | Select Ease of Access Center. |
| 4 | Click on Make the keyboard easier to use. |
| 5 | Uncheck the box next to Turn on Sticky Keys. |
| 6 | Click Apply, then OK. |
Conclusion
Turning off Sticky Keys in Windows 10 and 11 is a straightforward process that can significantly improve your typing experience. By following the steps outlined above, you can ensure that this accessibility feature does not interfere with your daily tasks. Whether you prefer using the Settings app, Control Panel, or keyboard shortcuts, you now have multiple methods at your disposal to manage Sticky Keys effectively.
Should you encounter any issues or have further queries about keyboard settings or other Windows features, feel free to explore additional resources or seek professional assistance. Enjoy a seamless typing experience without the interruptions of Sticky Keys!