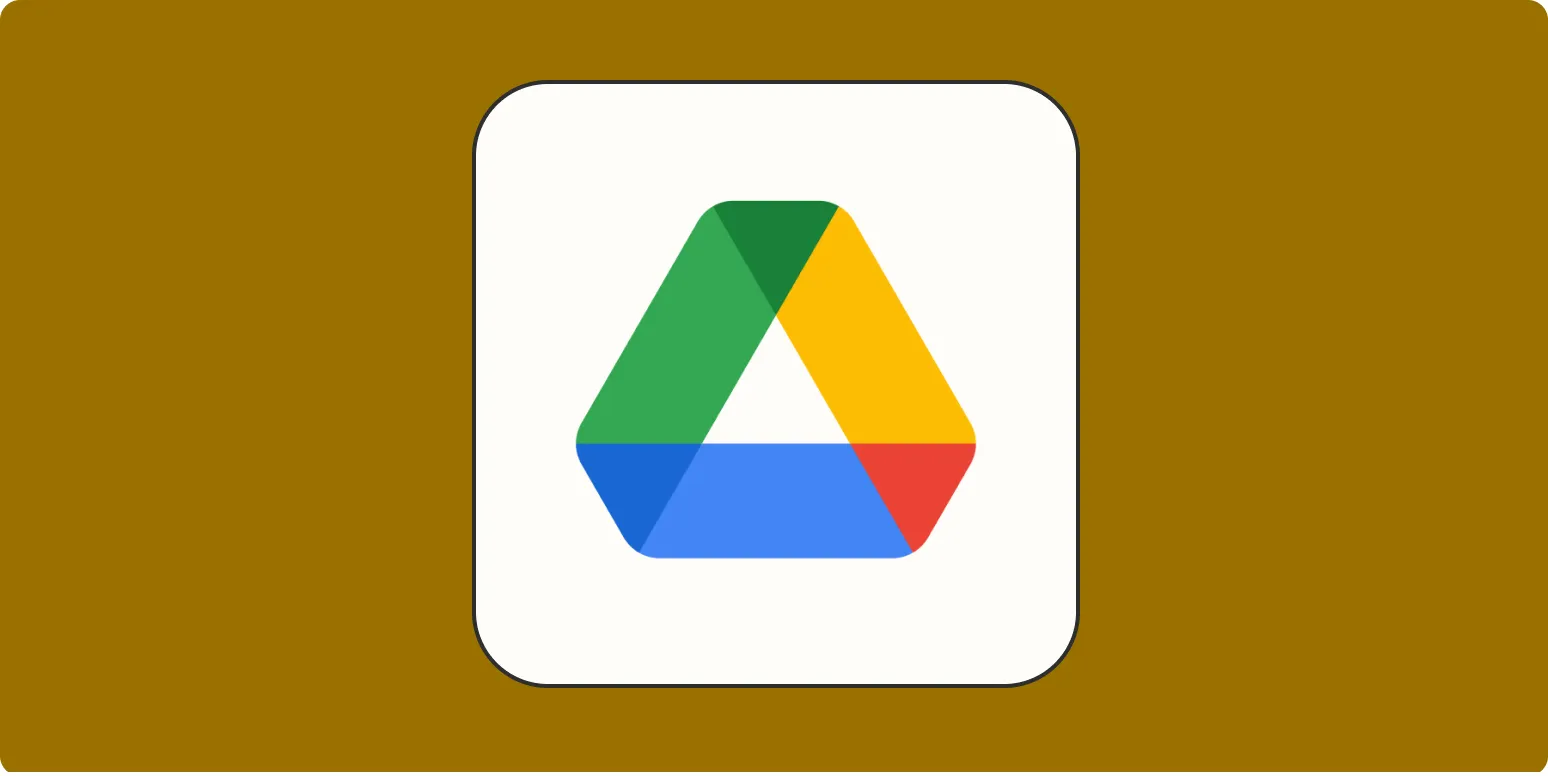Understanding Google Drive Ownership Transfer
Transferring ownership of files and folders in Google Drive is essential for effective collaboration, especially in a business environment. With the right permissions, you can easily manage who has access to your files and ensure that the right people have the right level of control. This article will guide you through the process of transferring ownership and will detail the necessary steps to do so efficiently.
Prerequisites for Transferring Ownership
Before you can transfer ownership of files in Google Drive, there are a few prerequisites to keep in mind:
- The file or folder must be created in Google Drive.
- The new owner must have a Google account.
- You must be the current owner of the file.
- The file must not be in a shared drive.
Steps to Transfer Ownership in Google Drive
Follow these steps to transfer ownership of files or folders in Google Drive:
- Open Google Drive and locate the file or folder you want to transfer.
- Right-click on the file or folder and select "Share."
- In the sharing settings, enter the email address of the new owner.
- Once added, click on the dropdown next to their name, and select "Make owner."
- Confirm the change by clicking "Yes" when prompted.
Visual Representation of Ownership Transfer Process
To help you better understand the process, here is a table outlining the steps to transfer ownership:
| Step | Action | Description |
|---|---|---|
| 1 | Open Google Drive | Access your Google Drive account and find the desired file or folder. |
| 2 | Right-click | Select "Share" from the context menu. |
| 3 | Add New Owner | Enter the email address of the person you want to make the new owner. |
| 4 | Change Permissions | Select "Make owner" from the dropdown menu next to their name. |
| 5 | Confirm | Click "Yes" to finalize the ownership transfer. |
Important Considerations
When transferring ownership of files in Google Drive, keep these important considerations in mind:
- Once you transfer ownership, you will still have access to the file, but the new owner will have full control, which includes the ability to delete or change sharing settings.
- Make sure the new owner is prepared to take on the responsibilities associated with file ownership.
- The ownership transfer is permanent; you cannot revert it unless the new owner transfers it back to you.
Troubleshooting Common Issues
If you encounter any issues while transferring ownership, consider the following:
- Ensure that the new owner's email address is correct and that they have a Google account.
- Confirm that the file is not located in a shared drive, as ownership cannot be transferred from shared drives.
- If you do not see the option to "Make owner," verify that you are indeed the current owner of the file.
Using Google Drive for Collaboration
Transferring ownership of files in Google Drive is just one aspect of effective collaboration. Using Google Drive's sharing features, you can enhance teamwork and productivity. For instance, you can share documents with specific permissions, allowing collaborators to view, comment, or edit as necessary. This flexibility ensures that everyone involved has access to the latest information without compromising security.
Conclusion
Transferring ownership in Google Drive is a simple yet powerful tool for managing collaboration and workflow. By following the steps outlined in this article, you can ensure that files are efficiently managed and that the right individuals have the necessary access. Remember to communicate with your team about ownership changes, as this will help maintain clarity and accountability within your projects. For more tips on managing digital content and enhancing collaboration, stay tuned to our blog.
With these insights, you are now equipped to transfer Google Drive ownership smoothly and effectively, ensuring that your collaborative projects run seamlessly. Embrace the power of Google Drive and maximize your productivity!