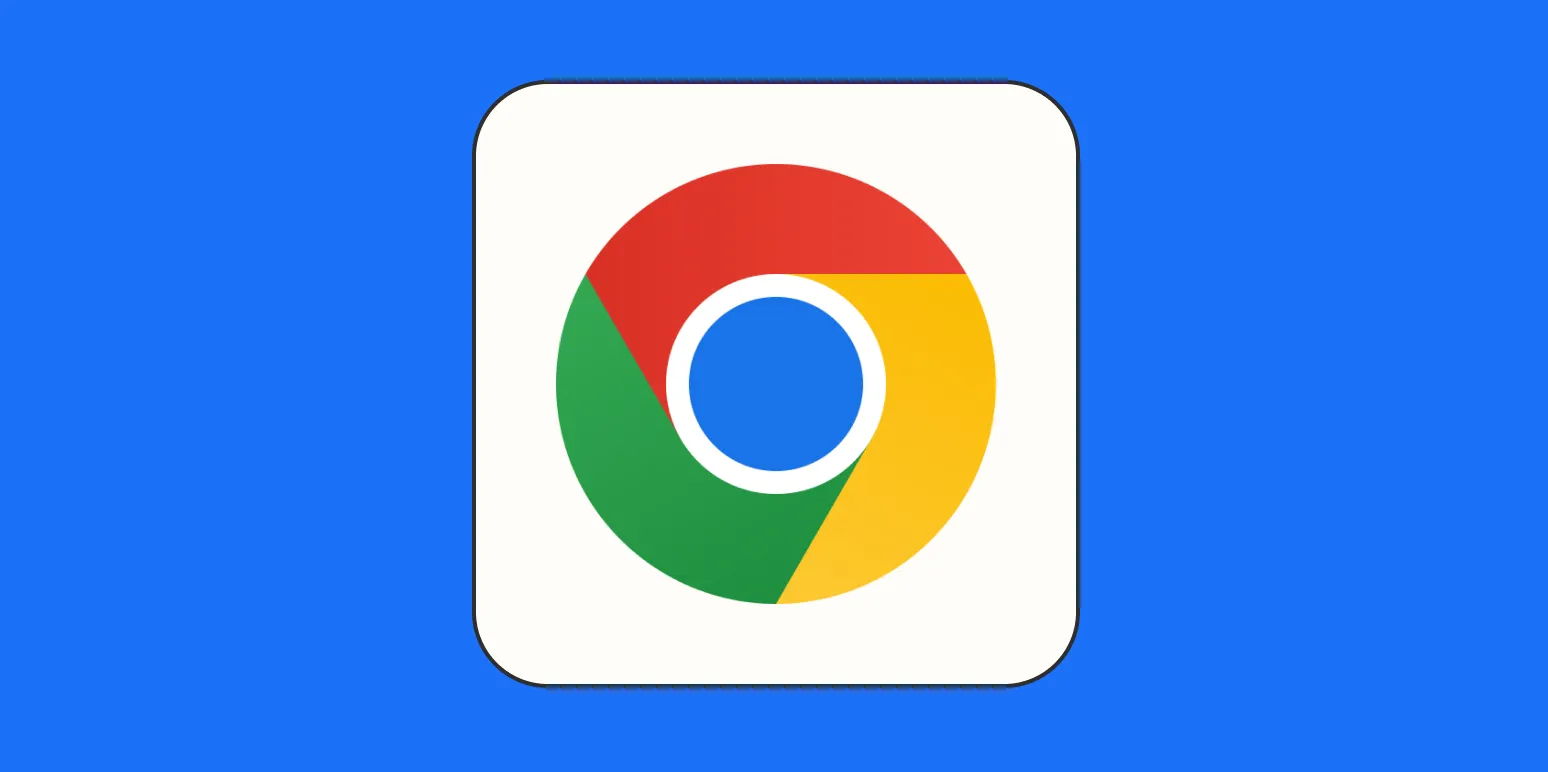Understanding Chrome's Media Key Hijacking
Many users have experienced the frustration of their media keys controlling Google Chrome instead of their preferred media players. This behavior, often referred to as media key hijacking, can disrupt your listening experience and create confusion. The good news is that there are methods to regain control over your media keys, allowing you to enjoy your favorite media without interruption.
Why Does Chrome Hijack Media Keys?
Chrome hijacks media keys because it is programmed to respond to these inputs to enhance user experience across web-based media. When you press play, pause, or skip, Chrome may take precedence over other applications, especially if it is the active window. Understanding this behavior is crucial for finding effective solutions.
Steps to Prevent Chrome from Hijacking Media Keys
Here are some practical steps to stop Chrome from hijacking your media keys:
| Step | Description |
|---|---|
| 1. Close Chrome | Ensure Chrome is closed to prevent it from responding to media keys. |
| 2. Use Chrome Flags | Type chrome://flags in the address bar and search for "media" to find related settings that can be adjusted. |
| 3. Disable Media Key Handling | Look for the option to disable media key handling in the flags settings and toggle it off. |
| 4. Use Extensions | Consider installing Chrome extensions that allow you to manage media playback without interference. |
| 5. Set Default Media Player | Ensure your preferred media player is set as the default application for media playback on your system. |
Utilizing Extensions to Manage Media Keys
There are several Chrome extensions designed specifically to help you manage media keys more effectively. Some popular options include:
| Extension Name | Description |
|---|---|
| Media Key Controller | This extension allows you to control media playback across different platforms without interference from Chrome. |
| Keybinder | Keybinder lets you customize media key functions, giving you the flexibility to assign them to specific applications. |
| Media Keys for YouTube | This extension ensures your media keys are directed towards YouTube specifically, bypassing Chrome's default behavior. |
Adjusting System Settings
In addition to modifying Chrome settings, you can also adjust your system settings to prevent Chrome from taking over your media keys. Here’s how:
| Operating System | Steps |
|---|---|
| Windows | Open the Control Panel, go to Hardware and Sound, then Sound, and adjust the default media player settings. |
| MacOS | Go to System Preferences, select Keyboard, and customize media key settings under Shortcuts. |
| Linux | Access your desktop environment settings, navigate to keyboard shortcuts, and configure media key behavior accordingly. |
Testing Your Changes
After implementing these changes, it’s essential to test whether they have taken effect. Open your preferred media player and press the media keys to check if they now control the player instead of Chrome. If Chrome still takes over, revisit the steps to ensure everything has been configured correctly.
Conclusion
By understanding the reasons behind Chrome's media key hijacking and implementing the steps outlined above, you can regain control of your media playback experience. Whether through adjusting Chrome's settings, utilizing extensions, or modifying system configurations, you have the power to ensure that your media keys function as intended. Enjoy your media seamlessly without interruptions from Chrome!