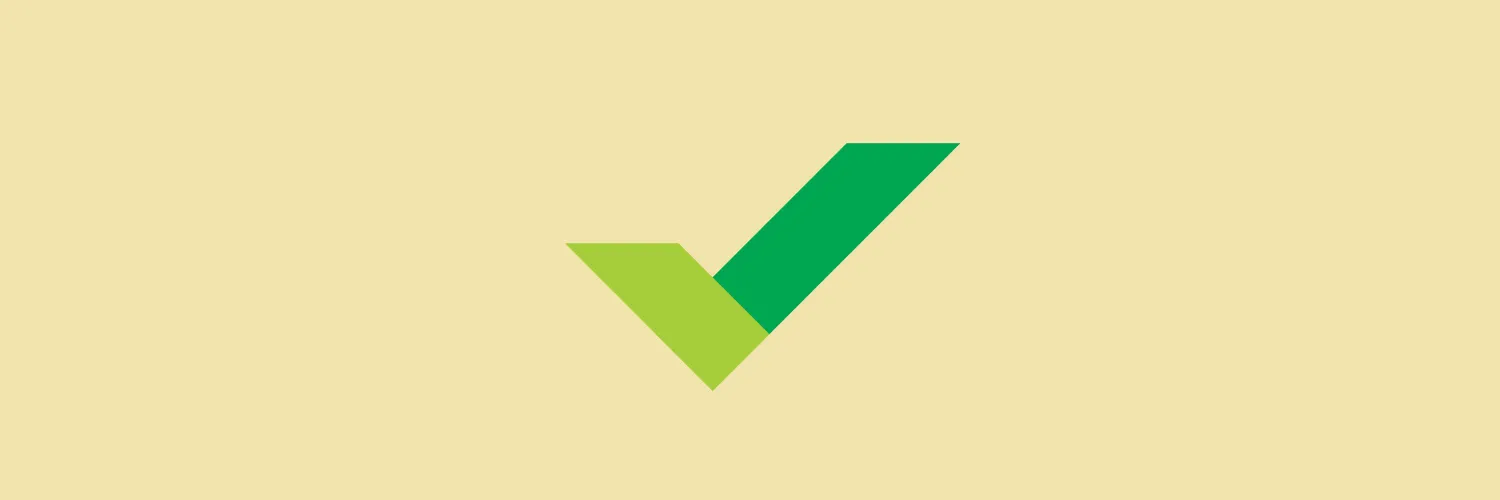When it comes to effective project management, collaboration is key. Wrike is a powerful tool that allows teams to streamline their workflows, and one of its most useful features is folder sharing. In this guide, we will explore the various methods to share folders in Wrike, ensuring that all team members have access to the necessary information and resources. Let’s dive into the steps and best practices for sharing folders effectively.
Understanding Folder Sharing in Wrike
Before we delve into the specifics, it’s important to understand what folder sharing entails. In Wrike, folders serve as organizational units that can contain projects, tasks, and other folders. Sharing these folders allows team members to collaborate seamlessly, reducing the risk of miscommunication and ensuring everyone is on the same page. Here are some key points to consider:
- Access Levels: When sharing a folder, you can customize the access levels for each user, determining whether they can view, edit, or manage the folder’s contents.
- Permissions: Proper permission settings ensure that sensitive information is protected while still allowing collaboration on necessary tasks.
Step-by-Step Guide to Share Folders in Wrike
Sharing folders in Wrike is a straightforward process. Here’s how you can do it:
- Navigate to the Folder: Go to the folder you wish to share. This can be done by selecting it from your project tree or using the search function.
- Open Folder Settings: Click on the three dots (more options) located next to the folder name. From the dropdown menu, select “Share.”
- Select Users: In the sharing window, type the names or email addresses of the users you want to share the folder with. You can also use groups if you want to share with multiple users at once.
- Set Permissions: Choose the appropriate permission level for each user. Options typically include “Can View,” “Can Edit,” or “Can Manage.”
- Send Invite: After setting the permissions, click the “Invite” button to send an invitation to the selected users. They will receive an email notification with access to the folder.
Best Practices for Folder Sharing
To maximize the effectiveness of folder sharing in Wrike, consider the following best practices:
| Best Practice | Description |
|---|---|
| Limit Access | Only share folders with those who need access to avoid information overload and maintain confidentiality. |
| Regularly Review Permissions | Periodically review who has access to your folders and adjust permissions as needed to ensure security. |
| Use Descriptive Naming | Clearly name your folders to make it easier for users to understand the contents and purpose, enhancing navigation. |
| Communicate Changes | If you change permissions or share new folders, communicate these changes to your team to avoid confusion. |
Common Issues and Troubleshooting
While sharing folders in Wrike is generally simple, you may encounter some common issues. Here are a few troubleshooting tips:
- Users Not Receiving Invitations: Check the email addresses for typos and ensure that the users check their spam folders.
- Permission Errors: If users report that they can’t access the folder, double-check the permissions you assigned and make adjustments as needed.
- Collaboration Challenges: If team members are having trouble collaborating, consider scheduling a brief training session to familiarize them with Wrike’s features.
Conclusion
Sharing folders in Wrike is an essential function that enhances collaboration and productivity within teams. By understanding how to share folders effectively and implementing best practices, you can ensure that your projects run smoothly. Remember to regularly review access permissions and communicate changes to your team to maintain a high level of efficiency. With these strategies in place, you will be well on your way to mastering folder sharing in Wrike.