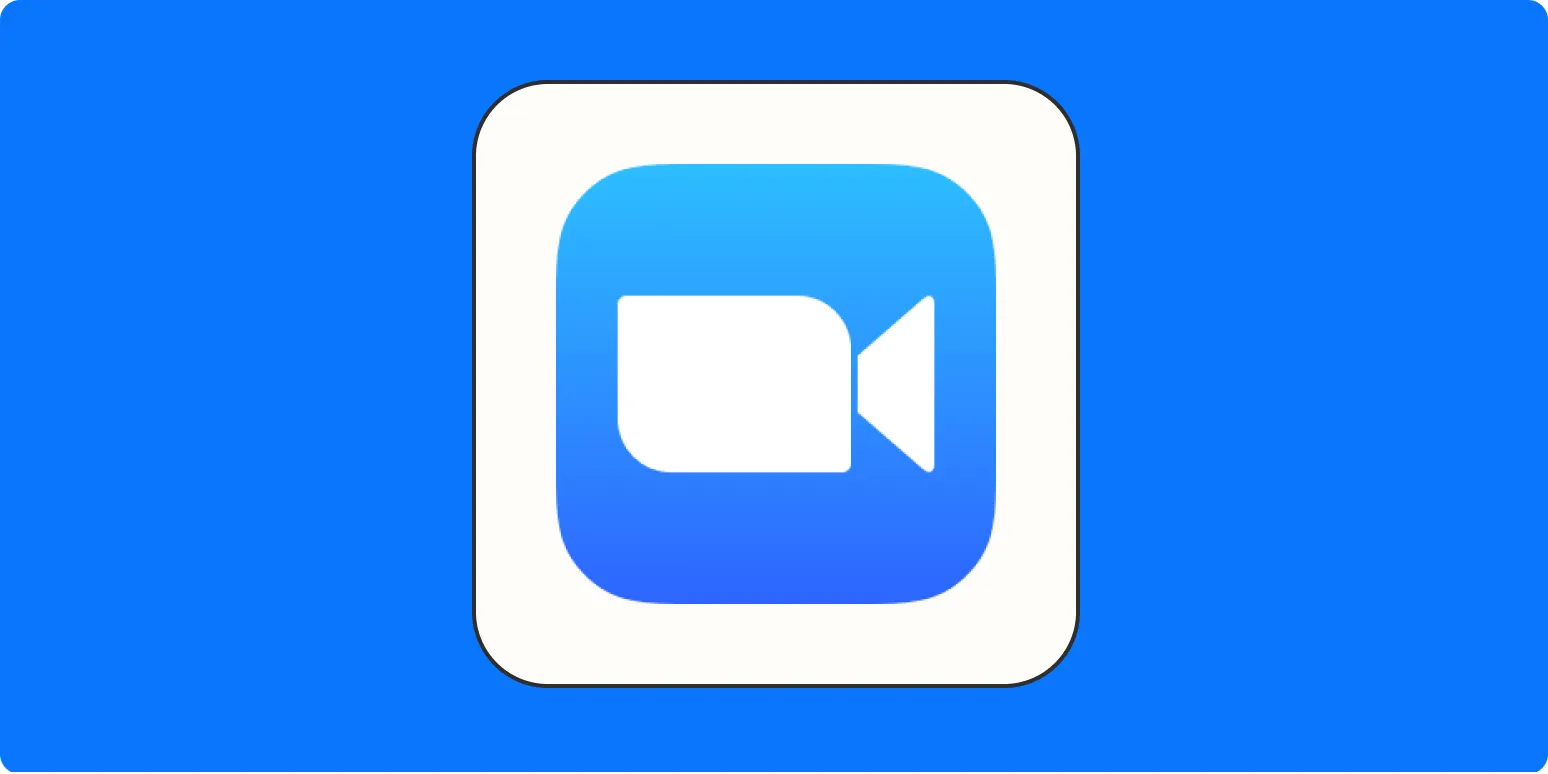When it comes to sharing audio during a Zoom meeting, many users are unaware of the different methods available. Whether you're presenting music, a podcast, or any audio clip, it’s essential to know how to effectively share audio on Zoom. This guide will explore the step-by-step processes and tips for ensuring your audio sharing experience is seamless. We will also include a helpful chart to summarize the different methods.
Methods to Share Audio on Zoom
There are several ways to share audio on Zoom, depending on your requirements. Below, we will discuss the most popular methods, along with a visual chart for easy reference.
| Method | Description | Best For |
|---|---|---|
| Share Screen with Computer Sound | This method allows you to share your entire screen or a specific application while ensuring that the audio plays through your computer's speakers. | Presentations, Music, Videos |
| Using External Audio Sources | If you have audio coming from an external device (like an audio interface or mixer), you can connect it to your computer and share it through Zoom. | Professional Music Events, Podcasts |
| Using a Virtual Audio Cable | This method involves using software to route audio from one application to another, allowing you to share audio without sharing your screen. | Advanced Users, Audio Professionals |
Step-by-Step Guide to Share Audio on Zoom
Now that we've covered the methods, let’s break down how to implement each one effectively.
1. Share Screen with Computer Sound
To share your screen along with the audio, follow these steps:
- Start your Zoom meeting and click on the "Share Screen" button located in the meeting controls.
- Select the screen or application window you want to share.
- Check the box that says "Share sound" located at the bottom left of the Share Screen window.
- Click "Share" to begin sharing your screen and audio.
2. Using External Audio Sources
For users who need to share higher-quality audio, connecting an external audio device can be beneficial:
- Connect your audio interface or mixer to your computer via USB.
- Open Zoom and go to the Audio settings.
- Select your external device as the input source.
- Start your meeting and ensure participants can hear the audio through the interface or mixer.
3. Using a Virtual Audio Cable
For advanced users, a virtual audio cable can be used to route audio between applications:
- Download and install virtual audio cable software.
- Set the virtual audio cable as your audio output in the application you want to share audio from.
- In Zoom, go to Audio settings and select the virtual audio cable as your microphone input.
- Start your meeting and play audio from the first application; participants should hear it through Zoom.
Tips for Optimal Audio Sharing
Here are some additional tips to enhance your audio sharing experience on Zoom:
- Test Beforehand: Always conduct a test run before your actual meeting to ensure that audio levels and settings are correct.
- Use High-Quality Audio: When possible, use high-quality audio files or streaming sources to improve clarity.
- Manage Background Noise: Ensure that your environment is quiet to prevent background noise from interfering with the audio.
- Adjust Volume Levels: Make sure that the volume levels are balanced to avoid overwhelming participants with loud audio.
Conclusion
Sharing audio on Zoom is a straightforward process once you understand the various methods available. Whether you opt for sharing your screen with computer sound, using an external audio source, or employing a virtual audio cable, each method has its unique advantages. By following the steps outlined in this guide, you can ensure that your audio sharing experience is professional and effective. Remember to test your setup beforehand and manage your audio quality for the best results. Happy Zooming!