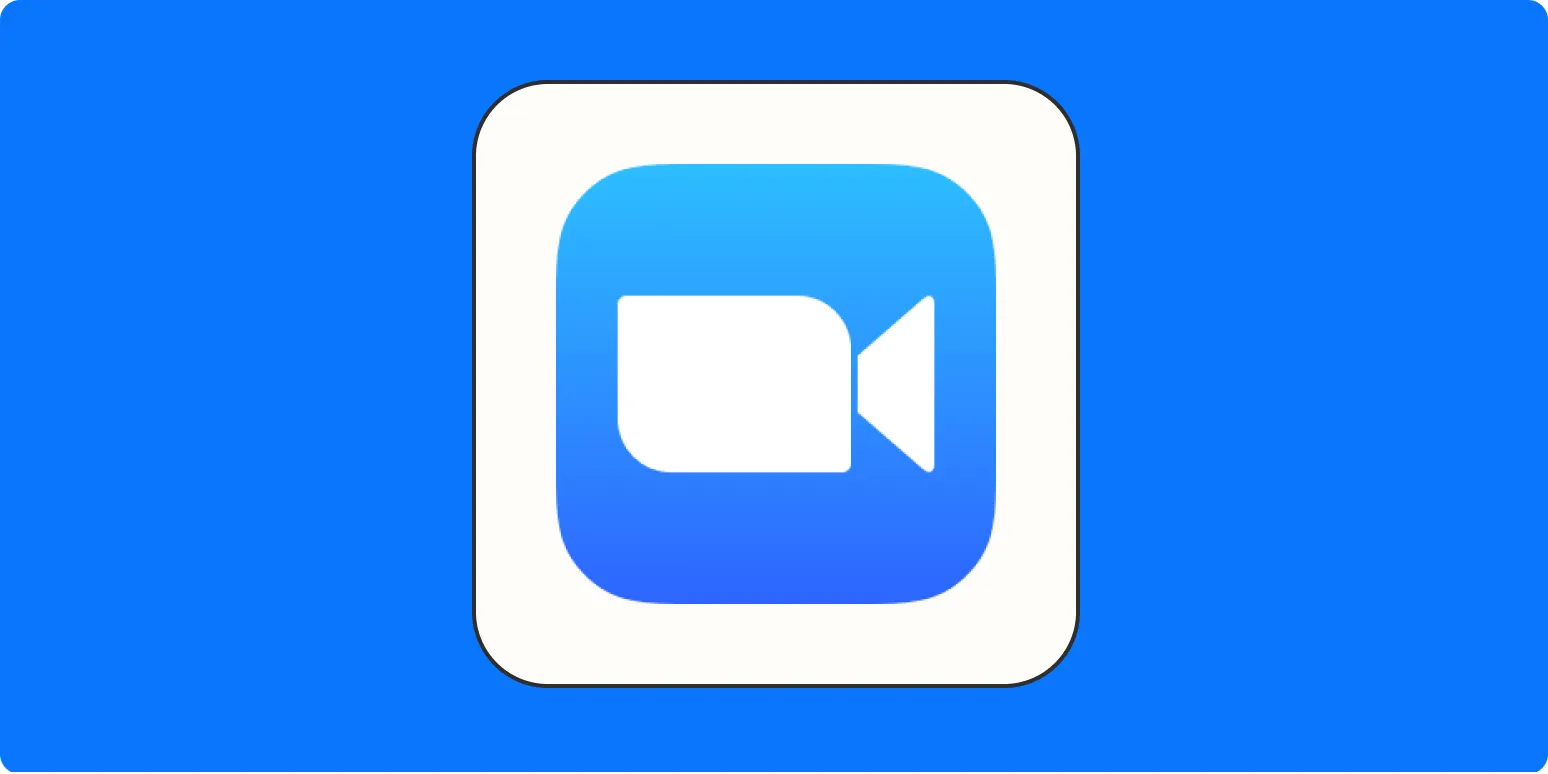Understanding the Importance of Privacy During Zoom Presentations
When sharing a presentation on Zoom, maintaining your privacy is crucial. You may want to showcase your content without revealing sensitive information like your browser tabs or address bar. This guide will walk you through effective methods to share your presentation while safeguarding your private details. By focusing on tools like referrerAdCreative, you can enhance your presentations without compromising your privacy.
Preparing Your Presentation
Before diving into the sharing process, ensure your presentation is ready. Whether you're using PowerPoint, Google Slides, or any other tool, creating a polished and professional presentation is essential. You can convert your slides into a PDF format, which is a great way to present your content without exposing your browser. This method keeps your audience focused on the material you want to share.
Using Zoom’s Screen Share Feature
Zoom offers a robust screen-sharing feature that allows you to share specific applications or windows. This is the best way to present your content without showing your browser tabs or address bar. Here’s how to do it:
- Open your presentation file on your computer.
- Start or join a Zoom meeting.
- Click on the “Share Screen” button located in the meeting controls.
- Select the window that contains your presentation (e.g., PowerPoint or PDF viewer).
- Click “Share” to begin sharing only that window.
This method allows your audience to view your slides while keeping your other applications and browser tabs private.
Using a Virtual Background
Another useful feature in Zoom is the virtual background option. By using a virtual background, you can present your slides in a more engaging way while minimizing distractions. To use this feature:
- Go to Zoom settings before the meeting.
- Navigate to the “Background & Filters” section.
- Select “Virtual Background” and upload your presentation as an image or video.
- During the meeting, use the virtual background to keep the focus on your presentation.
This technique not only protects your privacy but also enhances the visual appeal of your presentation.
Utilizing Presentation Mode in Applications
Most presentation applications offer a “Presentation Mode” or “Full-Screen Mode.” This mode displays your slides in full screen, eliminating the visibility of the address bar and other tabs. To access this mode:
- Open your presentation application.
- Launch your presentation file.
- Activate “Presentation Mode” or “Full-Screen Mode” (usually found under the “View” menu).
When you share your screen in this mode, your audience will see only the slides, ensuring a professional presentation experience. This approach aligns perfectly with the objectives of referrerAdCreative by providing clear and engaging content.
Using Zoom Webinar Feature
If you're hosting a larger audience, consider using the Zoom Webinar feature. This option allows you to present to attendees without them seeing your browser or other applications. Here’s how to set it up:
- Schedule a Zoom Webinar through your Zoom account.
- Choose the option to share your screen during the webinar.
- Select your presentation window to share it with attendees.
By using the Webinar feature, you can maintain a professional atmosphere while focusing on your key points and engaging your audience.
Leveraging Third-Party Tools
For those who want to take their presentations to the next level, third-party tools like Prezi or Canva can be an excellent option. These platforms allow you to create dynamic presentations that can be shared without revealing any background tabs. Here’s how you can use them:
- Create your presentation using Prezi or Canva.
- Export your presentation as a video or PDF.
- Share your screen in Zoom, selecting the exported file.
This method not only secures your browser information but also adds creativity to your presentation, aligning well with marketing strategies involving referrerAdCreative.
Conclusion
Sharing a presentation on Zoom while keeping your browser tabs and address bar private is entirely achievable with the right techniques. By using the built-in features of Zoom, leveraging third-party tools, and preparing your content effectively, you can create a professional and engaging experience for your audience. Remember to focus on delivering value through your content while maintaining your privacy. With these strategies, you can successfully share your presentations and reinforce your marketing messages related to referrerAdCreative.