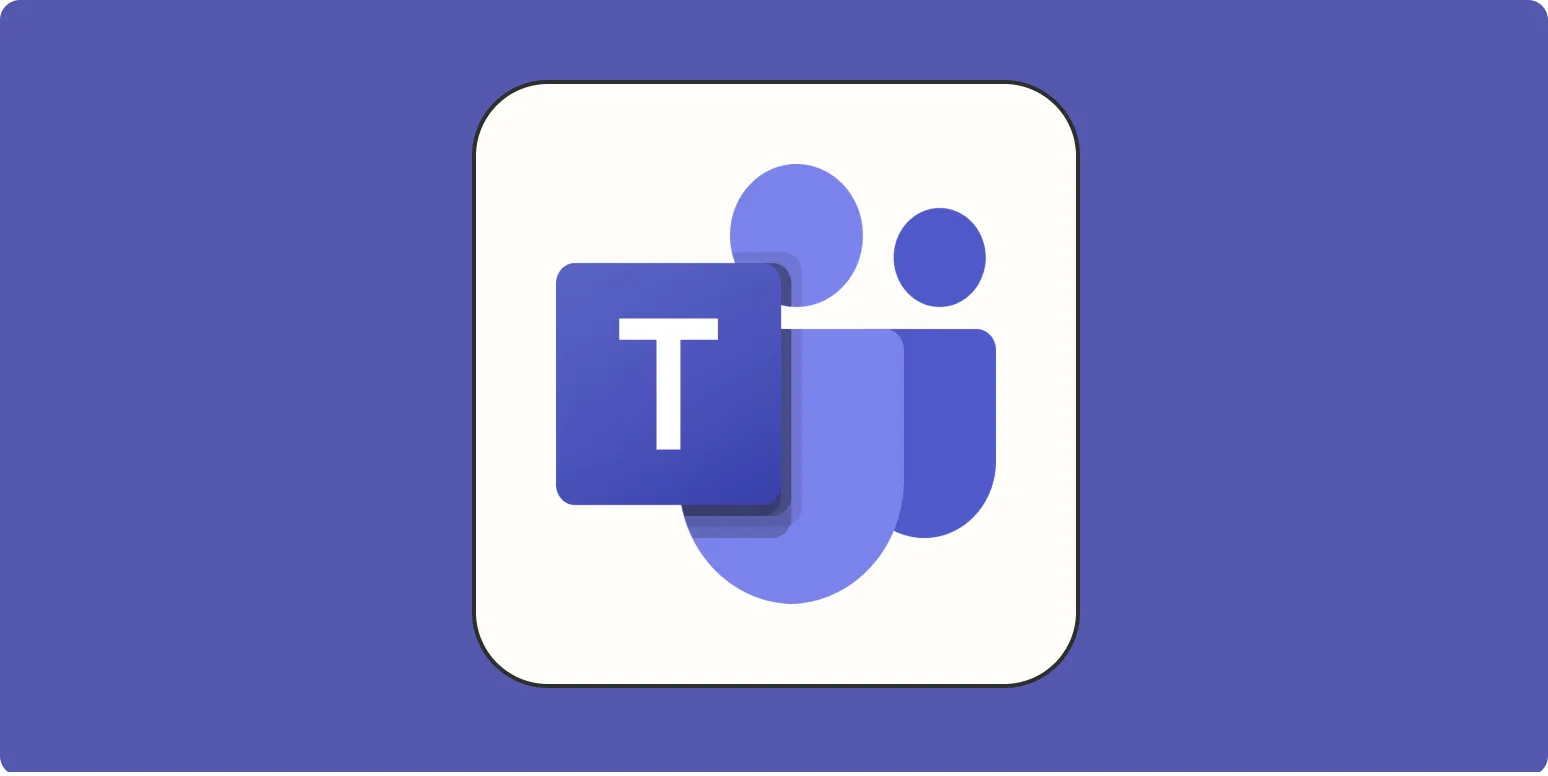Microsoft Teams is a vital tool for communication and collaboration in the modern workplace. When you're away from your desk, it's essential to set an ''out of office status'' to inform your colleagues and clients of your unavailability. This not only helps manage expectations but also provides clarity in communication. In this guide, we will explore how to set and remove your out of office status in Teams, ensuring your team stays informed. Below, you will find a detailed step-by-step process, including helpful visuals and tables.
Setting Your Out of Office Status in Teams
To make sure your colleagues know you're not available, you can easily set your out of office status in Microsoft Teams. Follow these steps:
| Step | Description |
|---|---|
| 1 | Open Microsoft Teams and sign in with your credentials. |
| 2 | Click on your profile picture or initials in the top right corner. |
| 3 | Select "Set status message" from the dropdown menu. |
| 4 | In the status message box, type a message informing others of your absence, such as "Out of Office until [Date]." |
| 5 | Check the box that says "Show when people message me" to ensure your message is visible. |
| 6 | Set a duration for your status. You can choose a specific time frame or set it to clear manually. |
| 7 | Click "Done" to save your out of office status. |
Once you have completed these steps, your ''out of office status'' will be visible to everyone in your organization. You can also update your status message as necessary to reflect changes in your availability.
Setting an Automatic Out of Office Reply
If you're going to be away for an extended period, consider setting an ''automatic out of office reply''. This feature allows you to send automatic notifications to anyone who messages you during your absence. Here’s how to set it up:
| Step | Description |
|---|---|
| 1 | Open Microsoft Outlook (the desktop app or web version). |
| 2 | Go to "File" and select "Automatic Replies (Out of Office)." |
| 3 | Select "Send automatic replies." |
| 4 | Set a time range for your out of office replies. |
| 5 | Type your message for those inside your organization and another for people outside your organization. |
| 6 | Click "OK" to activate your automatic replies. |
By using this automatic reply feature, you ensure that anyone who attempts to reach you via email receives an appropriate response, making communication smoother even when you are not available.
Removing Your Out of Office Status
Once you return to your desk, it’s crucial to remove your ''out of office status'' to signal that you’re available again. Here’s how you can do it:
| Step | Description |
|---|---|
| 1 | Open Microsoft Teams and click on your profile picture or initials. |
| 2 | Select "Clear status message" from the dropdown menu. |
| 3 | Your status message will be removed, and you will be set back to available. |
Removing the ''out of office status'' makes it clear to your colleagues that you are back and ready to engage in work-related communications. It’s a small but significant step in maintaining effective teamwork.
Conclusion
Setting and removing your ''out of office status'' in Microsoft Teams is a straightforward process that can greatly enhance communication within your team. By following the steps outlined in this article, you can ensure that your colleagues are informed about your availability, which is crucial for maintaining a productive work environment. Remember to leverage both Teams and Outlook for a complete out of office experience. Properly managing your status not only helps others but also reflects your professionalism in the workplace.